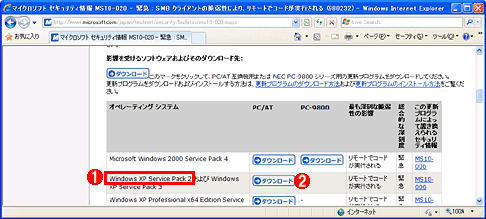|
米国の調査会社Net Applicationsによると、2010年6月の時点で、Windows XPは全世界のOS市場シェアの約62%以上を占めているとのことだ(Net Applicationsの「Operating System Market Share, June 2010」)。Windows XPはいまだWindows OSの主流であることが分かる。すでにWindows VistaやWindows 7に移行済みの企業でも、Windows XPを搭載したコンピュータが残っているだろうし、多くの企業ではまだまだWindows XPが現役でメインのコンピュータとして使われていることだろう。
そんな中、Windows XP Service Pack 2(SP2)(32bit版)のサポートが2010年7月14日(日本時間)に終了するという(マイクロソフトの「Windows Vista(R) RTM / Windows(R) XP Service Pack 2 (SP2) / Windows 2000製品のサポート終了について」)。なお64bit版のWindows XP Professional SP2はこの対象外であり、7月14日以降もサポートは継続される。またWindows 2000はOSそのもののサポートが終了するため、別の新しいWindows OSに移行する必要があるとのことだ。
| Windows OS | サポート終了日 |
| Windows 2000 | 2010年7月14日 |
| Windows XP | 2014年4月9日 |
| Windows Server 2003(R2を含む) | 2015年7月15日 |
| Windows Vista | 2017年4月12日 |
| Windows Server 2008(R2を含む) | 2018年7月11日 |
| Windows 7 | 2020年1月15日 |
| Windows OSのサポート終了日(日本時間) | |
| いずれもService PackではなくOSそのもののサポート終了日を表している。なお、Home Premiumのようなコンシューマ向けエディションは、上記より早くサポートが終了する場合がある。 | |
しかし、「サポートが終了する」といわれても、普段からマイクロソフトのサポート・サービスを意識して利用していないと、どのような「サポート」が終了するのかよく分からないだろう。Windows OSのService Packのサポート終了とはどのような意味を持ち、どのような影響をユーザーに与えるのだろうか? それらが分からないと当然、対策も決められない。
そこで本稿では、Windows XP搭載PCを管理している人を対象に、Windows XP SP2(XP SP2)のサポート終了に関する上述の疑問に答え、その対策であるWindows XP SP3(XP SP3)のインストールについても手順などを具体的に説明する。実はユーザーの「安全」に重大な影響のある問題なので、XP SP2のPCを利用している場合はぜひ読んでいただきたい。
サポートが終わる=セキュリティが脆くなる
Windows OSのService Packが新たにリリースされると、その1つ前のService Packは2年後にサポートが終了する、というサポート・ポリシーがある。Windows XPの場合、XP SP2の次のXP SP3が2008年5月にリリースされて2年以上が過ぎたことから、XP SP2のサポートが終了することになったわけだ。
サポートの終了したService Packを使い続けていると、マイクロソフトが提供するほとんどのサポート・サービスが利用できなくなる(サポート技術情報の閲覧などの例外はあるが)。その中でも、最もユーザーに大きな影響を与えるのが、セキュリティ上の脆弱性に対するサポートの終了だ。具体的には、新たに発見された脆弱性に対するお知らせや、脆弱性を解消するセキュリティ・パッチの提供(原則として無償)が挙げられる。
つまり7月15日以降、XP SP2搭載PCでは、新たに脆弱性が見つかっても修正されず、そもそもXP SP2にその脆弱性が該当するかどうかすらも告知されなくなる。例えば、7月15日以降に見つかった新たな脆弱性をウイルスが悪用し始めても、XP SP2では根本的にその原因を解消できず、ウイルス対策ソフトウェアによる防御などで回避するほかない。セキュリティ的に極めて弱い状況に追い込まれてしまうのだ。
このようにセキュリティ・パッチの提供終了がXP SP2の実質的な寿命を決めているといってよい。
XP SP3をインストールすればサポート期限は延長される
XP SP2搭載PCを今後も安全に利用するには、最新のWindows XP用Service PackであるXP SP3をインストールするのが最も容易な解決方法である(後継のWindows VistaやWindows 7に入れ替える方が望ましいが、これは手間も時間もコストもかかる)。XP SP3には、XP SP2と、XP SP2リリース後から2008年4月ごろまでに見つかったセキュリティ上の脆弱性や不具合の修正が含まれている。XP SP2と比べて機能変更は少なく、またIEがIE7/IE8に、あるいはWindows Media Player(WMP)がWMP 11に更新されたりすることもないため、使い勝手の変化も少ない。
| 機能 | 内容 |
| MMC 3.0 | 管理コンソールがMMC 2.0から3.0になり、管理業務における操作性が向上した |
| WPA2 | 新しいワイヤレス・ネットワークにおけるセキュリティ規格であるWPA2(Wi-Fi Protected Access 2)がサポートされた |
| “ブラックホール”ルータ検出 | 特定の状態のパケットを何の通知もなく破棄する“ブラックホール”ルータを検出する機能がデフォルトでオンになった。この機能については「The Cable Guy - PMTUブラック ホール ルータ(マイクロソフト)」などを参照 |
| ネットワーク・アクセス保護(NAP) | NAP(Network Access Protection)はWindows Server 2008で導入された、不正なクライアントをネットワークから隔離する機能である。このNAPのクライアント機能が導入されている。「Windows Server 2008の基礎知識 - 3.ネットワークを保護するNAPと新しいターミナル・サービス」「Windows Server 2008の基礎知識−社内ネットワークの安全を保つネットワーク・アクセス保護NAPとは」参照 |
| インストール時のプロダクト・キー入力のスキップ | XP SP3の統合イメージを使って新規インストールする場合、Windows VistaやWindows Server 2008のように、インストール時のプロダクト・キーの入力をスキップできる(正規Windows推奨プログラムの認証時には必要)。同一イメージのマスタを使ってインストールする場合などに有用 |
| [セキュリティ オプション]設定における説明文の追加 | ローカル・セキュリティ・ポリシーの設定画面において、各セキュリティ項目の説明文が表示されるようになった |
| Windows Installer 3.1/BITS 2.5 | Windowsファイルのインストールやファイル転送などに必要なWindows InstallerやBITS(Background Intelligent Transfer Service)コンポーネントのバージョンが更新され、最新になった |
| XP SP3のインストールで強化される機能(抜粋) | |
| XP SP3における機能強化の抜粋。詳細は前掲の「Windows XP Service Pack 3 Overview - 日本語」のドキュメントなどを参照していただきたい。 | |
XP SP3のサポート期限は、いまのところWindows XPそのものと同じ2014年4月9日(日本時間)とされている。もし将来、Windows XP SP4(XP SP4)がリリースされると、XP SP3のサポート期限はXP SP4のリリースから2年後に短くなる(ただしXP SP4がリリースされることはないと思われる)。とはいえ、XP SP3をインストールしておけば、少なくともあと2年間はセキュリティ・パッチの提供が続き、これまでのXP SP2と同程度の安全性を維持したままWindows XPが使い続けられることになる。
XP SP2のPCを見つける
それでは次に、XP SP3のインストール作業についてみてみよう。XP SP3をインストールするに当たり、まずはXP SP2までしかインストールされていないPCを見つける必要がある。簡単な方法は、Windowsにログオンしてマイコンピュータ・アイコンを右クリックして[プロパティ]を選び、「システムのプロパティ」を表示することだ。「システム」欄に「Microsoft Windows XP Professional Version 2002 Service Pack 2」といった具合でService Packレベルが表示される。
 |
|||
| GUIでWindows XPのService Packレベルを確認する | |||
| マイコンピュータ・アイコンを右クリックして[プロパティ]を選ぶと、この画面が表示される。 | |||
|
しかし、この方法だと複数のPCを調べるには、いちいちログオンする必要があり手間がかかる。そんな場合は、管理者のPCからネットワーク経由で次のレジストリ・エントリに書き込まれているService Packレベルを確認すれば、調査対象のPCのところまで出向く手間が省ける。
| 項目 | 内容 |
| キー | HKLM\SOFTWARE\Microsoft\Windows NT\CurrentVersion |
| 値の名前 | CSDVersion |
| 値の内容 | Service Pack 3→Service Pack 3 Service Pack 2→Service Pack 2 Service Pack 1→Service Pack 1またはService Pack 1a 上記のいずれにも該当しない→Service Packが適用されていない |
| Windows XP Service Packレベル確認用レジストリ・エントリ | |
これでもまだレジストリ・エディタなどのツールを操作して確認するのは手間がかかるので、レジストリからService Packレベルを自動的に判定するバッチ・ファイルを筆者が独自に作成して用意した。
管理用のWindows搭載PCでこのZIPファイルを展開して、checkxpsp.cmdというバッチ・ファイルを書き込み可能なフォルダに保存する(一時ファイルを作成するため)。引数なしで起動するとローカルPCのService Packレベルを表示するが、調査対象PCのコンピュータ名を指定してcheckxpsp.cmdを実行すると(「checkxpsp \\PC01」のように指定する)、そのPCのService Packレベルが表示される。ただし、checkxpsp.cmdを実行するには、対象のリモート・コンピュータのRemote Registryサービスに接続できる必要がある(TIPS「リモートからレジストリを操作する」参照)。ドメイン環境ならドメイン管理者(Domain Adminsグループに所属するユーザー)で実行するとよいだろう。
|
|
| checkxpsp.cmdの実行例 | |
| Windows XP搭載マシンのService Packレベルが表示される。Windows XP以外のOSやリモートからレジストリに接続できないPCの場合はエラー・メッセージが表示される。 |
| INDEX | ||
| [Insider's Eye] | ||
| Windows XP Service Pack 2のサポートが7月14日で終了 | ||
| 1.XP SP2のサポート終了による影響と対策 | ||
| 2.XP SP3をインストールする | ||
| 「Insider's Eye」 |
- Azure Web Appsの中を「コンソール」や「シェル」でのぞいてみる (2017/7/27)
AzureのWeb Appsはどのような仕組みで動いているのか、オンプレミスのWindows OSと何が違うのか、などをちょっと探訪してみよう - Azure Storage ExplorerでStorageを手軽に操作する (2017/7/24)
エクスプローラのような感覚でAzure Storageにアクセスできる無償ツール「Azure Storage Explorer」。いざというときに使えるよう、事前にセットアップしておこう - Win 10でキーボード配列が誤認識された場合の対処 (2017/7/21)
キーボード配列が異なる言語に誤認識された場合の対処方法を紹介。英語キーボードが日本語配列として認識された場合などは、正しいキー配列に設定し直そう - Azure Web AppsでWordPressをインストールしてみる (2017/7/20)
これまでのIaaSに続き、Azureの大きな特徴といえるPaaSサービス、Azure App Serviceを試してみた! まずはWordPressをインストールしてみる
|
|

 Insider's Eye
Insider's Eye