|
XP SP3のインストールを準備する
XP SP3をインストールすべきPCが確認できても、あわててXP SP3をインストールしてはいけない。OSのService Packは数多くのシステム・ファイルを更新するため、システムに与える影響が大きく、結果としてアプリケーションやデバイスの動作がおかしくなったり、最悪の場合にはWindowsそのものが起動できなくなったりすることもあるからだ。こうしたトラブルがなるべく発生しないよう、XP SP3のインストール前に最低限、実施したい準備作業や注意点を以下に記す。マイクロソフト提供の情報については、次のサポート技術情報が参考になる。
- Windows XP Service Pack 3 のインストール前に実行する手順について(マイクロソフト サポート技術情報)
■アプリケーションやデバイス・ドライバを更新する
インストール済みのアプリケーションやデバイス・ドライバには、XP SP3に対応した更新版がメーカーから提供されている場合がある。メーカーのWebサイトでもし更新版がリリースされていたら、そのリリース・ノートや更新履歴などを確認し、XP SP3での不具合修正が記載されていたら、必ず更新版をインストールしておく。特に無線LANインターフェイスのデバイス・ドライバやユーティリティについては、次のサポート技術情報のように不具合が報告されているので、更新版のインストールをお勧めする。
- Windows XP Service Pack 3 のインストール後、コンピュータを再起動するたびにエラー メッセージが表示される(マイクロソフト サポート技術情報)
■IE7/IE8がインストール済みの場合の注意
IE7/IE8をインストールした後にXP SP3をインストールすると、IE7/IE8のアンインストールができなくなる。どうしてもアンインストールしたければ、XP SP3を先にアンインストールしなければならない。
- Windows XP Service Pack 3 をインストールした後、Internet Explorer 7 または Internet Explorer 8 をアンインストールできない(マイクロソフト サポート技術情報)
もし、あとでIE7/IE8からIE6に戻さなければならないことが予想される場合は、まずIE7/IE8をアンインストールしてからXP SP3をインストールし、その後で再度IE7/IE8をインストールすればよい。逆にIE6に戻す予定がまったくなければ、IE7/IE8をインストールしたままXP SP3をインストールしても、マイクロソフト提供の情報を確認した限りでは、ほかに不具合はないようだ。
■Intel製以外のプロセッサ搭載PCに関する注意
Intel製ではないAMD製などのプロセッサを搭載したPCにXP SP3をインストールすると、Windowsの起動時にSTOPエラーが生じて正常に起動できなくなる場合がある、とのことだ。
- Windows XP Service Pack 2 または Windows XP Service Pack 3 Intel プロセッサ以外のプロセッサを使用しているコンピューターをアップグレードすると、エラー メッセージ:"STOP: 0x0000007E"(マイクロソフト サポート技術情報)
この不具合が生じるかどうか事前に調べるには、そのPCでWindows Update/Microsoft Updateを実行し、「KB953356」というMSKB番号のパッチが検出されるかどうか確認する。もし検出されたらXP SP3をインストールする前にこのパッチをインストールしておく。これで、この不具合を未然に防止できる。
■Windows XP Home Editionに関する注意
Windows XP Home EditionをProfessionalにアップグレードする予定がある場合は、XP SP3のインストール前にアップグレードしておく(XP SP2用のアップグレード・インストール・パッケージがある場合)。XP SP3をインストールした後では、Professionalへのアップグレード中にエラーが発生してアップグレードに失敗するとのことだ。
■ディスクの空き容量が十分か確認する
マイクロソフトによれば、XP SP3をインストールするには、ハードディスクに約1100M〜1765Mbytesの空き領域が必要とのことだ。下表のように、インストール元によって必要な空き容量は若干変動する。
| インストール元 | 必要な空き容量 |
| インストール・パッケージを解凍したネットワーク共有フォルダからのインストール | 約1100Mbytes |
| ダウンロード・センターから入手したインストール・パッケージを実行してインストール | 約1500Mbytes |
| インストールCDからのインストール | 約1765Mbytes |
| XP SP3のインストール時に必要なハードディスクの空き容量 | |
詳細は次のサポート技術情報を参照していただきたい。
- Windows XP Service Pack 3 に必要なハード ディスク領域(マイクロソフト サポート技術情報)
■トラブルに備えてバックアップ
OSのService Packのインストールに失敗すると、Windowsが起動できなくなったり、起動してもアンインストールに失敗したりすることがある。こうしたトラブルが発生しても復旧できるよう、ハードディスクのフル・バックアップをお勧めする。最低限、影響の大きいシステム・ボリュームはバックアップしておきたい。その詳細な手順はTIPS「ASRでシステムをバックアップする」を参照していただきたい。
■XP SP3インストールのブロック・ツールはすでに期限切れ
Windows OSのService Packには、Windows Updateや自動更新でのService Packのインストールを防止する「Windows Service Pack ブロッカー ツール キット」が提供されている。TIPS「Windows XP SP3の自動更新での適用をブロックする」で説明しているように、このツールを利用すると、マイクロソフトが自動更新でService Packの配布を開始してから12カ月間は、Windows Updateや自動更新でのインストールをブロックできる。しかしXP SP3の場合、自動更新での配布が始まった2008年夏からすでに12カ月が過ぎているため、すでにブロック機能は働いていない。そのため、特にこのツールでブロック機能を明示的に無効化しなくても、Windows Updateや自動更新でXP SP3をインストールできる。
■そのほかの注意点
ノートPCの場合は、途中でバッテリが切れてインストールに失敗しないよう、ACアダプタを接続してからXP SP3のインストールを始めた方がよい。
また、XP SP3をインストールしようとしているユーザー以外に誰もログオンしていないことを確認する。Windows XPにはユーザーの簡易切り替え機能があり、同時に複数のユーザーがログインできるので、TIPS「現在ログオン中のユーザー名を調べる」で説明している手順でログイン・ユーザーを確認した方がよい。
不要なアプリケーションや常駐プログラムがすべて終了していることも確認しておきたい。特に、自動更新などで別のパッチがインストールされている最中にXP SP3のインストールを始めるとエラーが発生して中止されてしまう。あらかじめタスク・マネージャの[プロセス]タブに「Update.exe」というイメージ名のプロセス(パッチを適用するプログラム)がないか、確認しておく。
- Windows XP Service Pack 3 のインストール時にエラー メッセージ "別の更新が実行中であることが検出されました。そのインストールまたは削除を完了してから、再試行してください" が表示される(マイクロソフト サポート技術情報)
ウイルス対策ソフトウェアがインストール済みのPCにXP SP3をインストールすると、システム・ファイルの更新ができずにインストールが失敗したり、インストール完了までに非常に長い時間がかかったりするというトラブルが過去にあった。もし実際にこのようなトラブルが発生したら、ウイルス対策ソフトウェアによる常駐監視を停止してからXP SP3のインストールを実行すると解決できるかもしれない。ただし、その間はほかの対策を講じてウイルス感染を防止する必要がある。
- Windows XP Service Pack 3 のインストールが失敗した場合のトラブルシューティング方法(マイクロソフト サポート技術情報)
XP SP3をインストールする
まずWSUSのようなパッチ展開ツールが利用できるなら、それでXP SP3を各PCに展開してインストールするのが確実だ。こうしたツールがない環境では、Windows Update/Microsoft Updateを利用するか、手動でXP SP3のインストール・パッケージからインストールすることになる。
■手軽なのはWindows Update/Microsoft Update
インストール対象PCが数台程度であれば、Windows Update/Microsoft Updateを利用してXP SP3をインストールするのが手軽かつ簡単だ。自動更新については、XP SP2用パッチをすべて適用するまでXP SP3がリストアップされないことがあり、その点でWindows Update/Microsoft Updateの方が確実だ。
具体的な手順としては、Windows Update/Microsoft Updateサイトに接続し、[カスタム]ボタンをクリックしてカスタム・インストールを選択する。XP SP3のインストール条件を満たしている場合は、XP SP3のインストールを促す画面が表示される。ここで、[今すぐダウンロードしてインストールする]ボタンをクリックすると、XP SP3のインストールが行える。なお、[高速]ボタンをクリックして高速インストールを選択した場合でもXP SP3は適用可能だが、自動更新と同様、未適用のXP SP2用パッチが残っているとXP SP3がリストアップされないことがある。
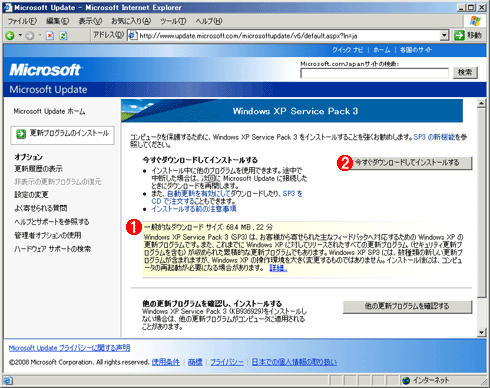 |
||||||
| Windows Update/Microsoft Updateのカスタム・インストール画面 | ||||||
| これはWindows Update/Microsoft Updateサイトに接続し、カスタム・インストールを選択したときの画面。XP SP3のインストールを促す画面が表示される。 | ||||||
|
■効率的なのはインストール・パッケージを解凍してからのインストール
Windows Update/Microsoft Updateの場合、各PCにXP SP3のインストール・ファイルがダウンロードされるため、インターネット接続回線の帯域を浪費しがちでダウンロードに時間もかかる。その点、次のWebページからダウンロードできるXP SP3のインストール・パッケージを利用する方が、ダウンロードは1回で済むため効率がよい。
IT プロフェッショナルおよび開発者用 Windows XP Service Pack 3 ネットワーク インストール パッケージ(マイクロソフト ダウンロード・センター)
XP SP3のインストール・パッケージはWindowsXP-KB936929-SP3-x86-JPN.exeというファイル名でダウンロードできる。これをそのまま各PCに配布して実行することも可能だが、これに含まれるインストール・ファイルをネットワーク共有フォルダに解凍し、そこに各PCから接続してセットアップ・プログラムを実行した方が、配布の手間が省けるほか、各PCに必要なハードディスクの空き容量も約400Mbytesほど少なく済む。具体的な手順は次のとおりだ。
1. 解凍用のネットワーク共有フォルダを用意する
インストール対象PCからアクセス可能なファイル・サーバのネットワーク共有フォルダに、XP SP3のインストール・ファイル用フォルダを作成する。全ファイルの合計容量は約420Mbytesもあるほか、複数のPCから同時にアクセスされるので、ディスクの容量や性能に余裕のあるファイル・サーバを選ぶこと。
2. ネットワーク共有フォルダにXP SP3のインストール・パッケージを解凍する
作業用PCで次のようにオプションを指定してインストール・パッケージを実行すると、<解凍先フォルダ>で指定したフォルダにインストール・パッケージの内容が解凍される。<解凍先フォルダ>には、「1」で用意したフォルダのUNCパスを指定すればよい。
|
解凍が完了したら、誤って書き換えられないように<解凍先フォルダ>以下を読み取り専用に設定する。
3. 各PCからネットワーク共有フォルダ内のセットアップ・プログラムを実行する
インストール対象PCに管理者権限でログオンしたら、「2」の<解凍先フォルダ>\i386\update\update.exeというセットアップ・プログラムを実行する。あとはウィザードの指示に従ってインストールを進め、最後にシステムの再起動をしてから管理者アカウントで再度ログオンすれば、XP SP3のインストールは完了する。
「3」でインストールと再起動を自動実行するには、次のようにオプションを指定してupdate.exeを実行する。再起動が始まる際、何かアプリケーションが起動していた場合は自動的に終了する。
|
再起動を手動で行いたい場合は、/forcerestartオプションの代わりに/norestartオプションを指定する。
インストール作業がうまくいかない場合は、ログ・ファイルを出力させて、内容を確認するとよい。インストール・ログは、update.exeに「/log:ファイル名」オプションを付けて実行すると記録される(TIPS「Service Packのインストール・ログを記録/確認する」参照)。![]()
| INDEX | ||
| [Insider's Eye] | ||
| Windows XP Service Pack 2のサポートが7月14日で終了 | ||
| 1.XP SP2のサポート終了による影響と対策 | ||
| 2.XP SP3をインストールする | ||
| 「Insider's Eye」 |
- Azure Web Appsの中を「コンソール」や「シェル」でのぞいてみる (2017/7/27)
AzureのWeb Appsはどのような仕組みで動いているのか、オンプレミスのWindows OSと何が違うのか、などをちょっと探訪してみよう - Azure Storage ExplorerでStorageを手軽に操作する (2017/7/24)
エクスプローラのような感覚でAzure Storageにアクセスできる無償ツール「Azure Storage Explorer」。いざというときに使えるよう、事前にセットアップしておこう - Win 10でキーボード配列が誤認識された場合の対処 (2017/7/21)
キーボード配列が異なる言語に誤認識された場合の対処方法を紹介。英語キーボードが日本語配列として認識された場合などは、正しいキー配列に設定し直そう - Azure Web AppsでWordPressをインストールしてみる (2017/7/20)
これまでのIaaSに続き、Azureの大きな特徴といえるPaaSサービス、Azure App Serviceを試してみた! まずはWordPressをインストールしてみる
|
|

 Insider's Eye
Insider's Eye


