運用
|
|
|
|
|
自動システム回復ASRでリストアする
SPプログラムのアンインストール機能を利用する方法は、システムが正常に稼働している場合には十分現実的で、一般的な方法である。だがSPのインストールによってシステムに致命的な障害が発生し、システムが正常に起動しなくなったりした場合には、別の方法を考える必要がある。
まず行うのは、セーフ・モードで起動して(起動時に[F8]キーを押して、ブート・メニューから[セーフ モード]を選択する)、SPをアンインストールしてみることであろう。これでも正常に起動できなかったら、回復コンソールを使って壊れたディスク情報やファイルなどを復旧させるという方法もあるが(WindowsのインストールCD-ROMでブートし、セットアップ・シーケンスの途中で回復モードを選択する)、どういう作業をすれば元の状態に戻るのかが分かっていなければ、これを使いこなすのは容易ではない。
このほかにも、WindowsをインストールCDから新規インストールして、また最初からOSのセットアップやアプリケーションのインストール、設定作業を行うという方法もあるだろうが、元の構成状態を復元するにはかなり時間がかかるだろう。
ASRを使ったシステムのバックアップとリストア
このような事態を避け、いざというときの素早い復旧を実現する方法として、Windows Server 2003(およびWindows XP)の「自動システム回復(Automated System Recovery、以後ASRと表記)」機能を利用する方法がある。これはシステムのバックアップとリストアを実現するための機能であり、もともとはWindows XPで導入された機能である。
Windows NTやWindows 2000でもバックアップ・ツール([スタート]メニューの[プログラム]−[アクセサリ]−[システム ツール]−[バックアップ])は用意されていたが、OSシステム全体を含めたバックアップとリストア機能が欠けていた。システム修復ディスクを使ってシステムをリストアしても、一部のファイルの再インストールや後処理などが必要であった(具体的な手順はWindows 2000のヘルプ・ファイルなどを参照)。
これに比べるとASRでは、ディスクのパーティション情報が欠損するなど、致命的な状態になっていても、その設定情報を復旧させ、バックアップした時点の状態にまで戻すことが可能となっている。リストアに要する操作や時間も簡略化、短縮化されており、例えばハードディスク上にバックアップ・ファイルを保存しておけば、30分〜1時間程度でシステムを復旧させることができる(バックアップ・ファイルのサイズが数Gbytesの場合)。SP1適用の直前の状態をASRでバックアップしておけば、SP1の適用が失敗した場合でも、すぐに元に戻すことができる。OSやアプリケーションをゼロからインストールして再設定するのに比べると、飛躍的に短い時間で復旧できる。
ASRの仕組みを次の図に示しておく。
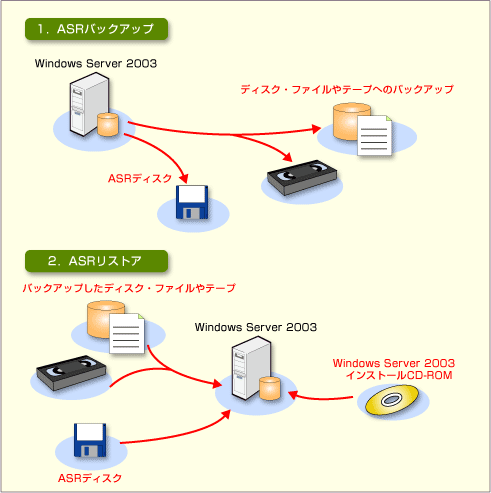 |
| ASRによるバックアップとリストア |
| ASRバックアップでは、システム・パーティションの内容をファイル(やテープ・デバイス)へ保存し、さらにディスクの構成情報をASRディスクにも保存する。ASRリストアでは、まずWindows OSのインストールCD-ROMでOSを簡易セットアップし、その上でバックアップ・ツールを動作させる。 |
ASRによるシステムのバックアップは、通常のバックアップと比べると、システム・パーティション(OSがインストールされているパーティション)中の全ファイルのほかに、現在のシステム状態を表す情報もバックアップしているところが異なる(図中のASRディスクというフロッピー・ディスクに保存する)。この中には、ディスクのパーティション情報や、インストールされているOSのシステム・ファイル名などの情報が含まれている。ただしシステム・パーティション以外のパーティションの内容はバックアップされないので、必要ならば、別途バックアップを行っておく必要がある。
ASRによるリストア操作では、まずディスクのパーティション構成などを復元後、システム・パーティションの内容を復旧させる。この場合、最初に仮のWindows OSシステムをインストールし、その上で動作するリストア・プログラムを使って、元の全ファイルを復旧させている。
ASRによるバックアップ手順
それでは、ASRを使った具体的なバックアップ方法をWindows Server 2003のケースで見てみよう。ここでは、以下のようなディスク構成のシステムを想定する。
このシステムには2台のハードディスクが組み込まれている。「ディスク0」には2つのパーティションがあり、C:ドライブはWindows Server 2003システム用、E:ドライブはユーザー・データ用となっている。またASRによるバックアップ用に、「ディスク1」という40Gbytesのディスクを増設し、NTFSでフォーマットしている。
ASRの実体は通常の[バックアップ]ユーティリティそのものなので、バックアップ先にはテープやディスク(ファイル)、ネットワーク上の共有フォルダなどが利用できる。だがASRによるリストアは、特別にインストールされた限定的なWindows OS上で動作している。そのためローカルのデバイス(テープもしくはローカル・ハードディスク)しか利用できないという制限がある。そのため、リストアのことを考えると、システムにハードディスクを1台増設し、ASRではそのディスクへバックアップするのがよい。SCSI接続のテープ装置などを利用するという手もあるが、SPインストール時のバックアップ用にわざわざ購入するほどのものではない(しかも非常に高価である)。その点、ハードディスクならば、安価で入手は容易だし、速度も速いので、バックアップ/リストアを最高速で行うことができる。なお、ディスクはIDEやシリアルATA接続だけでなく、SCSIやUSB接続の外部ハードディスクでも構わない。だがサーバ・システムによってはUSBインターフェイスを持っていなかったり、USB 1.0にしか対応していない場合もある(これだと非常に遅くなる)。ASRによるリストアはWindows OS上で行われるので、Windows Server 2003で認識できるデバイスならば利用できるが、一般的にはIDEタイプのハードディスクを一時的に増設して利用するのがよいだろう。
ASRバックアップの起動
ASRによるバックアップを行うには、[アクセサリ]−[システム ツール]−[バックアップ]を起動する。バックアップはボリューム・シャドー・コピー機能を利用しているため、使用中のファイルでもバックアップできるが、オープン中のファイルをバックアップしても後で正しく動作するかどうかは保証できない。可能ならばサーバ上で稼働中のサービスなどをすべて停止させてから、バックアップ作業を始めるとよいだろう。
 |
||||||
| バックアップ・ツールの起動 | ||||||
| バックアップ・ツールを起動すると、デフォルトではこのようなウィザード・モードの実行開始画面が表示される。 | ||||||
|
バックアップ・ツールを起動すると、このような初期画面が表示されるので、[詳細モードに切り替えて実行する]をクリックする。すると次のような画面が表示される。
 |
|||
| ASRバックアップ・ウィザードの起動 | |||
| ASRバックアップはこの詳細画面から起動する。 | |||
|
一番下にある[自動システム回復ウィザード]をクリックすると、ASRウィザードが起動する。以後の操作はすべてウィザードで指示されるが、ユーザーが入力する必要があるのは、バックアップ先のファイル名情報だけであり、あとはすべて自動的に処理が進む。
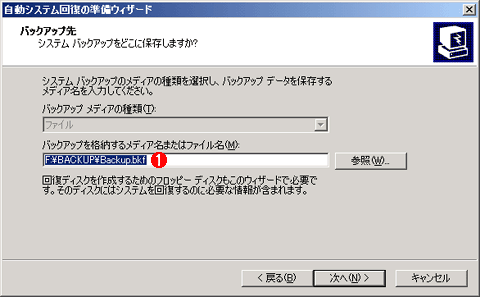 |
|||
| バックアップ先の指定 | |||
| ASRで使用するバックアップ・ファイルは、テープではなく、ファイルへ保存しておく。 | |||
|
ここでは、ASRバックアップ用に増設したディスク上のパーティション(F:ドライブ。あらかじめNTFSでフォーマットしておくこと)を指定し、適当なフォルダ名やバックアップ・ファイル名を指定する。
[次へ]を押すと、後はほぼ自動的にバックアップ作業が始まり、システム・パーティション(Windows OSがインストールされているパーティション)の内容がすべて、指定したバックアップ・ファイルに書き込まれる。バックアップ時間はシステム構成にもよるが、手元の環境で実験した限りでは、バックアップ後のファイル・サイズが2Gbytes弱の場合、約10分でバックアップが完了した。バックアップ先がハードディスクなので、このような高速バックアップが実現されている。さらに念のために、システム以外のパーティションの内容もバックアップしておくとよいだろう。
バックアップが完了すると、次のような画面が表示されるので、指示に従ってフォーマット済みの空のフロッピー・ディスクを1枚用意し、ASRディスクとして使用する。
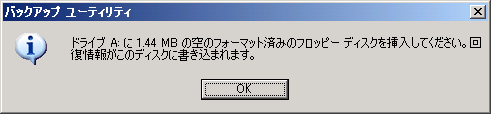 |
| ASRフロッピー・ディスクの作成 |
| ASRバックアップ手順の最後でフロッピー・ディスクを1枚作成する。 |
[OK]を押すとバックアップ用の補助情報が書き込まれる。具体的には次のようなファイルが書き込まれている。
C:\>dir a: |
asr.sif(Automated System Recovery State Information File)ファイルには、システムに接続されている全ディスクおよびそのパーティション情報、バックアップ先のデバイス名およびファイル名などが記録されている。また、asrpnp.sifにはシステムに接続されている現在のデバイスの情報が、setup.logにはシステムにインストールされているデバイス・ドライバのファイル名情報などが書き込まれている。
以上でASRバックアップの操作はすべて完了である。次は実際にWindows Server 2003 SP1をインストールして、正しく起動、動作するかを検証すればよい。もしシステムが起動しなくなるなどの問題が生じた場合は、以下のASRリストア操作を行うことにより、バックアップした時点の状態にまで戻すことができる。
なお、ASRバックアップが終了した後は、ディスクのパーティション構成(サイズや位置など)を一切変更しないように注意していただきたい。もし変更すると、リストア処理において、同一ディスク上のパーティションがすべて削除されてしまう。変更した場合は、改めてASRバックアップを実行しておく。
| INDEX | ||
| [運用]Service Pack導入のためのバックアップ/リストア・ガイド | ||
| 1.Service Packの導入とシステムのバックアップ | ||
| 2.ASRによるシステムのバックアップ | ||
| 3.ASRによるシステムのリストア | ||
| 4.専用ツールを使ったシステムのバックアップ | ||
| 運用 |
- Azure Web Appsの中を「コンソール」や「シェル」でのぞいてみる (2017/7/27)
AzureのWeb Appsはどのような仕組みで動いているのか、オンプレミスのWindows OSと何が違うのか、などをちょっと探訪してみよう - Azure Storage ExplorerでStorageを手軽に操作する (2017/7/24)
エクスプローラのような感覚でAzure Storageにアクセスできる無償ツール「Azure Storage Explorer」。いざというときに使えるよう、事前にセットアップしておこう - Win 10でキーボード配列が誤認識された場合の対処 (2017/7/21)
キーボード配列が異なる言語に誤認識された場合の対処方法を紹介。英語キーボードが日本語配列として認識された場合などは、正しいキー配列に設定し直そう - Azure Web AppsでWordPressをインストールしてみる (2017/7/20)
これまでのIaaSに続き、Azureの大きな特徴といえるPaaSサービス、Azure App Serviceを試してみた! まずはWordPressをインストールしてみる
|
|





