運用
|
|
|
|
|
ASRリストアによる復旧
ASRバックアップの実行後、SPをインストールしてトラブルが生じたりした場合は、ASRリストア操作を行って、元の状態に戻すことができる。
リストア操作を行うと、まずシステム・パーティションが再フォーマットされ、次いで、バックアップ・ファイルからのリストア処理が行われる。システム・パーティション上に記録されているデータはいったんすべて消去されるので、ASRバックアップ後に独自のファイルを置いていても、それらは保存されない。必要ならば、ASRリストア処理前に、別のパーティション上にコピーするなどの操作が必要である。また、バックアップ時とパーティション構成が違っていると、そのドライブ全体がフォーマットされ、元と同じパーティション構成が復元される。システム・パーティション(通常はC:)の内容はASRのバックアップ・ファイルにすべて記録されているが、第2パーティション以降の内容はASRではバックアップされていないので、必要ならば自分でバックアップしておき、自分でリストアする必要がある。
以下、Windows Server 2003でのASRリストアを具体的に紹介しよう。
ASRリストア・ツールの起動
ASRリストア処理は、Windows Server 2003のインストール時に選択できる、特別なモードの1つである。ASRリストアを行うためには、まずWindows Server 2003のインストールCD-ROMをコンピュータにセットし、セットアップを開始する(Windows Server 2003のASRバックアップをWindows XPのASRでリストアすることはできないし、その逆も不可能。必ずバックアップしたOSを利用すること)。
CD-ROMを入れてシステムを起動すると、最初に「Boot from CD : Press any key to boot from CD.」というメッセージが表示されるので、ここで[Enter]キーを押してインストール作業を開始する。
すると青いWindows Setup画面が表示されるが、画面最下部に「Press F2 to run Automated System Recovery (ASR)...」と表示されたところで、すぐに[F2]キーを押す。
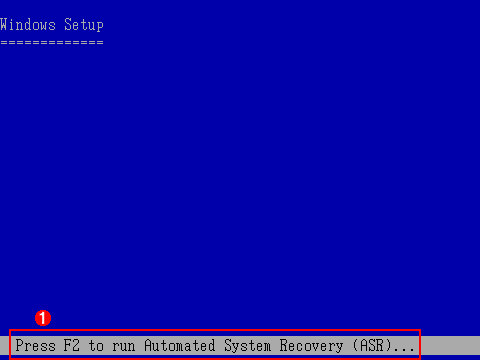 |
|||
| ASRリストア・モードの起動 | |||
| Windows Server 2003のインストールCD-ROMで起動し、最初の段階でASRリストア・モードに入る。 | |||
|
正しくASRリストア・モードに入ると、最下部に「Staring Windows Automated System Recovery...」と表示され、次のような画面が表示されるはずである。[F2]キーを押すタイミングを間違えると、通常のセットアップ・シーケンスが始まってしまうので、その場合はシステムを再起動していただきたい。
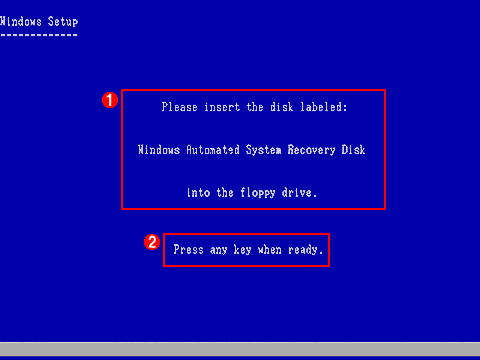 |
||||||
| ASRディスクの要求 | ||||||
| もしすでにASRディスクがフロッピー・ドライブに入っていると、この画面はスキップされ、インストール作業は先へ進む。 | ||||||
|
ここでASRディスク(ASRバックアップで作成したフロッピー・ディスク)をドライブに入れ、[Enter]キーを押す。ここから先は、通常のWindows Server 2003のインストール作業と同じである。キーボードの種別を判別するために[漢字]キーを押すと、次はディスクのパーティション構成の確認と、再構成、フォーマット作業が行われる。
すでに説明したように、ASRディスクにはバックアップ時点でのディスクのタイプおよび、その中にあるパーティションの一覧情報(ディスク上での位置とサイズ)が記録されている。ASRリストアでは、この情報と現在のディスク構成を比較し、もし違っていれば、そのディスク上のパーティションを再構築する。具体的には、構成の違いが見つかったディスク・ドライブについて、パーティションをいったんすべて削除し、元と同じになるようにパーティションが作成される(実際の作業前には、確認画面が表示される)。先の例では、最初のディスクに2つのパーティションが存在していたが、その数や位置、サイズが異なっていると、まずすべて削除してから、2つのパーティションを作成し直す。構成が変わっていなければ、そのディスク・ドライブ上のパーティションはすべてそのまま残っているので、ASRバックアップ後に構成を変更しないように注意する。
フォーマットが完了すれば、(元の)システム・パーティションにWindows Server 2003の最小セットがインストールされ(途中で1回だけシステムを再起動する)、Windows Server 2003が起動したあと、自動的にASRによる自動システム回復ウィザード(バックアップ・ツール)が始まる。
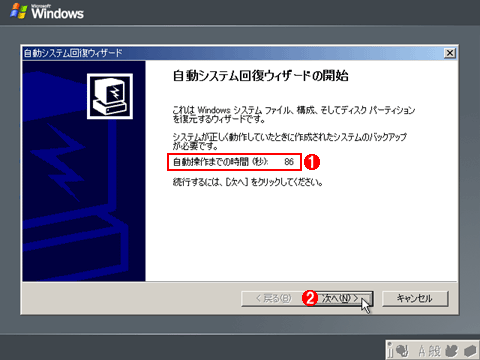 |
||||||
| ASRウィザードの開始 | ||||||
| Windows Server 2003のインストールが進み、GUIセットアップ画面の最後でこのASRウィザードが起動する。 | ||||||
|
[次へ]をクリック後、バックアップ・ファイルのパスを指定するが(デフォルトはASRバックアップ時のパス)、何もしなくても90秒後には自動的にリストア作業が始まる。
 |
||||||
| バックアップ・ファイルの指定 | ||||||
| ASRバックアップで保存したバックアップ・ファイルを指定する。 | ||||||
|
リストア作業が終了するとシステムが自動的に再起動する。ログオンすると、バックアップした時点での状態に戻っていることが分かるであろう。
ASRリストアに要する時間は、手元で実行した限りでは、Windows Server 2003の初期セットアップが20〜30分程度(そのうちパーティションのフォーマットに10〜20分程度かかっている)、バックアップ・ファイルからのリストアが10〜20分程度である。Windows Server 2003のCD-ROMをセットしてASRリストア作業を始めてから、1時間以内には元の状態に戻すことができるだろう。
| INDEX | ||
| [運用]Service Pack導入のためのバックアップ/リストア・ガイド | ||
| 1.Service Packの導入とシステムのバックアップ | ||
| 2.ASRによるシステムのバックアップ | ||
| 3.ASRによるシステムのリストア | ||
| 4.専用ツールを使ったシステムのバックアップ | ||
| 運用 |
- Azure Web Appsの中を「コンソール」や「シェル」でのぞいてみる (2017/7/27)
AzureのWeb Appsはどのような仕組みで動いているのか、オンプレミスのWindows OSと何が違うのか、などをちょっと探訪してみよう - Azure Storage ExplorerでStorageを手軽に操作する (2017/7/24)
エクスプローラのような感覚でAzure Storageにアクセスできる無償ツール「Azure Storage Explorer」。いざというときに使えるよう、事前にセットアップしておこう - Win 10でキーボード配列が誤認識された場合の対処 (2017/7/21)
キーボード配列が異なる言語に誤認識された場合の対処方法を紹介。英語キーボードが日本語配列として認識された場合などは、正しいキー配列に設定し直そう - Azure Web AppsでWordPressをインストールしてみる (2017/7/20)
これまでのIaaSに続き、Azureの大きな特徴といえるPaaSサービス、Azure App Serviceを試してみた! まずはWordPressをインストールしてみる
|
|




