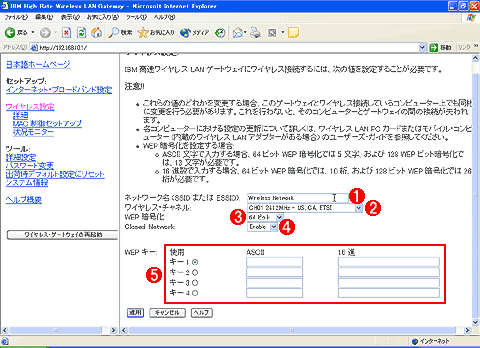運用WEP暗号化の基礎と実践2.アクセス・ポイント側のWEP設定 井上孝司 |
|
|
最初に、WEPを使用していない状態で、アクセス・ポイントとクライアントが正しく通信できることを確認しておこう。こうすれば、暗号化を設定した際に通信できなければ、暗号化に原因があるということがすぐに分かるからだ。また、有線LANでアクセス・ポイントと接続されたコンピュータが1台あることが望ましい。もし無線LANの設定に失敗して通信できなくなった場合でも、有線LAN側から設定を元に戻すことができるからだ。
次に、アクセス・ポイントに対してWEPの設定を行う。この設定手順は製品によって異なるので、それぞれの製品のマニュアルを参照して欲しい。ここでは筆者宅で使用している、日本IBMの「高速ワイヤレスLANゲートウェイ」の設定例を取り上げてみる。
 |
| 日本IBMが発売している無線LAN機能内蔵のブロードバンド・ルータ、「高速ワイヤレスLANゲートウェイ」 |
| 10BASE-T/100BASE-TX対応のハブ機能やブロードバンド接続用WANポートを持つルータにIEEE802.11b無線LANのアクセス・ポイント機能を統合した製品。Wi-Fi適合製品。→製品紹介ページはこちら。 |
この「高速ワイヤレスLANゲートウェイ」の場合、Webブラウザによって設定を行う。現在では、このようにWebブラウザを使って、グラフィカルに設定を行えるようにした製品が一般的である。Webブラウザを起動し、URLとして「http://(アクセス・ポイントのIPアドレス)/」と入力すると、管理者のユーザー名とパスワードを聞かれるので、それを入力する。すると設定画面が表示される。
WEPに関する設定項目は、左側のフレームの[ワイヤレス設定]の中に含まれているので、これをクリックする。すると、次のような画面が表示される。
「ASCII文字列」は、40bit(64bit)WEPを使用する場合は5文字、104bit(128bit)WEPを使用する場合は13文字で指定する。製品によっては、この長さより過不足があっても受け付けられる場合があるが、筆者が使用しているIBM製品の場合、文字列の長さを5文字、あるいは13文字にしないと、エラーメッセージが表示されるようになっていた。
ここで注意が必要なのは、キー生成用の文字列を4種類設定できる点だ。つまり、1つのアクセス・ポイントに4種類のキーを、同時に指定しておけるということになる。ここでは、[キー1]に値を設定してみる。
このためには、まず使用するキー(「キー1」〜「キー4」)を選んで、次にキーとなるASCII文字列か16進数値を入力すればよい。製品にもよるが、キーはASCII文字列で入力するものと、16進数で直接指定するものがある。この製品ではいずれの方法でも利用できる。
 |
||||||||||||
| WEPキー値の入力 | ||||||||||||
| この製品を含め、一般的にはWEPキーの値は4つ設定できる。キーとしては5文字もしくは13文字のASCII文字列を指定するが、製品によっては16進数で直接指定するものもある。この製品ではいずれの方法でも利用できる。 | ||||||||||||
|
以上で設定は完了である。ワイヤレス・ゲートウェイを再起動させると設定が反映され、アクセス・ポイント側の準備は完了である。
| INDEX | ||
| [運用]WEP暗号化の基礎と実践 | ||
| 1.無線LANの安全性を確保するWEP暗号化 | ||
| 2.アクセス・ポイント側のWEP設定 | ||
| 3.SSIDが自動検出可能な場合のWindows XP側の設定 | ||
| 4.SSIDが自動検出不可能な場合のWindows XP側の設定 | ||
| 5.Windows XPにおける「利用できるネットワーク」と「優先するネットワーク」の違い | ||
| 6.Windows 2000におけるWEP暗号化の設定 | ||
| 7.おわりに | ||
| 運用 |
- Azure Web Appsの中を「コンソール」や「シェル」でのぞいてみる (2017/7/27)
AzureのWeb Appsはどのような仕組みで動いているのか、オンプレミスのWindows OSと何が違うのか、などをちょっと探訪してみよう - Azure Storage ExplorerでStorageを手軽に操作する (2017/7/24)
エクスプローラのような感覚でAzure Storageにアクセスできる無償ツール「Azure Storage Explorer」。いざというときに使えるよう、事前にセットアップしておこう - Win 10でキーボード配列が誤認識された場合の対処 (2017/7/21)
キーボード配列が異なる言語に誤認識された場合の対処方法を紹介。英語キーボードが日本語配列として認識された場合などは、正しいキー配列に設定し直そう - Azure Web AppsでWordPressをインストールしてみる (2017/7/20)
これまでのIaaSに続き、Azureの大きな特徴といえるPaaSサービス、Azure App Serviceを試してみた! まずはWordPressをインストールしてみる
|
|