運用WEP暗号化の基礎と実践5.Windows XPにおける「利用できるネットワーク」と「優先するネットワーク」の違い 井上孝司 |
|
|
接続する無線LANを切り替える
接続先の無線LANを変更する際の手順は、WEPがない場合と変わらない。
[スタート]メニューの[コントロールパネル]−[ネットワークとインターネット接続]−[ネットワーク接続]を選択し、[ワイヤレス ネットワーク]で右クリックして[利用できるワイヤレスネットワークの表示]を選択すると、[ワイヤレス ネットワークの接続]ダイアログが表示され、利用可能な無線LANの一覧が表示される。
その中から、目的のものを選択して[接続]をクリックすればよい。このとき暗号化が機能している無線LANに接続する場合は、先の例と同様、[ネットワークキー]にASCII文字列を入力する。
|
隠された無線LANに切り替えるのは面倒が多い |
「利用できるネットワーク」と「優先するネットワーク」の違い(1)
[ワイヤレス ネットワーク接続のプロパティ]ダイアログには、[利用できるネットワーク]と[優先するネットワーク]という2種類のリストがあり、どちらにも無線LANのSSIDが表示される。しかも、それぞれに[構成]や[プロパティ]というボタンがあり、どちらをクリックしても同じダイアログが表示される。この2種類の違いは、いったい何だろうか。
まずWindows XPの初期状態では、当然ながらどこの無線LANにも接続したことがない。この状態で[ワイヤレス ネットワーク接続のプロパティ]を開くと、上側の[利用できるネットワーク]には、その時点で通信可能な無線LANのリストが表示される。一方、下側の[優先するネットワーク]は空白になっている。
 |
|||||||||
| Windows XPの初期状態におけるネットワーク接続のプロパティ | |||||||||
| Windows XPの使い始めの状態では、[優先するネットワーク]は空白のままとなっている。 | |||||||||
|
通常の接続手順では、[ワイヤレス ネットワークへの接続]ダイアログでASCII文字列を入力して接続する。この手順を用いて、なおかつ正常に接続ができると、その無線LANに関する設定情報が下側の[優先するネットワーク]に自動的に追加されるようになっている。以後も、新しい無線LANに接続するたびにそれぞれの無線LANに関する設定が登録され、SSIDの名前を使って[優先するネットワーク]の一覧に表示される。
また、[ワイヤレス ネットワークへの接続]ダイアログで[詳細設定]をクリックするか、あるいは直接[ワイヤレス ネットワーク接続のプロパティ]ダイアログを開いて設定を行う場合、やはり上のように[利用できるネットワーク]に無線LANのSSID一覧が表示される。
暗号化の設定がなければ、いきなり接続しても構わない。しかし暗号化の設定が必要な場合は、先にそれを行っておく必要がある。
そこで、[ワイヤレスネットワークのプロパティ]ダイアログで、最初に自分が接続したい相手のSSIDをクリックして選択したあと、[構成]をクリックする。すると、先に取り上げたものと同じく、WEPのキーを設定するためのダイアログボックスが表示される。
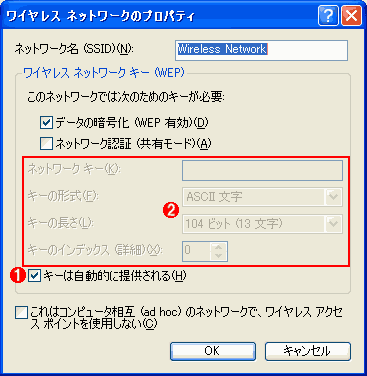 |
||||||
| 手動による暗号化設定 | ||||||
| 暗号化されたネットワークに接続するためには、手動でキー設定などを行う必要がある。 | ||||||
|
ここで、先の場合と同様に[キーは自動的に提供される]チェック・ボックスをオフにして、[ネットワークキー]にASCII文字列、あるいは16進数値を入力する。最後に[OK]をクリックすると、その無線LANに関する設定が[優先するネットワーク]に追加されているはずだ。そこで[OK]をクリックすると、今、設定を行った無線LANに接続される。
「利用できるネットワーク」と「優先するネットワーク」の違い(2)
すでに接続したことがある無線LANに関する設定を変更する場合には、[ワイヤレス ネットワーク接続のプロパティ]ダイアログを表示させると、接続したことがある無線LANのSSIDは、[利用できるネットワーク]と[優先するネットワーク]の両方に表示されている。
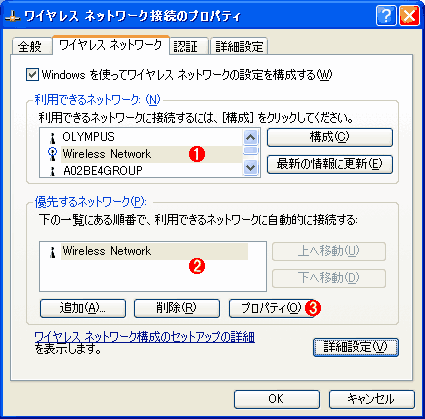 |
|||||||||
| すでに接続済みの無線LANに関する設定 | |||||||||
| すでに接続したことがある無線LANの設定は、[利用できるネットワーク]と[優先するネットワーク]の両方に現れる。この場合は、下側の[優先するネットワーク]側で暗号化を設定する。 | |||||||||
|
上の例では、SSIDが「Wireless Network」の無線LANに対して以前にも接続したことがあるため、そのSSIDが、[優先するネットワーク]と[利用できるネットワーク]の両方に表示されている。このように、両方のリストに表示されている無線LANの設定は、[優先するネットワーク]の[プロパティ]を使って設定を変更する。ここがポイントだ。
この場合、上側にある[利用できるネットワーク]の[構成]をクリックしてみると、[キーは自動的に提供される]というチェック・ボックスがオンになっていて、そのままではWEPに関する設定内容は変更できない。実質的に、設定変更は[優先するネットワーク]の側で行うことになり、[利用できるネットワーク]の[構成]は、[優先するネットワーク]の[プロパティ]で設定した内容と連動していると見なすことができる。
上の画面例で表示されている3つの無線LANのうち、SSIDが「OLYMPUS」の無線LANは、まだ過去に接続経験がないため、[利用できるネットワーク]の方にしか名前が出てこない。この無線LANに接続するには、[利用できるネットワーク]の[構成]を使用してWEPの設定を行うと接続可能になる。その場合、[キーは自動的に提供される]チェック・ボックスはオフにして、手作業でASCII文字列、あるいは16進数値を指定する必要がある。
つまり、これらの作業手順を整理すると次のようになる。
●初めて接続する無線LANの場合:
[利用できるネットワーク]にだけSSIDが表示されるので、[利用できるネットワーク]の[構成]を使ってWEPの設定を行う。つまり、[構成]ボタンは、新規に無線LANに関する設定を追加するときに用いるということになる。
●過去に接続した経験がある無線LANの場合:
[優先するネットワーク]と[利用できるネットワーク]の両方にSSIDが表示されるので、[優先するネットワーク]の[プロパティ]を使ってWEPの設定/変更を行う。つまり、[プロパティ]ボタンは、すでに登録されている無線LAN設定を変更するときに用いるということになる。
|
優先するネットワーク」における優先順位の指定 |
| INDEX | ||
| [運用]WEP暗号化の基礎と実践 | ||
| 1.無線LANの安全性を確保するWEP暗号化 | ||
| 2.アクセス・ポイント側のWEP設定 | ||
| 3.SSIDが自動検出可能な場合のWindows XP側の設定 | ||
| 4.SSIDが自動検出不可能な場合のWindows XP側の設定 | ||
| 5.Windows XPにおける「利用できるネットワーク」と「優先するネットワーク」の違い | ||
| 6.Windows 2000におけるWEP暗号化の設定 | ||
| 7.おわりに | ||
| 運用 |
- Azure Web Appsの中を「コンソール」や「シェル」でのぞいてみる (2017/7/27)
AzureのWeb Appsはどのような仕組みで動いているのか、オンプレミスのWindows OSと何が違うのか、などをちょっと探訪してみよう - Azure Storage ExplorerでStorageを手軽に操作する (2017/7/24)
エクスプローラのような感覚でAzure Storageにアクセスできる無償ツール「Azure Storage Explorer」。いざというときに使えるよう、事前にセットアップしておこう - Win 10でキーボード配列が誤認識された場合の対処 (2017/7/21)
キーボード配列が異なる言語に誤認識された場合の対処方法を紹介。英語キーボードが日本語配列として認識された場合などは、正しいキー配列に設定し直そう - Azure Web AppsでWordPressをインストールしてみる (2017/7/20)
これまでのIaaSに続き、Azureの大きな特徴といえるPaaSサービス、Azure App Serviceを試してみた! まずはWordPressをインストールしてみる
|
|




