運用WEP暗号化の基礎と実践4.SSIDが自動検出不可能な場合のWindows XP側の設定 井上孝司 |
|
|
SSIDが自動検出不可能な場合のWindows XP側の設定
アクセス・ポイント側の設定でSSIDの検出を不可能にした場合、前述の方法では接続ができない。なぜなら接続する相手の無線LANが一覧に表示されないからだ。
また、すでにいずれかの無線LANに接続する設定が行われているWindows XPの場合、自動的に周囲の無線LANを検出して接続を試みるようになっている。すでに運用している無線LANにWEP暗号化を追加設定した場合は、Windows XPはそこに自動的な接続を試みるが失敗してしまうだろう。もし近所に別の無線LANがあれば、そちらに勝手に接続してしまう可能性もある。
こうした場合には、WEP暗号化に関する設定を行った無線LANの情報を、手作業でWindows XPに対して追加する必要がある。
まず、[スタート]−[コントロールパネル]−[ネットワークとインターネット接続]−[ネットワーク接続]を選択し、[ワイヤレス ネットワーク接続のプロパティ]画面を表示させて、[ワイヤレス ネットワーク]タブに移動する。
 |
||||||
| 無線LANのWEP設定を行う | ||||||
| すでに運用している無線LANのアクセス・ポイントにWEP設定を行った場合は、無線LANの情報を手作業でWindows XPに対して追加する。 | ||||||
|
通常なら、利用可能な無線LANの一覧が表示されるのだが、目的の無線LANは検索に応答しないので、次のように[利用できるネットワーク]のリストは空白になってしまっている。
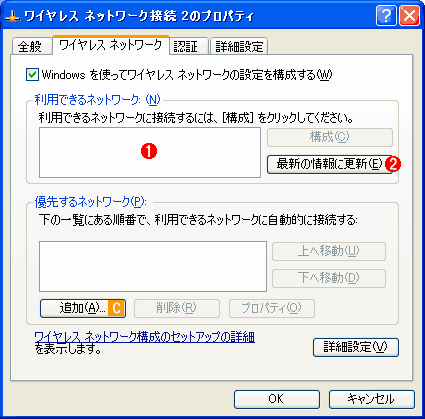 |
|||||||||
| 無線LANが応答しない場合の[プロパティ]画面 | |||||||||
| [ワイヤレス ネットワーク]タブをクリックしても、検索に応答しない無線LANは、当然、一覧にも表示されない。 | |||||||||
|
このような場合はWEPに関する設定を手作業で登録する必要がある。このためには、[優先するネットワーク]の下にある[追加]ボタンをクリックする。
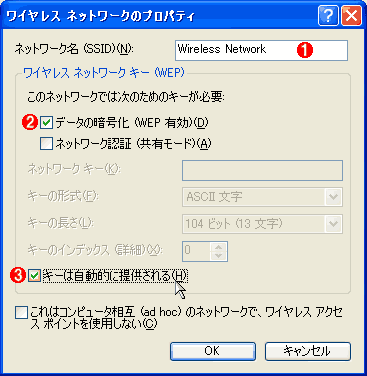 |
|||||||||
| 暗号化設定のためのダイアログ | |||||||||
| WEPに関する設定を手作業で登録するためには、手動でキー文字列などの設定を行う必要がある。 | |||||||||
|
まず、[ネットワーク名(SSID)]に、SSIDを入力する。今回の場合、[Wireless Network]というSSIDを指定している。
次に、WEPを有効にするため、[データの暗号化(WEP有効)]チェック・ボックスをオンにしてから、[キーは自動的に提供される]チェック・ボックスをオフにする。すると、ダイアログボックスの内容が次のように変化するので、[ネットワーク キー]に、アクセス・ポイントに設定したものと同一のASCII文字列を入力する。
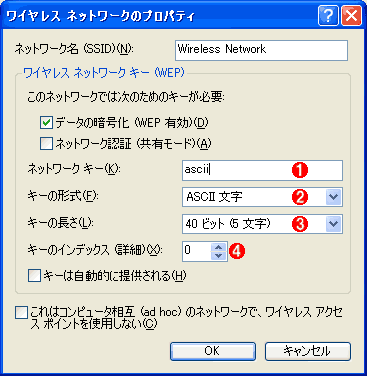 |
||||||||||||
| WEPの手動設定が可能になった状態のダイアログ | ||||||||||||
| [キーは自動的に提供される]というチェック・ボックスをオフにすると、暗号化設定をすべて手動で行うことができる。 | ||||||||||||
|
このとき注意が必要なのが、[キーのインデックス (詳細)]の指定だ。先にアクセス・ポイントの側でも説明したように、WEPではアクセス・ポイントに対して4種類のキーを指定しておくことができる。そのため、Windows XPの側では使用するキーが4種類の中の何番目のものに対応するかを指定しなければならない。
このキーの番号を指定するために用いられる番号は製品によって異なり、「1〜4」となっている場合と「0〜3」となっている場合がある。Windows XPの場合は後者で、ここのデフォルト値は「0」、つまり先頭のキーを指定するようになっている。そのため、ここでは絶対値ではなく、「何番目」という覚え方をしておくようにしないと、設定ミスで通信が不可能になる可能性がある。
最後に、[OK]をクリックすると、WEPが設定された無線LANの情報がWindows XPに登録される。登録された情報は[優先するネットワーク]の方のリストに表示される。元のダイアログに戻ったら、これも[OK]をクリックして設定完了だ。実際に接続・通信できるかどうかを確認してみよう。
|
WEPキーの互換性問題 |
| INDEX | ||
| [運用]WEP暗号化の基礎と実践 | ||
| 1.無線LANの安全性を確保するWEP暗号化 | ||
| 2.アクセス・ポイント側のWEP設定 | ||
| 3.SSIDが自動検出可能な場合のWindows XP側の設定 | ||
| 4.SSIDが自動検出不可能な場合のWindows XP側の設定 | ||
| 5.Windows XPにおける「利用できるネットワーク」と「優先するネットワーク」の違い | ||
| 6.Windows 2000におけるWEP暗号化の設定 | ||
| 7.おわりに | ||
| 運用 |
- Azure Web Appsの中を「コンソール」や「シェル」でのぞいてみる (2017/7/27)
AzureのWeb Appsはどのような仕組みで動いているのか、オンプレミスのWindows OSと何が違うのか、などをちょっと探訪してみよう - Azure Storage ExplorerでStorageを手軽に操作する (2017/7/24)
エクスプローラのような感覚でAzure Storageにアクセスできる無償ツール「Azure Storage Explorer」。いざというときに使えるよう、事前にセットアップしておこう - Win 10でキーボード配列が誤認識された場合の対処 (2017/7/21)
キーボード配列が異なる言語に誤認識された場合の対処方法を紹介。英語キーボードが日本語配列として認識された場合などは、正しいキー配列に設定し直そう - Azure Web AppsでWordPressをインストールしてみる (2017/7/20)
これまでのIaaSに続き、Azureの大きな特徴といえるPaaSサービス、Azure App Serviceを試してみた! まずはWordPressをインストールしてみる
|
|




