運用WEP暗号化の基礎と実践6.Windows 2000におけるWEP暗号化の設定 井上孝司 |
|
|
Windows 2000におけるWEP暗号化の設定例
Windows XPと異なり、OS自身が無線LANの設定機能を持っていないWindows 9x/MeやWindows 2000の場合、無線LANアダプタは単なる「ネットワーク・アダプタ」として認識される。そのため、ベンダが提供する設定ユーティリティを使用して設定を行う必要があるが、これはベンダがそれぞれ独自に開発・提供しているため、操作手順や設定内容がベンダごとに異なるのが実情だ。
そこで今回は、広く普及していると思われるメルコの無線LANカード製品(WLI-PCM-L11G)を例にとり、Windows 2000上で実際の設定手順を見てみよう。
無線LANアダプタのインストール
まず、無線LANアダプタをPCMCIAスロットに取り付ける。すると、PnPによって自動的にデバイスの存在が検出され、デバイスドライバの組み込みを要求される。これは、通常の周辺機器の増設手順と変わらない。
しかしすでに述べているように、無線LANの場合はSSIDやWEPなどの設定を行わないと通信ができない。そのためデバイス・ドライバだけを組み込んだ状態では、「ケーブルが接続されていない」と表示されることになる。Windows 2000の場合、有線LANでも無線LANでも同じ「ローカルエリア接続」として扱われるので、表示されるアイコンも、有線LANでケーブルを接続しなかったときに表示されるものと同じである。
そこで、製品添付のCD-ROMから「クライアントマネージャ」のインストールを行う(Webサイトから最新版をダウンロードすることも可能)。そしてインストール完了後、クライアントマネージャを起動する。
クライアントマネージャによる設定
メルコ製のアクセス・ポイントを使用している場合は、クライアントマネージャを起動してツールバー右端にある虫眼鏡のアイコンをクリックすると、通信可能なSSIDの一覧を検出・表示するので、その中から接続先のSSIDをクリックして[接続]ツールをクリックすればよい。
しかし、筆者宅ではメルコ社製ではなくIBM社製のアクセス・ポイントを使用しているので、自動検出は利用できなかった。その場合は、[ファイル]−[手動設定]を選択して、手作業で設定を行う。
 |
|||
| メルコ社の無線設定ユーティリティ「クライアントマネージャ」の画面 | |||
| メルコ以外のアクセス・ポイントを使用する場合は[ファイル]−[手動設定]を選択して、ユーザーが手動でアクセスする無線LANを選択する必要がある。 | |||
|
すると、以下のような設定画面が表示される。ここで、[ESS-ID]に接続先アクセス・ポイントと同じSSIDを記入して[追加]をクリックする([自動検出]をクリックするとアクセス・ポイントの検出ができるが、これはメルコ製品でしか利用できない)。
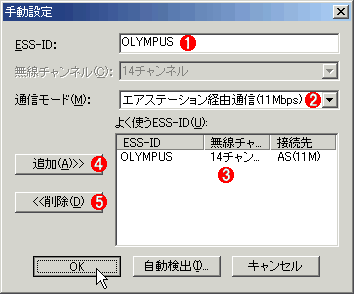 |
|||||||||||||||
| SSID(ESS-ID)の設定画面 | |||||||||||||||
| 手作業でSSIDを入力して、接続するネットワークを選択する。 | |||||||||||||||
|
接続先のSSIDがリストに追加されたら、[OK]をクリックする。すると設定が登録されるが、WEP暗号化を使用している無線LANを接続対象に指定した場合に限り、次のようなダイアログが表示される。ここでWEPの暗号化キーに使われる文字列を指定する。
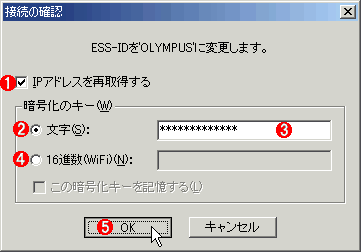 |
|||||||||||||||
| 「クライアントマネージャ」が表示するWEP設定用のダイアログ | |||||||||||||||
| 暗号化された無線LANに接続する場合は、このダイアログで暗号化の設定を行う。 | |||||||||||||||
|
最初は[文字]が選択されているが、これはASCII文字列でキーを指定する場合に使用する。
キー文字列を入力したら[OK]をクリックする。これで暗号化通信に成功すれば、アクセス・ポイントとの通信が可能になる。このとき、DHCPを使用してIPアドレスを自動構成するように設定されている場合は、IPアドレスの自動取得も実行されるので、結果をIPCONFIGコマンドで確認しておこう。
もしDHCPによる自動構成に失敗したら、WEP暗号化通信は正常に機能していないと判断できる。このあたりの事情はWindows XPと同様だ。その場合、このダイアログで[16進数(WiFi)]を選択して、16進値を使用したキーの指定を試みると、通信が可能になる場合もある。
なおメルコの製品の場合、「クライアントマネージャ」が動作している間は、インジケータ領域(システム・トレー領域)に電波強度の情報を示すアイコンが表示されるようになっている。このアイコンは、クライアントマネージャを終了させると、表示されなくなる。
| 「クライアントマネージャ」による電波状態の表示 | |||
| クライアントマネージャを動作させていると、インジケータ領域上に電波強度を示すアイコンが表示される。この表示は、クライアントマネージャを終了させると表示されなくなる。 | |||
|
| 関連リンク | |
| WLI-PCM-L11Gのページ | |
| 運用 |
- Azure Web Appsの中を「コンソール」や「シェル」でのぞいてみる (2017/7/27)
AzureのWeb Appsはどのような仕組みで動いているのか、オンプレミスのWindows OSと何が違うのか、などをちょっと探訪してみよう - Azure Storage ExplorerでStorageを手軽に操作する (2017/7/24)
エクスプローラのような感覚でAzure Storageにアクセスできる無償ツール「Azure Storage Explorer」。いざというときに使えるよう、事前にセットアップしておこう - Win 10でキーボード配列が誤認識された場合の対処 (2017/7/21)
キーボード配列が異なる言語に誤認識された場合の対処方法を紹介。英語キーボードが日本語配列として認識された場合などは、正しいキー配列に設定し直そう - Azure Web AppsでWordPressをインストールしてみる (2017/7/20)
これまでのIaaSに続き、Azureの大きな特徴といえるPaaSサービス、Azure App Serviceを試してみた! まずはWordPressをインストールしてみる
|
|




