[Q&A]
|
|
はじめに
Windows OSやアプリケーションの脆弱(ぜいじゃく)性を修正し、ウイルスや不正アクセスなどからシステムを保護するためには、更新プログラムの適用と管理が重要だ。本連載では、更新プログラムの管理にWindows Server Update Services(WSUS)を実際に活用しているユーザーならではの、よくある疑問や質問をピックアップして回答する。なお、特にバージョンを示さない場合は、最新のWSUS 3.0を対象とする。WSUS 3.0の機能や操作方法については、別稿の「[運用]これから始めるWSUS 3.0入門(前編)」と「[運用]これから始めるWSUS 3.0入門(後編)」も参照していただきたい。
■Q&A■
|
現象の詳細:
「自動更新を構成する」ポリシーで「4−自動的ダウンロードしインストール日時を指定」を指定していると、スケジュールした日時に更新プログラムを適用した後必要に応じて自動的にPCを再起動するが、再起動のタイミングをユーザーが変更できるようにしたい。
|
そこが知りたいWindows Server Update Services(第12回)では、更新プログラムをスケジュール適用する設定にしていても、ユーザーのログオン状態によって次のように結果が異なることを解説した。これらの動作が自動更新による更新プログラム適用処理の基本になるので、いま一度整理しておこう。
■ケース1:スケジュール日時に誰もログオンしていない場合 ■ケース2:スケジュール日時に管理者ユーザーがログオンしている場合 ■ケース3:スケジュール日時に非管理者ユーザーがログオンしている場合 |
さて、ケース2やケース3の特例のように、ログオン中のユーザーが更新プログラムの再起動を任意に遅らせることができる場合は、「重要な更新プログラムのインストールを完了するためにコンピュータを再起動してください」というダイアログが表示されて、[今すぐ再起動]や[後で再起動]を選択できる(画面1)。[再起動までの時間]の既定値は5分で、ダイアログの表示と同時にカウントダウンを開始する。つまり、ダイアログを操作しないで放置すると、既定では5分後に自動的に再起動される。
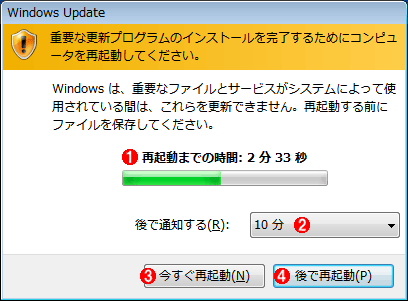 |
||||||||||||
| 画面1 「重要な更新プログラムのインストールを完了するためにコンピュータを再起動してください」ダイアログ | ||||||||||||
| 適用完了条件として再起動が必要な更新プログラムを適用すると、ユーザーに再起動を確認するダイアログが表示される。 | ||||||||||||
|
グループ・ポリシーには、「再起動までの時間」の既定値を変更するポリシーとして、「スケジュールされたインストールの再起動を遅らせる」ポリシーが用意されている(画面2)。このポリシーの既定値は未構成だが、有効にすると1分から30分の間で再起動までの猶予時間を変更できる。無効にしたときは、未構成のときと同様に既定の5分が設定される。
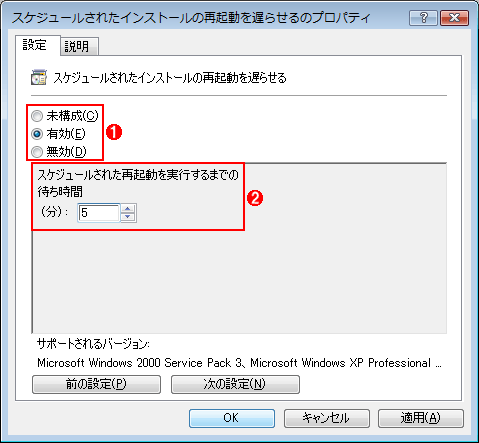 |
||||||
| 画面2 「スケジュールされたインストールの再起動を遅らせる」ポリシー | ||||||
| 「重要な更新プログラムのインストールを完了するためにコンピュータを再起動してください」ダイアログを放置したとき、Windows OSが再起動するまでの猶予時間をこのポリシーで設定する。既定値は5分だ。 | ||||||
|
また、「重要な更新プログラムのインストールを完了するためにコンピュータを再起動してください」ダイアログの[後で通知する]ドロップダウン・リストの既定値は10分なので、このまま[後で再起動]ボタンをクリックすると5分後の再起動はキャンセルされて、10分後に同じ確認ダイアログが再表示される。以後、[後で再起動]ボタンをクリックし続けることで、10分間隔で再確認を行いながら再起動を延期し続けることができる。
グループ・ポリシーには、確認ダイアログを再表示するまでの待ち時間を設定する「スケジュールされたインストール時の再起動を再確認する」ポリシーも用意されており、ポリシーを有効にすると1分から1440分(24時間)の間で再確認の間隔を任意に設定できる(画面3)。ポリシーの既定値は未構成で、既定の再確認間隔は10分だ。ポリシーを無効にすると、やはり既定の再確認間隔は10分になる。このポリシーの名前はWindows Vista以降のもので、以前のバージョンのWindowsでは「スケジュールされたインストールの再起動を再確認する」という名前だった。
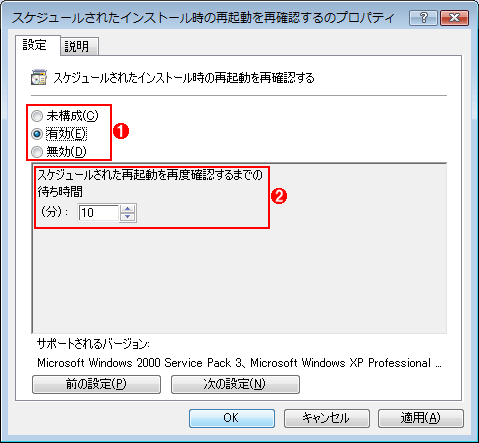 |
||||||
| 画面3 「スケジュールされたインストール時の再起動を再確認する」ポリシー | ||||||
| 「重要な更新プログラムのインストールを完了するためにコンピュータを再起動してください」ダイアログで[後で再起動]ボタンをクリックすると、このポリシーで設定した待ち時間が経過したときに確認ダイアログが再表示される。 | ||||||
|
「重要な更新プログラムのインストールを完了するためにコンピュータを再起動してください」という確認ダイアログと待ち時間、そしてグループ・ポリシーの関係について、もう一度整理しておこう。確認ダイアログが表示されると同時に「再起動までの時間」でカウント・ダウンが始まり、ゼロになると強制的に再起動が行われる。このカウント・ダウン時間は既定で5分に設定されていて、「スケジュールされたインストールの再起動を遅らせる」ポリシーで変更できる。
そして、カウントダウンがゼロになる前にユーザーが[後で再起動]ボタンをクリックすると、その場での再起動は行われず、既定では10分後に確認ダイアログが再び表示される。この「10分」を決定するポリシーが「スケジュールされたインストール時の再起動を再確認する」ポリシーだ。
その後も、確認ダイアログが表示されるたびに5分以内に[後で再起動]ボタンをクリックすれば、10分間隔で再起動の確認ダイアログが表示され続けることになるので、任意のタイミングまで再起動を延期できるというわけだ。
ちなみに、「スケジュールされたインストールの再起動を遅らせる」ポリシーと「スケジュールされたインストール時の再起動を再確認する」ポリシーは、更新プログラムのスケジュール適用時にのみ効果を発揮する。「自動更新を構成する」ポリシーで、更新プログラムのダウンロードや適用の前にユーザーに通知するよう設定している場合は、これら2つのポリシーの設定は無視される。
さて、セキュリティ関連の更新プログラムではWindows OSの再起動を必要とするものが多いが、ログオン中のユーザーが意図的に再起動を延期し続けると、いつまでも更新プログラムの適用が完了しない可能性がある。せっかくWSUSを使ってタイムリーに更新プログラムを配布していても、実効性が怪しくなってくるわけだ。システム管理者としては、ユーザーに再起動の不便をわびるとともに、更新プログラムの適用と再起動の重要性を丁寧に説明して、十分に納得してもらうことが重要だ。それと同時に、ユーザーのストレスを可能な限り軽減するように、業務の内容や形態に合わせて自動再起動や再確認までの待ち時間を設定することも必要である。多くのユーザーはPCをビジネスの道具として使いたいのであって、PCを使うことやPCに使われることが仕事ではないからだ。![]()
| 運用 |
- Azure Web Appsの中を「コンソール」や「シェル」でのぞいてみる (2017/7/27)
AzureのWeb Appsはどのような仕組みで動いているのか、オンプレミスのWindows OSと何が違うのか、などをちょっと探訪してみよう - Azure Storage ExplorerでStorageを手軽に操作する (2017/7/24)
エクスプローラのような感覚でAzure Storageにアクセスできる無償ツール「Azure Storage Explorer」。いざというときに使えるよう、事前にセットアップしておこう - Win 10でキーボード配列が誤認識された場合の対処 (2017/7/21)
キーボード配列が異なる言語に誤認識された場合の対処方法を紹介。英語キーボードが日本語配列として認識された場合などは、正しいキー配列に設定し直そう - Azure Web AppsでWordPressをインストールしてみる (2017/7/20)
これまでのIaaSに続き、Azureの大きな特徴といえるPaaSサービス、Azure App Serviceを試してみた! まずはWordPressをインストールしてみる
|
|




