製品レビュー
|
|
|
|
|
FSMTのインストール方法
FSMTをインストールするには、入手したFSMigrate.msiインストーラ・ファイルを移行先ファイル・サーバに保存してこれをダブルクリックする。作業はインストーラの指示に従えば問題ないはずだ。途中で「完全インストール」と「カスタムインストール」が選択できるが、これらの違いは、インストール・パスの指定、およびデマンド・インストール(プログラムの利用時にインストールを行うオプション)が選択できるだけのようである。なお、インストールの最後で「ファイルサーバー移行ツールキットのパッドを表示する」を有効にすると、FSMTの利用の流れや注意点、各種ウィザードへのリンクなどが表示される。運用を開始する前に一読しておくとよいだろう。
FSMTの基本画面
移行先のファイル・サーバにインストールしたFSMTの「ファイルサーバー移行ウィザード」を起動したのが次の画面である(画面では、「ソースのファイル サーバー」=移行元サーバの情報が表示されている)。画面左側のペインには作業の進行状況をステップごとに示すようになっており、右ペインには各種設定情報が表示されている。上部のリストボックス(画面の![]() )で、移行元(ソース)および移行先(ターゲット)フォルダの情報を選択することで、どちらの設定情報を表示するかを切り替えられる。以下では、FSMTでの表記に従い、移行元ファイル・サーバを「ソース・ファイル・サーバ」、移行先ファイル・サーバを「ターゲット・ファイル・サーバ」と表記する。
)で、移行元(ソース)および移行先(ターゲット)フォルダの情報を選択することで、どちらの設定情報を表示するかを切り替えられる。以下では、FSMTでの表記に従い、移行元ファイル・サーバを「ソース・ファイル・サーバ」、移行先ファイル・サーバを「ターゲット・ファイル・サーバ」と表記する。
これに対し[表示項目]で「ターゲットのボリューム」を選択すると画面は次のようになる。
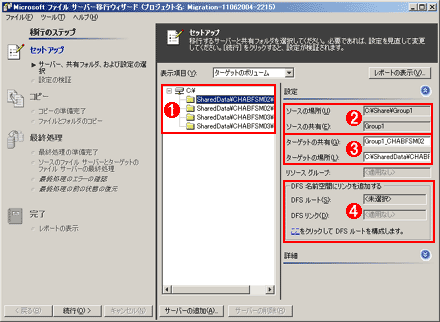 |
||||||||||||
| 「ファイル サーバー移行ウィザード」の初期画面(ターゲット・ファイル・サーバを選択したところ) | ||||||||||||
|
| INDEX | ||
| [製品レビュー] | ||
| FSMTによるNTファイル・サーバ移行計画(前編) | ||
| 1.システムの移行時の問題点とFSMT | ||
| 2.FSMTのインストール | ||
| 3.FSMTによる移行作業の実際(基本編) | ||
| FSMTによるNTファイル・サーバ移行計画(後編) | ||
| 1.DFS統合ルート・サーバ機能とは | ||
| 2.DFS統合ウィザードを利用する | ||
| 3.ファイル・サーバ移行のパターン | ||
| 4.ADMTとFSMTを組み合わせた移行シナリオ | ||
| 5.FSMT利用上の注意点 | ||
| 製品レビュー |
Windows Server Insider フォーラム 新着記事
- Azure Web Appsの中を「コンソール」や「シェル」でのぞいてみる (2017/7/27)
AzureのWeb Appsはどのような仕組みで動いているのか、オンプレミスのWindows OSと何が違うのか、などをちょっと探訪してみよう - Azure Storage ExplorerでStorageを手軽に操作する (2017/7/24)
エクスプローラのような感覚でAzure Storageにアクセスできる無償ツール「Azure Storage Explorer」。いざというときに使えるよう、事前にセットアップしておこう - Win 10でキーボード配列が誤認識された場合の対処 (2017/7/21)
キーボード配列が異なる言語に誤認識された場合の対処方法を紹介。英語キーボードが日本語配列として認識された場合などは、正しいキー配列に設定し直そう - Azure Web AppsでWordPressをインストールしてみる (2017/7/20)
これまでのIaaSに続き、Azureの大きな特徴といえるPaaSサービス、Azure App Serviceを試してみた! まずはWordPressをインストールしてみる
|
|
Windows Server Insider 記事ランキング
本日
月間





