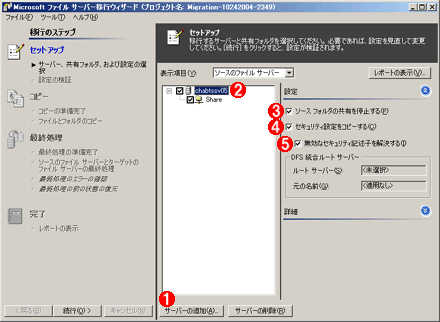製品レビュー
|
|
|
|
|
FSMTを利用した基本的な移行作業
単に同じドメイン上にあるファイル・サーバ環境を移行するだけなら、作業自体は至極簡単である。ただしこの作業のみでは、古いUNCパスの透過的な移行などは行えない(1台のサーバであれば、古いサーバのコンピュータ名を事前に変更し、新しいサーバに古いサーバの元の名前を与えることで、最終的には同じUNCパスが利用できる)。また、個別のコンピュータ上で設定されたローカル・グループは移行できない制限があるので、ワークグループ環境のセキュリティ設定の移行に関しては、subinacl.exeなどのツールを併用する必要があるだろう。これらの詳細については、マイクロソフトの以下のドキュメントが参考になる。
まずは、同一ドメイン内での単純なファイル・サーバの移行がどのような流れになるのかをご紹介しよう。
■ステップ1:移行プロジェクトを作成/設定する
ファイル・サーバ移行ウィザードを最初に起動したときには、「移行プロジェクト」を作成する必要がある。移行プロジェクトとは、移行における一連の作業を設定/記録するファイル群であり、XML形式のファイルなどで構成されている。移行プロジェクトを作成するには、ツール起動時に表示される[開始]フォームから実行するか、あるいは[ファイル]−[新規]メニューを実行し、開始されるウィザードの指示に従って必要な情報を入力すればよい。ターゲット・フォルダ(移行先フォルダ)は事前に準備しなくても、このウィザードの中から設定できる。ただし以下では、「DFS統合ルート・サーバ」を設定しない。
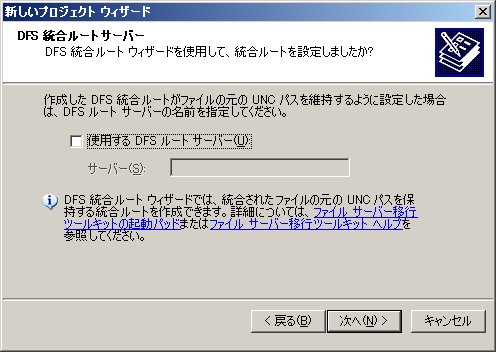 |
| 移行プロジェクトの作成用ウィザード |
| 移行作業の最初に、「移行プロジェクト」を作成する。今回はDFS統合ルート・サーバを使わない簡単な例を紹介する。 |
■ステップ2:ソース・サーバ、フォルダ、移行時の設定を行う
移行プロジェクトの設定が完了すると、次に示すファイル・サーバ移行ウィザード画面が表示される。
最初は右側のペインが空欄の状態になっているので、![]() の[サーバーの追加]からソース・サーバの名前を入力する。すると該当ソース・サーバの共有フォルダ一覧が
の[サーバーの追加]からソース・サーバの名前を入力する。すると該当ソース・サーバの共有フォルダ一覧が![]() に表示されるので、移行するフォルダを必要に応じて選択する。この際、管理共有(C$)やNetLogon共有といったシステム管理用の共有については表示されない。
に表示されるので、移行するフォルダを必要に応じて選択する。この際、管理共有(C$)やNetLogon共有といったシステム管理用の共有については表示されない。
[設定]の部分(![]()
![]()
![]() )では、移行作業の完了後にソース・フォルダの共有を停止する、セキュリティ設定を移行先にコピーする、無効なSIDをルールに従って処理するなど、移行時に実行する処理を指定する。
)では、移行作業の完了後にソース・フォルダの共有を停止する、セキュリティ設定を移行先にコピーする、無効なSIDをルールに従って処理するなど、移行時に実行する処理を指定する。
[表示項目]の部分で「ターゲットのボリューム」を選択すれば、ターゲット・フォルダの設定(共有名とターゲット・フォルダのディレクトリ)も変更できる。
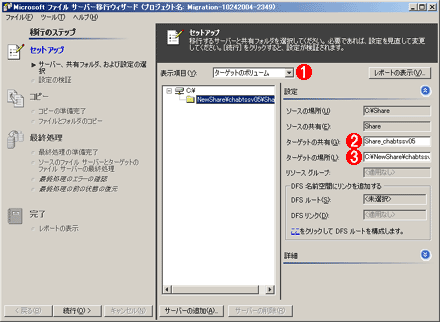 |
|||||||||
| ターゲット・ボリュームの設定 | |||||||||
| [表示項目]の部分で「ターゲットのボリューム」を選択すれば、ターゲット・フォルダの共有名や場所を変更できる。 | |||||||||
|
何も設定しなくても共有名にはデフォルトの名前が付けられる。しかしこのデフォルトの共有名は無用に長いので(「<移行元の共有名>_<移行元のサーバ名>」と設定される)、単一サーバからの移行なら変更した方が利便性がよい。しかし複数サーバから移行する場合、異なるサーバから移行する共有フォルダに同一の共有名を付けることはできないため、この場合は共有名の付け方に注意する必要があるだろう。同様のことは、ローカルフォルダのパスに関しても当てはまる(C:\SharedDataをルートと設定した場合 は「C:\SharedData\<移行元サーバ名>\<移行元共有名>」となる)。
■ステップ3:設定の検証とファイル/フォルダのコピーの準備
このステップ3からステップ5までは、操作としては、単に左ペイン下部の[続行]ボタンをクリックするだけでよい。すると、ステップ2で設定した各種の内容が移行時のルールや整合性を満たしているかどうかが、ファイル・サーバ移行ウィザード側で自動的にチェックされる。各検証項目の詳細は、ファイル・サーバ移行ウィザードのヘルプにある「設定の検証」のトピックを参照いただきたい。
設定の検証が完了するとコピーの準備が完了となる。[レポートの表示]から検証レポートを表示させることで、エラー内容を含め結果を確認することができる。コピーの準備が完了すると、次の画面になる。
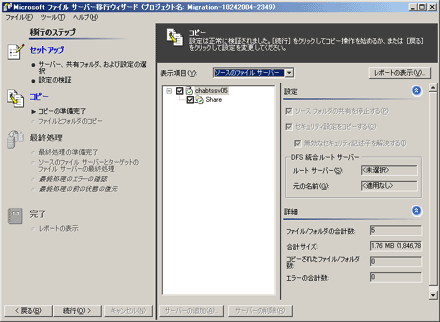 |
| コピーの準備完了 |
| 設定の検証とファイル/フォルダのコピー準備が完了したところ。 |
■ステップ4:ファイル/フォルダのコピーの実行
このステップでは、実際にソース・フォルダからターゲット・フォルダに対してファイルのコピーが行われる。ファイルのコピーの際、必ずしもユーザーによる共有ファイルの利用を禁止する必要はない。ただしコピー時にかなりのネットワーク帯域を使うため、その点には注意する。ファイルがすべてコピーされない場合は、原因を確認し、必要に応じて再度実行する(オープン中のファイルや暗号化ファイルなどはコピーできない)。コピーが完了すると次の画面になる。
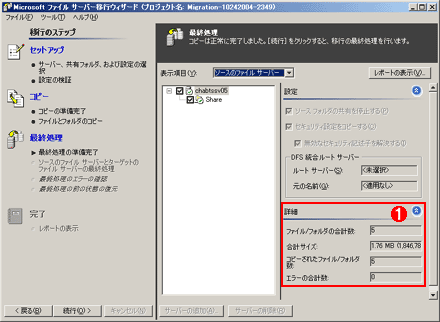 |
|||
| コピー完了後の画面 | |||
| コピーが完了すると、この画面になる。 | |||
|
■ステップ5:最終処理の実行
これを実行すると、ステップ4でコピーできなかったソース・ファイルのターゲット・フォルダへのコピーが再実行され、ステップ2で設定した各種オプション(移行作業の完了後のソース・フォルダの共有停止、セキュリティ設定のコピーなど)が実行される。
この最終処理では、ユーザーによる共有ファイル利用は禁止される。従ってこの作業は、業務時間外などに行う必要があるだろう。最終処理の前には以下のダイアログが表示され、注意を促してくれる。
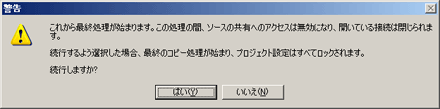 |
| 最終処理実行時の警告 |
| 最終処理では、ユーザーによる共有ファイル・アクセスは禁止される。 |
最終処理完了後を含め、各作業項目ごとに[レポートの表示]から実施結果について確認できる。エラー項目はこのレポートからも確認できるが、“C:\FileServerMigration\<プロジェクト番号>\logs”フォルダにエラー・ログがテキスト・ファイルとして記録されている(記録されないものもある)。
■
上記のとおり、GUI上から簡単に移行作業が行えるこのツールは、従来の移行作業で一般的なエクスプローラやxcopy.exeコマンドを利用したコピーに比べて安全確実であり、操作も簡単なため気軽に用いることが可能である。ただし、このツールの真価は、DFS統合ルート・サーバの新機能を利用した透過的なUNCパスの移行にある。次回は、この機能を利用するシナリオをご紹介しよう。![]()
| INDEX | ||
| [製品レビュー] | ||
| FSMTによるNTファイル・サーバ移行計画(前編) | ||
| 1.システムの移行時の問題点とFSMT | ||
| 2.FSMTのインストール | ||
| 3.FSMTによる移行作業の実際(基本編) | ||
| FSMTによるNTファイル・サーバ移行計画(後編) | ||
| 1.DFS統合ルート・サーバ機能とは | ||
| 2.DFS統合ウィザードを利用する | ||
| 3.ファイル・サーバ移行のパターン | ||
| 4.ADMTとFSMTを組み合わせた移行シナリオ | ||
| 5.FSMT利用上の注意点 | ||
| 製品レビュー |
- Azure Web Appsの中を「コンソール」や「シェル」でのぞいてみる (2017/7/27)
AzureのWeb Appsはどのような仕組みで動いているのか、オンプレミスのWindows OSと何が違うのか、などをちょっと探訪してみよう - Azure Storage ExplorerでStorageを手軽に操作する (2017/7/24)
エクスプローラのような感覚でAzure Storageにアクセスできる無償ツール「Azure Storage Explorer」。いざというときに使えるよう、事前にセットアップしておこう - Win 10でキーボード配列が誤認識された場合の対処 (2017/7/21)
キーボード配列が異なる言語に誤認識された場合の対処方法を紹介。英語キーボードが日本語配列として認識された場合などは、正しいキー配列に設定し直そう - Azure Web AppsでWordPressをインストールしてみる (2017/7/20)
これまでのIaaSに続き、Azureの大きな特徴といえるPaaSサービス、Azure App Serviceを試してみた! まずはWordPressをインストールしてみる
|
|