製品レビュー
|
|
|
|
|
DFS統合ウィザードを利用する
それでは、実際にDFS統合ウィザードを使ってルート・サーバを設定してみよう。前述のとおり、同一ネットワーク上でサーバ名が重複しないように、移行元ファイル・サーバの名前を適当なものに変更したら、[スタート]メニューの[プログラム]−[ファイルサーバ移行キット]フォルダにある[DFS 統合ルートウィザード]を実行してDFS統合ウィザードを起動する。なお、DFS統合ウィザードは、特にDFSルート・サーバ上で実行する必要はない。以下はウィザードでの設定手順に従って解説を進めよう。
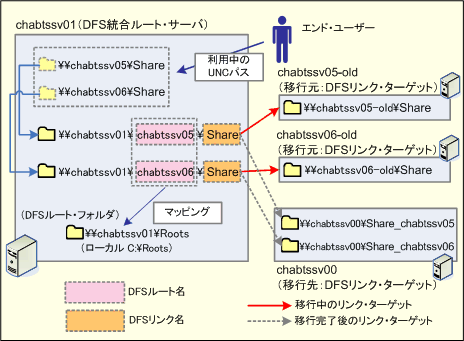 |
| 今回のシステム移行例 |
| 利用中のUNCパスがDFSリンクに置き換えられ、最終的にはリダイレクトされる。 |
上記はこの移行例のシステム要件となる。利用中のUNCパスがDFSリンクに置き換えられ、最終的にリダイレクトされる。移行中と移行完了後でリダイレクト先が替わることに注意。
1.DFSルート・サーバの指定
最初は、DFSルート・サーバ指定する。前回述べたとおり、DFSルート・サーバは、KB829885の修正プログラムをインストールしたWindows Server
2003 Enterprise Edition、あるいはDatacenter Editionでなければならない。
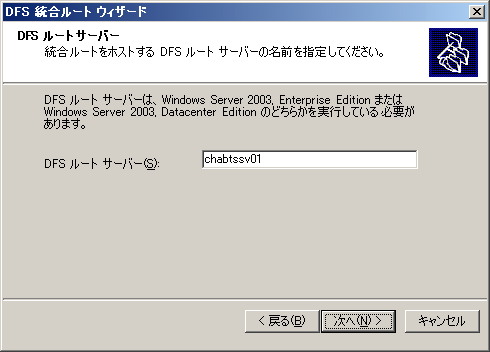 |
| DFSルート・サーバを指定する |
| ここでは、chabtssv01という名前のサーバを使用する。 |
2.DFS統合ルートのルート・フォルダの指定
ここで指定するルート・フォルダは、DFSルートの論理リンクに対応する物理フォルダとなるが、このフォルダに直接DFSの複製物が置かれることはない(通常のDFSではその内容を複製するDFS複製機能を利用できるが、DFS統合機能では複製は行われない)。あくまでも論理リンクの物理的な起点として機能するだけである。
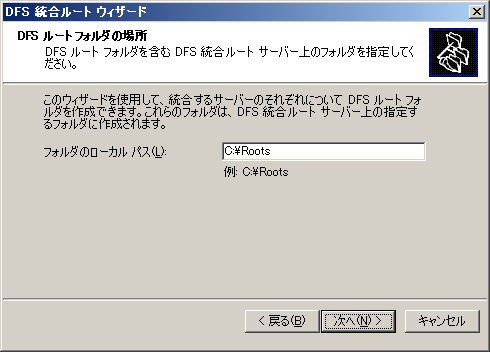 |
|
DFSルート・フォルダを指定する |
| ここで指定したフォルダが、DFS統合ルート・サーバの論理リンクの物理的な起点となる。 |
3.サーバの追加
[次へ]ボタンをクリックし、表示されるダイアログで[サーバーの追加]ボタンをクリックし、移行元ファイル・サーバ名について、元の名前(移行前から利用していた名前)、および現在の名前(移行のために変更した名前)を入力する。なお、Windows
NT 4.0など、移行元ファイル・サーバがNetBIOS over TCP/IP(NBT)ベースで名前解決を行っている場合は、[WINS解決のみを利用する]チェック・ボックスをオンにしないとエラーになるので注意する。また元の名前の[ドメイン
サフィックス]欄は、NBTベースの名前解決が行われているファイル・サーバなら、デフォルトで入力されているDNSサフィックスをそのまま利用すればよい。
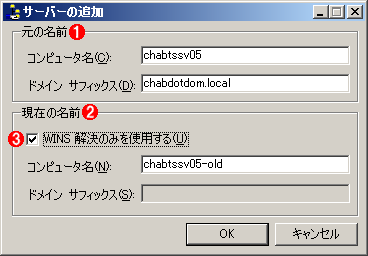 |
|||||||||
| サーバの追加 | |||||||||
| 移行元と移行先のサーバ名を指定する。 | |||||||||
|
4.ファイル・サーバ名の確認
サーバの追加から次に進むと、入力設定したファイル・サーバ名が一覧表示されるので確認する。必要に応じてサーバを追加したり、修正したりできる。
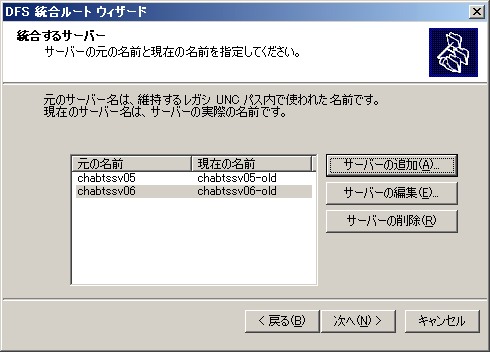 |
| サーバ名の確認 |
| 設定したサーバが一覧表示されるので、間違いがないか確認する。必要なら、設定を変更したり、さらにサーバを追加したりできる。 |
5.ウィザードの完了
後はウィザードを進めていけば、自動的に必要な設定が行われる。最終的には、以下のような画面が表示されれば問題なくウィザードは完了したはずだ。最終的に設定された項目を確認したら、ウィザードでの作業は完了である。
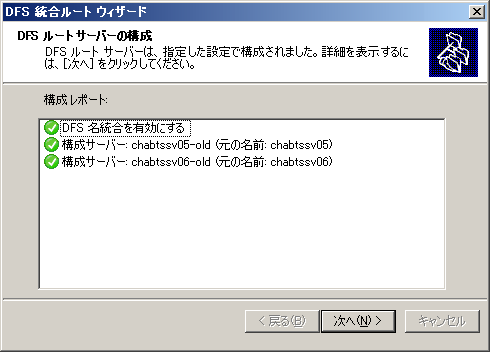 |
| 構成レポート |
| ウィザードを進めていくと必要な設定が自動的に実行され、最後にこのような設定内容の確認レポートが表示される。 |
DFS統合ウィザード終了後、ファイルサーバ移行ウィザードを起動すれば、DFS統合ルートを利用した新しいファイル・サーバ環境を構築移行できる。
DFS統合ルート・サーバを利用したファイルサーバ移行ウィザード実行時の相違点
DFS統合ルート・サーバを利用した場合も、ファイルサーバ移行ウィザードでの設定方法そのものに変更はないが、設定した DFS 統合ルート・サーバ名をウィザード内で指示する必要がある。
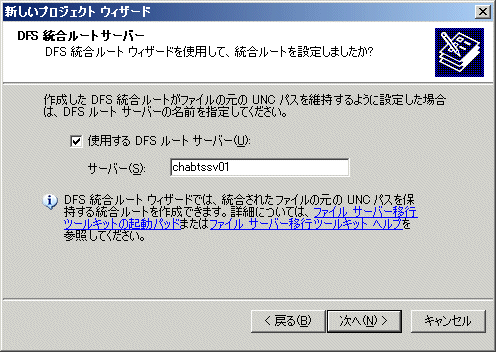 |
| プロジェクト作成時にDFS 統合ルート・サーバを指定する |
| これによりDFS統合ルート・サーバから移行元サーバ情報などが読み込まれる。 |
プロジェクトの作成が完了するとDFSルート・サーバが設定内容に組み込まれていることが確認できる。詳細は前回のファイルサーバ移行ウィザードの設定方法を参照いただきたい。
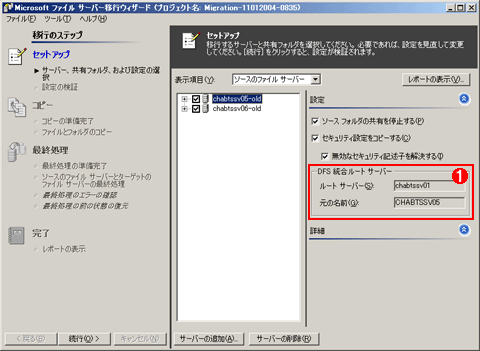 |
|||
| ファイルサーバ移行ウィザードでDFS統合ルート・サーバを指定したところ | |||
| DFS統合ウィザードを使ってDFS統合ルート・サーバを設定したら、ファイルサーバ移行ウィザードでこれを指定できる。 | |||
|
ファイルサーバ移行ウィザードの最終作業を実行するまでは、DFSリンクは移行元ファイル・サーバの共有フォルダに設定されている。そして最終作業を行った段階で、移行先のファイル・サーバの共有フォルダにDFSリンクが再設定され、移行が完了する。
ファイルサーバ移行ウィザードを使わなくても、その気になればこれらの設定を手動で実行することも可能だ。しかしこれには、レジストリの設定(HKEY_LOCAL_MACHINE\SYSTEM\CurrentControlSet中の\Services\Dfs\Parameters\Replicated\ServerConsolidationRetryなどの設定)や、DFSルートの手動設定、DNSサーバやDFSルート・サーバに対する新旧サーバ名の登録など、かなりの煩雑な作業が必要である。手動設定の詳細については、以下のサポート技術情報の「クラスタ化されていないサーバー環境で統合を行う場合のDFSルート サーバーの構成方法」を参照されたい。
| INDEX | ||
| [製品レビュー] | ||
| FSMTによるNTファイル・サーバ移行計画(前編) | ||
| 1.システムの移行時の問題点とFSMT | ||
| 2.FSMTのインストール | ||
| 3.FSMTによる移行作業の実際(基本編) | ||
| FSMTによるNTファイル・サーバ移行計画(後編) | ||
| 1.DFS統合ルート・サーバ機能とは | ||
| 2.DFS統合ウィザードを利用する | ||
| 3.ファイル・サーバ移行のパターン | ||
| 4.ADMTとFSMTを組み合わせた移行シナリオ | ||
| 5.FSMT利用上の注意点 | ||
| 更新履歴 | |
|
|
|
| 製品レビュー |
- Azure Web Appsの中を「コンソール」や「シェル」でのぞいてみる (2017/7/27)
AzureのWeb Appsはどのような仕組みで動いているのか、オンプレミスのWindows OSと何が違うのか、などをちょっと探訪してみよう - Azure Storage ExplorerでStorageを手軽に操作する (2017/7/24)
エクスプローラのような感覚でAzure Storageにアクセスできる無償ツール「Azure Storage Explorer」。いざというときに使えるよう、事前にセットアップしておこう - Win 10でキーボード配列が誤認識された場合の対処 (2017/7/21)
キーボード配列が異なる言語に誤認識された場合の対処方法を紹介。英語キーボードが日本語配列として認識された場合などは、正しいキー配列に設定し直そう - Azure Web AppsでWordPressをインストールしてみる (2017/7/20)
これまでのIaaSに続き、Azureの大きな特徴といえるPaaSサービス、Azure App Serviceを試してみた! まずはWordPressをインストールしてみる
|
|




