製品レビュー
|
|
|
|
|
FSMTを利用したファイル・サーバの移行作業は非常に簡単だが、移行対象としてドメイン・コントローラ(以下DC)が関係すると、作業は少々煩雑になる。ここではNTドメインからActive Directoryへの移行ツールであるActive Directory Migration Tool(ADMT)とFSMTを組み合わせて、ファイル・サーバを移行するシナリオについて考えてみよう。
例えば、ADMTを利用して、NTドメインからWindows Server 2003 Active Directoryへの移行作業時に、移行元のプライマリ・ドメイン・コントローラ(PDC)ないしはバックアップ・ドメイン・コントローラ(BDC)上でファイル・サービスが展開されているとする。ADMTは、DCの各種ドメイン情報をActive Directoryに移行してくれるが、共有フォルダそのものは移行してくれないので、この場合はADMTでの作業とは別に、共有フォルダのコピー作業が必要になる。しかしFSMTを併用すれば、この作業を安全に実施できる。ここでは次のような最小限のシステム構成のシナリオを基にして説明する。
|
コンピュータ Chabfsm00[A]: コンピュータ Chabfsm01[B]: コンピュータ Chabfsm02[C]: コンピュータ Chabfsm03[D]: |
このシナリオでは、[C]および[D]がファイル・サーバとして運用されており、今回は両方の共有リソースについて、UNCパスを変更することなく[A]に移設する。なお、[B]はWindows Server 2003 Enterprise Editionであり、すでにADMTによってすべてのリソースは移行を完了しているが、移行元NTドメインとの信頼関係はまだ最終的に削除していない状況だとする。それでは、具体的な移行手順をステップごとに説明しよう。
1.[A]へのFSMTのインストールと[B]への修正プログラムのインストール
[A]に移行先Active Directoryドメインの管理者権限でログオンしたうえ、FSMTをインストールする。次に[B]にKB829885の修正プログラムを適用する。
2.移行元コンピュータ名の変更
[C]および[D]のコンピュータ名を、元のコンピュータ名に“-OLD”を付けたものに変更する。なお、Windows NT 4.0ドメインコントローラは、コンピュータ名の変更が可能である。PDC は単に名前を変更して再起動すればよいが、BDCのコンピュータ名変更には、PDC側でサーバ・マネージャから、名前変更された BDC に対応するコンピュータアカウントを BDC の名前を実際に変更する前に作成しておく必要がある。詳細は以下のサポート技術情報を参照されたい。
3.DFS統合ルート・ウィザードの起動
[A]でDFS統合ルート・ウィザードを起動し、DFSルート・サーバとして[B]を指定する。
 |
4.DFS統合ルート・サーバのルート・ディレクトリを設定する
引き続き[A]で実行したDFS統合ルート・ウィザードで、DFS統合ルート・サーバのルート・ディレクトリを設定する。ディレクトリが作成されていない場合、作成する旨のダイアログが表示されるので、[はい]を選択する。
 |
5.移行元ファイル・サーバの名前の追加(DFS統合ルート・ウィザード)
さらに[A]で実行したDFS統合ルート・ウィザードで、移行元ファイル・サーバの元の名前(=新しい統合ルートとして機能する名前)、および現在の名前(=移行中に引き続き利用するための名前)をそれぞれ追加する。具体的に今回のケースでは、“chabfsm02”および“chabfsm02-old”、“chabfsm03”および“chabfsm03-old”と指定することになる。またこのケースでは、NBT(NetBIOS over TCP/IP)のみを名前解決に利用するWindows NTを指定するため、[サーバの追加]ダイアログの[現在の名前]グループでは、[WINS解決のみを利用する]チェック・ボックスをオンにする必要がある。
 |
6.DFS統合ウィザードの完了
ウィザードに従って処理を進め、DFS統合ルート・ウィザードの設定を完了させる。以下の画面が表示されれば、設定に問題はないだろう。
 |
7.FSMTの起動
[A]上でFSMTを起動し、プロジェクトを新規に作成する。
8.DFS統合ルート・サーバの指定(FSMT)
FSMTでのプロジェクト作成の途中でDFS統合ルート・サーバを使用するかどうかを質問されるので、[使用するDFSルート サーバー]をチェックしたうえ、サーバ名として[B]のコンピュータ名を入力する。
 |
9.ソースのファイル・サーバの確認(FSMT)
次の画面で、「ソースのファイルサーバー」として移行元のサーバが表示される。[+] ボタンをクリックすると共有フォルダ名が確認できる。期待する情報が正しく表示されないなら、DFS統合ルート・ウィザードの設定に問題がある可能性があるので、チェックする。
 |
10.ファイル・サーバのコピー(FSMT)
FSMTのウィザードを進めると、「移行のステップ」(画面左側)にある「セットアップ」の「サーバー、共有フォルダ、および設定の選択」が完了するので、後は通常どおり移行作業を行えばよい。
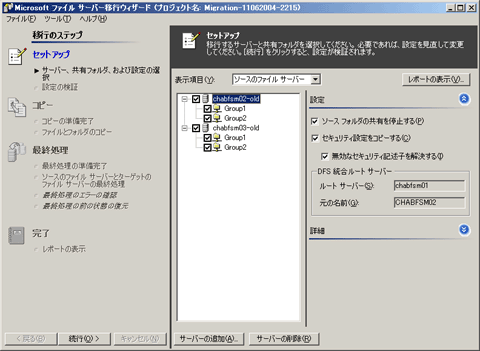 |
11.完了
同じく「移行のステップ」にある「最終処理」−「ソースのファイルサーバーとターゲットのファイルサーバーの最終作業」が完了した時点で、ファイル・サーバは新しい環境に移行している。
以上の作業が完了した時点で、双方のドメインの信頼関係を削除すれば、ADMT における移行も併せて完了となるはずだ。
| INDEX | ||
| [製品レビュー] | ||
| FSMTによるNTファイル・サーバ移行計画(前編) | ||
| 1.システムの移行時の問題点とFSMT | ||
| 2.FSMTのインストール | ||
| 3.FSMTによる移行作業の実際(基本編) | ||
| FSMTによるNTファイル・サーバ移行計画(後編) | ||
| 1.DFS統合ルート・サーバ機能とは | ||
| 2.DFS統合ウィザードを利用する | ||
| 3.ファイル・サーバ移行のパターン | ||
| 4.ADMTとFSMTを組み合わせた移行シナリオ | ||
| 5.FSMT利用上の注意点 | ||
| 製品レビュー |
- Azure Web Appsの中を「コンソール」や「シェル」でのぞいてみる (2017/7/27)
AzureのWeb Appsはどのような仕組みで動いているのか、オンプレミスのWindows OSと何が違うのか、などをちょっと探訪してみよう - Azure Storage ExplorerでStorageを手軽に操作する (2017/7/24)
エクスプローラのような感覚でAzure Storageにアクセスできる無償ツール「Azure Storage Explorer」。いざというときに使えるよう、事前にセットアップしておこう - Win 10でキーボード配列が誤認識された場合の対処 (2017/7/21)
キーボード配列が異なる言語に誤認識された場合の対処方法を紹介。英語キーボードが日本語配列として認識された場合などは、正しいキー配列に設定し直そう - Azure Web AppsでWordPressをインストールしてみる (2017/7/20)
これまでのIaaSに続き、Azureの大きな特徴といえるPaaSサービス、Azure App Serviceを試してみた! まずはWordPressをインストールしてみる
|
|




