| [Tools & Services] | |||||||||||
Desktopsツールで複数の仮想デスクトップを切り替える→ 解説をスキップして操作方法を読むデジタルアドバンテージ 小林 章彦 2009/02/06 |
|||||||||||
|
|||||||||||
| 解説 |
リモートでサーバを管理する場合、リモート・デスクトップを使うと便利だ。しかし複数台のサーバを次々と操作するような際には、接続したリモート・デスクトップをタスク・バーで選択して切り替える必要がある。そうすると間違ったサーバを操作してしまったり、ウィンドウの縮小や新しいリモート・デスクトップの最大化といった切り替えが面倒だったりする。
|
このような場合、Sysinternalsが提供している仮想デスクトップ・ツール「Desktops」を利用するとよい。Desktopsツールは、4つの仮想デスクトップを作成し、切り替えながら利用可能とするものだ。それぞれの仮想デスクトップでリモート・デスクトップが起動できるため、特定のキーを押すだけで、KVMスイッチ(キーボード/ビデオ/マウス・スイッチ:サーバ切替器)のようにサーバを切り替えながら操作できる。ここでは、このDesktopsツールの使い方を紹介しよう。
| 操作方法 |
以下のWebページからDesktopsツールのアーカイブ(Desktops.zip)をダウンロードして、ZIP形式のファイルを解凍後、適当な場所(%ProgramFiles%\Desktopsなど)へコピーしておく。
- Desktops v1.0(マイクロソフト TechNetサイト)
展開したDesktops.exeを起動すれば、仮想デスクトップが使用できるようになる(インストール作業は不要)。初回起動時には使用許諾を求めるダイアログ(Desktips License Agreement)が表示されるので、内容を確認した後、[Agree]ボタンをクリックする。続いてDesktopsツールの設定ダイアログが表示されるので、仮想デスクトップを切り替えるためのキー(ホット・キー)やログオン時に自動起動を行うかなどの設定を行う。デフォルトでは「Alt+数字キー(1、2、3、4)」がホット・キーとして割り当てられており、自動起動は「オフ」になっている。
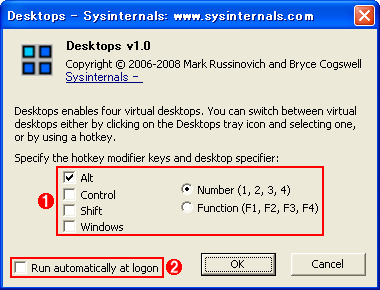 |
||||||
| [Desktops]ダイアログの画面 | ||||||
| Desktopsツールの設定を行うには[Desktops]ダイアログで行う。初回起動時に自動的に表示されるほか、通知(インジケータ)領域の[Desktops]アイコンを右クリックして表示されるメニューから[Options]を選択したり、アイコンを左ダブルクリックしたりすることでも呼び出せる。 | ||||||
|
 |
||||||
| [Desktops]アイコンを右クリックしたところ | ||||||
| インジケータ領域の[Desktops]アイコンを右クリックすると、メニューが表示される。現在アクティブな仮想デスクトップが、この小さなアイコン上に青色で示される。 | ||||||
|
 |
| [Select Desktop]メニューによる仮想デスクトップの縮小画面 |
| アイコンを左クリックするか、[Desktops]アイコンの右クリック・メニューから[Select Desktop]を選択すると、4つの仮想デスクトップが縮小画面で表示される。表示したい画面をクリックすると、その仮想デスクトップに切り替わる。 |
新しい仮想デスクトップを利用するには、[Desktops]ダイアログで設定したホット・キーを押す。デフォルト設定のままならば、例えば「Alt+2」でDesktop 2(仮想デスクトップ2)に切り替わる。仮想デスクトップは、ちょうどログオンした状態となるので、新たにアプリケーションを起動すればよい。
一般に仮想デスクトップ・ツールというと、ディスプレイで表示可能な画面解像度よりも広いデスクトップをサポートするものが多い。例えば、ディスプレイ上は1024×768ドットしか表示できないが、2000×1500ドットの仮想デスクトップを作成し、スクロールでその一部(ディスプレイの画面解像度分)を表示するといった具合だ。
しかしDesktopsツールは、独立した4画面の仮想デスクトップを作成する(それぞれの仮想デスクトップごとに、[スタート]メニューやタスク・バー、デスクトップ・アイコンなどが利用できる)。そのため、Desktop 1から2へウィンドウを移動させるなどの操作はサポートされていない。不便なようだが、逆に個々のデスクトップが独立しているため、それぞれにWebブラウザ、メール・ソフト、Excelといった具合に作業を割り当てて、全画面表示で利用すると狭い画面でも意外なほど使いやすい。
またリモート・デスクトップを個々の仮想デスクトップで起動すれば、ホット・キーだけで切り替えながら複数のサーバが操作できるようになる。ただし、リモート・デスクトップを全画面表示にしていると、仮想デスクトップの切り替えができなくなる点に注意が必要だ。これは全画面表示にすると入力したホット・キーがDesktopsツールではなく、リモート・デスクトップの接続先に送られてしまうためだ。この点、リモート・デスクトップの仕様上、仕方のないところなのかもしれない。
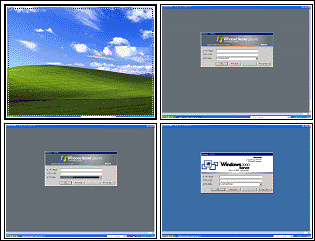 |
| 仮想デスクトップでリモート・デスクトップを起動したところ |
| Desktop 2から4の3つの仮想デスクトップでリモート・デスクトップを起動し、サーバに接続したところの縮小画面。このように複数のリモート・デスクトップがそれぞれの仮想デスクトップで利用でき、KVMスイッチのようにホット・キーで簡単に切り替えられる。 |
このほかプレゼンテーションの際に、PowerPointを全画面表示した仮想デスクトップと、デモを起動した仮想デスクトップをそれぞれ用意しておき、ホット・キーで切り替えるといった使い方にも便利だろう。![]()
この記事と関連性の高い別の記事
- Windows 10のマルチデスクトップをショートカットキーで素早く操作する(TIPS)
- Windows 8/8.1で[スタート]画面をスキップしてデスクトップを表示する(TIPS)
- Hyper-Vの仮想マシンへのショートカットを作成する(TIPS)
- Hyper-Vの仮想マシンをインポートする(Windows 8/Server 2012編)(TIPS)
- Windowsでリモートデスクトップの描画設定を変更してレスポンスを向上させる(TIPS)
このリストは、デジタルアドバンテージが開発した自動関連記事探索システム Jigsaw(ジグソー) により自動抽出したものです。

| 「Windows TIPS」 |
- Azure Web Appsの中を「コンソール」や「シェル」でのぞいてみる (2017/7/27)
AzureのWeb Appsはどのような仕組みで動いているのか、オンプレミスのWindows OSと何が違うのか、などをちょっと探訪してみよう - Azure Storage ExplorerでStorageを手軽に操作する (2017/7/24)
エクスプローラのような感覚でAzure Storageにアクセスできる無償ツール「Azure Storage Explorer」。いざというときに使えるよう、事前にセットアップしておこう - Win 10でキーボード配列が誤認識された場合の対処 (2017/7/21)
キーボード配列が異なる言語に誤認識された場合の対処方法を紹介。英語キーボードが日本語配列として認識された場合などは、正しいキー配列に設定し直そう - Azure Web AppsでWordPressをインストールしてみる (2017/7/20)
これまでのIaaSに続き、Azureの大きな特徴といえるPaaSサービス、Azure App Serviceを試してみた! まずはWordPressをインストールしてみる
|
|





