Windows TIPS
| [Install & Setup] |
ネットワーク共有からWindows Vista/7をインストールする
→ 解説をスキップして操作方法を読む
デジタルアドバンテージ 島田 広道
2009/06/26 |
| 対象OS |
| Windows Vista |
| Windows Server 2008 |
| Windows 7 |
| Windows Server 2008 R2 |
|
|
 |
| ■ |
新しいWindows OSのベータ版や製品候補(RC)版は、DVDメディアに書き込み可能なインストール・イメージで配布されている。 |
| ■ |
新しい版がリリースされるたびにインストール・イメージをDVDメディアに書き込むのは面倒な作業だ。 |
| ■ |
インストール・イメージを保存したネットワーク共有フォルダからセットアップ・プログラムを起動できると、DVDメディアに書き込む手間が省ける。Windows PE 2.0を利用すると、比較的容易に実現できる。 |
|
|
新しいWindows OSの開発が進むと、そのベータ版や製品候補(RC)版のインストール・イメージがマイクロソフトのWebサイトから配布されることがよくある。これを試用するには、インストール・イメージをダウンロードしてDVDメディアに書き込み、それでPCを起動してインストールするのが一般的だろう。
しかし、新しい版(ビルド)のインストール・イメージが提供されるたびにDVDメディアへ書き込んで用意するのは意外に面倒な作業だ。インストール・イメージはWindows 7 RCで2.5bytes〜3.2Gbytesほどあり、DVDメディアへの書き込みもそれなりに時間がかかるし、OSのエディションやアーキテクチャ(x86版とx64版)ごとに作成するとなると、必要なメディアも決して少なくない。
そこで、ダウンロードしたインストール・イメージをネットワーク共有フォルダに保存してLANに公開し、そこからセットアップ・プログラムを実行してインストールできれば、いちいちインストール用DVDメディアを作る手間が省ける。テストPCにWindows OSが未インストールの場合でも、Windows PE 2.0で起動すれば、数ステップの操作でネットワーク共有フォルダにアクセスできるようになる(Windows PE 2.0については関連記事を参照)。新しい版のインストール・イメージに差し替える場合も、共有フォルダにコピーし直すだけで済む。
本稿ではWindows Vista以降のWindows OSを対象に、ネットワーク共有フォルダの用意やセットアップ・プログラム実行の手順などを説明する。
前提条件
本稿では、Windows OSをインストールするテスト用PC(以下、テストPC)で、いったんWindows PE 2.0を起動してから、インストール対象のWindows OSのセットアップ・プログラムを起動する。Windows PE 2.0の起動にはUSBメモリを利用する。その容量は256Mbytes以上が望ましい(詳細はTIPS「Windows PE 2.0のブータブルUSBメモリを作成する」を参照)。
テストPCとは別に、Windows PE 2.0のブータブルUSBメモリ作成や、Windows OSのインストール・イメージからのファイル展開のために、作業用PCが必要となる。さらにネットワーク共有フォルダを公開するWindowsマシンも必要だが、これは既存のファイル・サーバを流用してもよい。
インストール用共有フォルダを用意する
まずは、インストールするWindows OSのセットアップ元となるネットワーク共有フォルダを用意する。共有フォルダを公開するWindowsマシンにて、インストール・イメージのファイル格納用フォルダを作成する。その際、複数のインストール・イメージを1つの共有で参照できるよう、例えば「DiscImages」フォルダを作成し、さらにそのサブ・フォルダとして「x86」「x64」、そのサブ・フォルダとして「Win7」「Vista」、……といった具合にフォルダ・ツリーを構築して各インストール・イメージのファイルを整理するとよいだろう。このとき、共有として公開するのはDiscImagesフォルダになる。
次にWindowsエクスプローラでフォルダ(ここではDiscImagesフォルダ)のプロパティを開き、[共有]タブを選んで新たな共有を追加する。その際、共有のアクセス権を読み出し専用にして不正な書き換えを防止し、必要であればインストールを許可するユーザーだけに読み出し権限を与える。そのほかに特別な設定は必要ない。
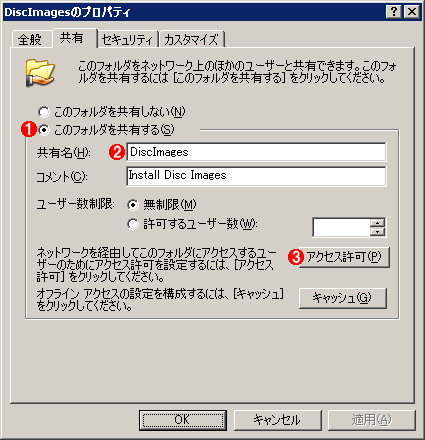 |
| インストール用共有フォルダの作成 |
| 共有フォルダを公開するWindowsマシンにて、各インストール・イメージのファイル格納用フォルダ・ツリーを構築し、そのトップのフォルダのプロパティを開いて[共有]タブを選んだところ。アクセス権のほかに特別な設定は不要だ。 |
|
 |
これを選ぶ。 |
|
 |
共有名を指定する。 |
|
 |
これをクリックしてアクセス権を変更する。→ へ へ |
|
 |
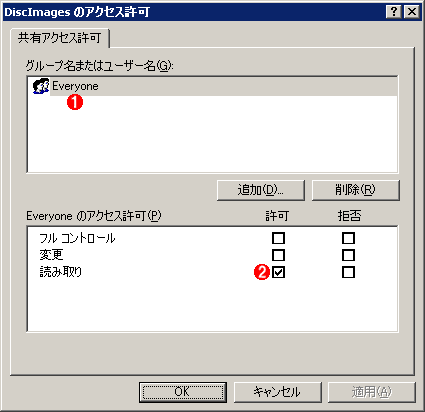 |
| 共有のアクセス権の設定 |
| インストール・ファイルの不正な書き換えを防止するため、読み出しだけを許可する。 |
| |
 |
必要ならば、Everyoneではなく、インストールを許可するユーザー/グループだけに許可を与える。 |
| |
 |
このチェックだけオンにする。 |
|
次に、Windows OSのインストール・イメージからファイルを取り出す。インストール・イメージはISO形式の単一ファイル(ISOイメージ)で配布されており、これを展開してネットワーク共有フォルダにコピーする必要がある。手っ取り早いのは、DAEMON Toolsのようなツールを利用してインストール・イメージを仮想ドライブにマウントし、Windowsエクスプローラからアクセス可能にすることだ。DAEMON Toolsの使い方についてはTIPS「仮想CD/DVDイメージをマウントする(DAEMON Tools Lite編)」を参照していただきたい。DAEMON Toolsをインストールするのは作業用PCだけでよく、共有フォルダを公開するWindowsマシンでなくてもよい。
インストール・イメージを仮想ドライブにマウントしたら、Windowsエクスプローラでそのドライブを開き、フォルダ・ツリーを維持したまま全ファイルを共有フォルダにコピーする。
テストPCをWindows PE 2.0で起動する
次に、テストPCをWindows PE 2.0で起動できるようにする。これで、テストPCのハードディスクにOSが未インストールでも、簡単にネットワーク共有フォルダ上のセットアップ・プログラムを起動できるようになる。
Windows PE 2.0の起動メディアとしては、USBメモリが手軽で便利だ。その作成方法は、TIPS「Windows PE 2.0のブータブルUSBメモリを作成する」を参照していただきたい。以下、ブータブルUSBメモリを前提に説明する。なお、CD/DVDメディアの方がよい場合は、運用「管理者必携! 最強のデータ・サルベージ・ツールを自作する―2.Windows PE 2.0による起動ディスクの作成手順」が参考になる。
注意が必要なのは、インストールするWindows OSに合わせて、Windows PE 2.0のアーキテクチャ(x86/x64)を選ばなければならない点だ。x64版のWindows OSのセットアップ・プログラムは、x86版のWindows PE 2.0上では実行できないし(エラーが発生する)、その逆もまた同じである。Windows PE 2.0のx86版/x64版それぞれの起動イメージ作成方法は、TIPS「Windows PE 2.0のブータブルUSBメモリを作成する」を参照していただきたい。
Windows PE 2.0のブータブルUSBメモリを作成したら、テストPCに装着して電源をオンにし、BIOSセットアップを呼び出してUSBメモリから起動できるように設定する(設定方法の例はTIPS「diskpartを使ってWindows Vista/7のインストールUSBメモリを作る」参照)。PCを再起動してWindows PE 2.0がUSBメモリから正常に起動されると、以下の画面が表示されるはずだ。
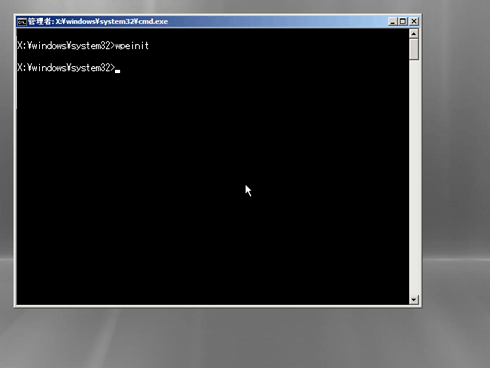 |
| Windows PE 2.0の起動後の画面 |
Windows PE 2.0のネットワーク接続状況を確認する
Windows PE 2.0が起動したら、次のようにipconfigコマンドを実行してネットワーク・インターフェイスの状態を確認する。
X:\windows\system32> ipconfig
Windows IP 構成
イーサネット アダプタ ローカル エリア接続:
接続固有の DNS サフィックス . . . : example.com
リンクローカル IPv6 アドレス. . . . : fe80::cd8c:b3a3:2434:d581%2
IPv4 アドレス . . . . . . . . . . : 192.168.9.124
サブネット マスク . . . . . . . . : 255.255.255.0
デフォルト ゲートウェイ . . . . . : 192.168.9.1
X:\windows\system32> |
|
| ネットワークにアクセス可能なときのipconfigコマンド出力例 |
| ネットワークが利用可能な場合、ネットワーク・インターフェイスには、このようにIPv4 アドレスなどがDHCPサーバによって自動的に割り当てられているはずだ。 |
Windows PE 2.0には、ネットワーク・インターフェイス・カード(NIC)を含む代表的なデバイスに対応するドライバが標準で組み込まれている。多くの場合、起動するだけで適切なNIC用ドライバがプラグ・アンド・プレイで自動的にロードされ、ネットワークが利用可能になる。しかしテストPCに搭載されたNICのドライバがWindows PE 2.0に含まれていなかった場合、ipconfigコマンドを実行しても、次のようにIPアドレスなどの情報がまったく表示されない。
X:\windows\system32> ipconfig
Windows IP 構成
X:\windows\system32> |
|
| NIC用ドライバのロードに失敗したときのipconfigコマンド出力例 |
| ネットワーク・インターフェイスの初期化に失敗しているので、IPアドレスなどのパラメータがまったく表示されない。 |
この場合、手動でNIC用ドライバを組み込む必要がある。それにはまず、作業用PCで該当するNICのWindows Vista用ドライバをダウンロードして入手し、アーカイブを展開してブータブルUSBメモリにコピーする。その後、再びブータブルUSBメモリをテストPCに装着してWindows PE 2.0を起動し、次のコマンドラインを実行してドライバをロードする。
drvload D:\Drivers\Nic.inf |
「D:」はブータブルUSBメモリに割り当てられたドライブ文字で、「\Drivers」はNIC用ドライバを展開して保存したフォルダのパス、「Nic.inf」はドライバの.infファイルである。それぞれ適宜変更していただきたい。drvloadコマンドの使い方などは「4.Windows PE 2.0による起動ディスクの使い方」の「起動後のWindows PEにデバイス・ドライバを追加する(drvload)」が参考になる。
drvloadコマンドでNIC用ドライバをロードしたら、再びipconfigコマンドを実行し、ネットワークが利用可能になったかどうか確認する。
Windows OSのセットアップ・プログラムを起動する
ネットワークが利用可能になったら、インストール用共有フォルダをネットワーク・ドライブとしてマウントする。それには次のコマンドラインを実行する。なお、netコマンドのパラメータ「k:」は、空いているドライブ文字であればk:以外でもよい。共有フォルダのパスやアカウントは適宜変更していただきたい。
X:\windows\system32> net use k: \\server1\discimages\x86\win7\rc\win7x86rc /user:example\user01 * ……
'\\server1\discimages\x86\win7\rc\win7x86rc' のパスワードを入力してください。: ……
コマンドは正常に終了しました。 ……
X:\windows\system32> |
|
| ネットワーク共有フォルダをマウントするコマンドライン |
| 下線部分を入力して実行する。 |
|
 |
「k:」はマウント先のドライブ文字。「\\server1\discimages\x86\win7\rc\win7x86rc」はインストールしたいOS(Windows 7 x86 RC)用フォルダへのUNCパス。「example\user01」は共有フォルダにアクセス可能なアカウント。最後の「*」はパスワード入力を促すためのもの。いずれも適宜変更していただきたい。 |
|
 |
パスワードの入力が求められるので、「example\user01」に相当するアカウントのパスワードを入力する。 |
|
 |
正常にマウントできたことを表すメッセージ。 |
|
マウントしたネットワーク・ドライブのsetup.exeを実行すると、Windows OSのセットアップが起動する。
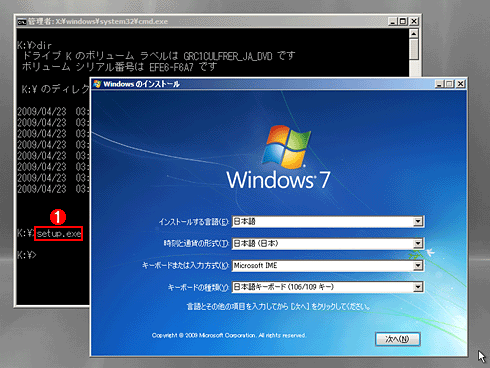 |
| マウントしたネットワーク・ドライブからのセットアップ起動に成功したところ |
| これはWindows 7 x86 RC版のセットアップ・プログラムの例。 |
|
 |
マウントしたk:ドライブから「setup.exe」を起動したコマンドライン。 |
|
あとはセットアップ・プログラムの指示に従ってWindows OSのインストールを進めればよい。
Windows Server Insider フォーラム 新着記事
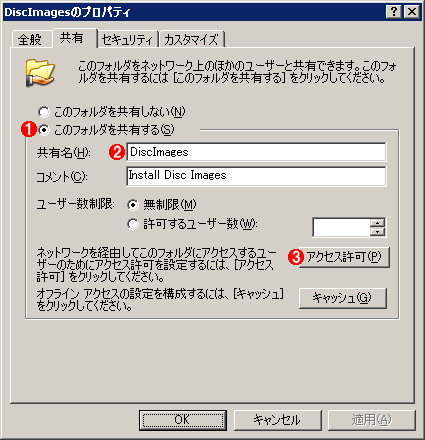
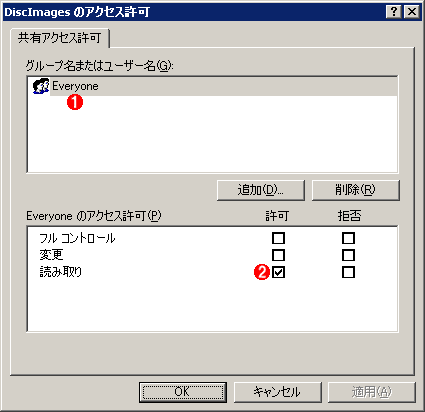
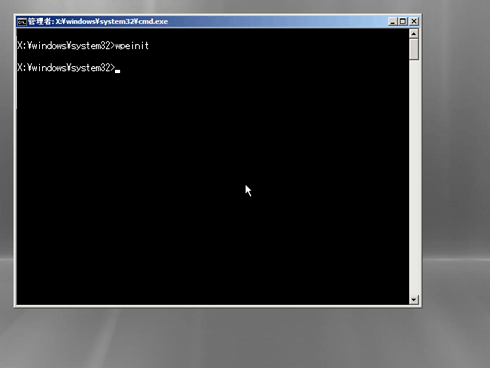
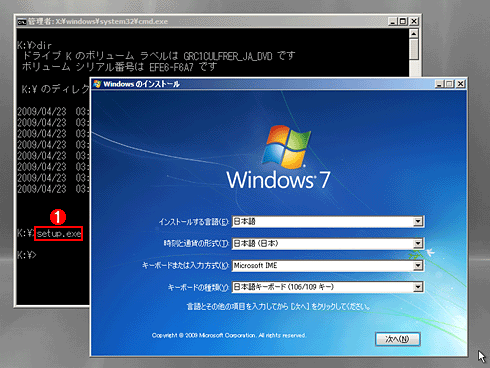
![]()






