| [System Environment] | |||||||||||
メール・データの簡易リアルタイム・バックアップを作成する
|
|||||||||||
|
|||||||||||
| 解説 |
突然のハードディスク・トラブルなどで失ったときの影響が大きいデータは何かと聞かれれば、多くのユーザーは「メール・データ」と答えるのではないか。人にもよると思うが、いまや1日に何十通ものメールを受け取っている人も珍しくない。個人が扱うデータの中では、メール・データは毎日の更新が最も激しいものだろう。専任の管理者によってきちんと管理されたIMAPメール・サーバを使っているなら心配はいらないが(IMAPではメールのデータは常にサーバ上で集中管理されている)、実際には、手軽なPOPメール・サーバを使って、ローカル・ディスクに自分のメールを保存しているというユーザーは少なくないだろう。
これだけ貴重なデータであるから、皆さんそれぞれに工夫してバックアップを取っているものと思う(えっ、バックアップを取っていない? 仕事や友人を失わないためにも、そのような人はすぐにでもバックアップを取ろう)。最もオーソドックスなバックアップの方法は、Windows 2000/Windows XP付属のバックアップ・ユーティリティ(%SystemRoot%\system32\ntbackup.exe)を使用して、メール・データを適当な場所にコピーしておくことだろう。ネットワーク内にファイル・サーバがあるなら、サーバにコピーを置けばよい。バックアップ・ユーティリティにはスケジュール機能があるので、深夜時間帯にバックアップを開始するように設定しておけば、メール・データの毎日のスナップショットを自動的にファイル・サーバにコピーすることができる。
ただしWindows 2000では、オープン中のファイルはバックアップできないので、起動中ずっとファイルをオープンしたままにするメール・アプリケーションを使っていて、深夜時間に自動バックアップを実行するには、帰社するときに毎回メール・アプリケーションを終了しなければならない(Outlook ExpressやOutlookはこのタイプである)。これに対しWindows XPには、「ボリューム・シャドウ・コピー」と呼ばれる機能が追加された。これは、いったん元のボリュームの複製(シャドウ・コピー)を作成して、この複製をバックアップするという技術である(ただしボリューム・シャドウ・コピーが使えるのはNTFSボリュームのみ)。これによりWindows XPでは、排他的にオープンされているファイルがあってもバックアップ可能であり、またバックアップ処理中でもファイルへの書き込みが可能になっている。
つまりWindows XPなら、Outlook Expressなどをいちいち終了しなくても、深夜の自動バックアップが可能だし、その気になれば、メール・ソフトウェアを使う昼間の時間帯でも定期的にバックアップを取ることができる(ボリューム・シャドウ・コピーの機能により、使用中のファイルも問題なくバックアップできるため)。とはいえ実際には、1日に何度もメール・データすべてのバックアップを取るのは現実的ではない。またボリューム・シャドウ・コピーの機能がないWindows 2000では、昼間の時間帯にメール・ソフトウェアを停止して定期的なバックアップを取るのは実質的に不可能だろう。
仮に1日1回しかメール・データのバックアップを取っていないとすると、1日に何十通ものメールを受信する人は、たった1日でも数十通のメールを失う危険がある。こんなとき、インターネットに常時接続されたコンピュータを複数持っている場合には、複数の場所でメール・ソフトウェアを起動しておくことで、受信メールのリアルタイムなバックアップを取っておくことができる。
| 操作方法 |
2カ所でメール・ソフトウェアを実行する
方法は簡単。常時接続された2台のコンピュータでそれぞれメール・ソフトウェアを実行しておき、バックアップ用のメール・ソフトウェアは「メッセージをサーバに残す」設定にしておくというだけのことだ。あまりに単純な方法だが、案外と効果は高い。任意の場所からメールを読み出せるインターネット・プロバイダ(ISP)のメール・サーバなどを使っており、会社からも自宅からもメール・サーバにアクセスできるなら、会社でメールを使いながら、自宅側でメールをバックアップするなどもできる(もちろんこのためには、自宅にインターネット常時接続回線と常時稼働したコンピュータが必要)。
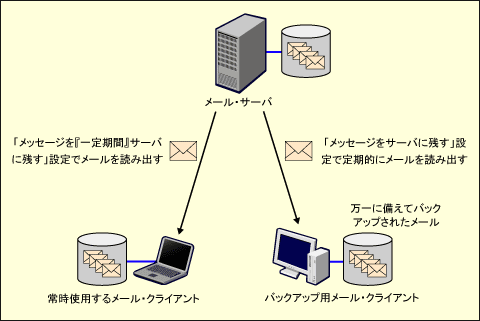 |
| メールのリアルタイム・バックアップ |
| 異なる2台のコンピュータでメール・ソフトウェアを実行し、バックアップ側では「メッセージをサーバに残す」設定でメッセージを読み出して保存し、もう一方(通常使うメール・クライアント)側では「メッセージを『一定期間』サーバに残す」設定でメールを読み出す。 |
バックアップ側の設定
まずはバックアップ側のメール・クライアント設定を行う。最初はメール・サーバから正しくメールを読み出すためのアカウント設定(接続先メール・サーバのアドレス、ユーザー名、パスワードなど)を行う。後は定期的にメール・サーバにアクセスして、サーバに到着しているメールを読み込むようにする。間隔は任意でよいが、5分〜10分程度にしておけばよいだろう。ただしバックアップ側のメール・クライアントでは、メッセージを読み出してもサーバからは削除しない設定にする。例えばOutlook Expressなら、メール・アカウントのプロパティ・ダイアログ−[詳細設定]タブにある[配信]の部分でこの設定を行える。設定方法はメール・ソフトウェアによるが、一般的なメール・ソフトウェアなら、同様の機能が提供されているはずだ。
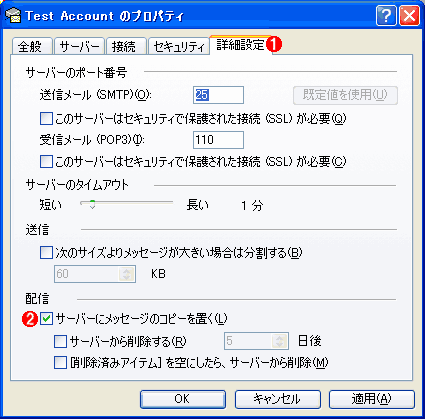 |
||||||
| Outlook Expressのメール・アカウント設定 | ||||||
| Outlook Expressでは、メール・アカウントのプロパティで設定が可能。 | ||||||
|
これでバックアップ側の設定は完了である。後はメール・ソフトウェアを常時起動しておけば、一定時間に1回、メール・サーバにアクセスし、その時点でサーバに到着しているメールを読み取って着々とバックアップしてくれる。この場合でもサーバからはメッセージを削除しない。
通常使うメール・クライアントの設定
正しいメール・アカウント設定を行う点は先ほどと変わらない。通常、POPメール・サーバに保存できるメールのサイズには制限があるし、最近では大きなファイルを添付したメールも珍しくなくなったので、いつまでもメールをサーバに放置しておくことはできない。このため日常的に使用するPOPメール・クライアントでは、サーバからメールを読み取るとともに、サーバからメッセージを削除するのが普通である。
通常使うメール・クライアントでは、メールを読み取ったら、サーバからメッセージを削除しても構わない。ただし、バックアップ側がメールを読み取る前に(バックアップ側は、5分〜10分に1回しかメッセージをチェックしない)、こちらがメールを読み取って削除してしまうと、バックアップできるメッセージにもれが生じてしまう。
これを回避するため、通常使うメール・クライアント側でも、一定期間だけメッセージをサーバに残す設定にする。バックアップ側が確実にメールをチェックできるようにするだけだから、メッセージを残す期間はバックアップ間隔よりも長ければよいのだが、面倒なのでサーバの容量さえ許せば、1日〜5日程度残す設定にすればよいだろう。例えばOutlook Expressなら次のように設定する。
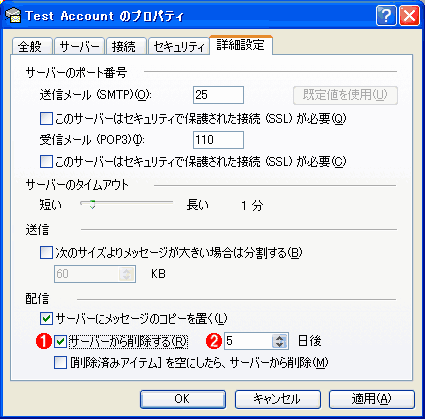 |
||||||
| Outlook Expressのメール・アカウント設定 その2 | ||||||
| 画面は先ほどと同じメール・アカウントのプロパティ・ダイアログ。一定期間だけメッセージをサーバに残すこともできる。この機能を使って、バックアップ側のメール・ソフトウェアが確実にメッセージを読み出せるようにする。 | ||||||
|
すでにお気付きのとおり、すべてのメールをリアルタイムにバックアップするのではなく、5日間だけメール・サーバにバックアップがあればよいというなら(5日分の最新バックアップがあれば、万一のデータ消失があっても復旧できるというなら)、通常使うメールクライアントでこの設定を行うだけでもよい。
以上で設定は完了である。万一メール・データが失われたときには、バックアップ側に保存されているメッセージを使って受信メールを復帰することができる(Outlook
Expressなら、メッセージのエクスポート/インポート機能を使うことができる)。![]()
この記事と関連性の高い別の記事
- 差分バックアップと増分バックアップの違い(TIPS)
- Outlookデータ・バックアップ・ツールを活用する(TIPS)
- Outlook Expressのメールをバックアップ/復元する(TIPS)
- ntbackupのバックアップ・パフォーマンスを向上させる(TIPS)
- Outlook Expressのメール・アカウント情報をバックアップする(TIPS)
このリストは、デジタルアドバンテージが開発した自動関連記事探索システム Jigsaw(ジグソー) により自動抽出したものです。

| 「Windows TIPS」 |
- Azure Web Appsの中を「コンソール」や「シェル」でのぞいてみる (2017/7/27)
AzureのWeb Appsはどのような仕組みで動いているのか、オンプレミスのWindows OSと何が違うのか、などをちょっと探訪してみよう - Azure Storage ExplorerでStorageを手軽に操作する (2017/7/24)
エクスプローラのような感覚でAzure Storageにアクセスできる無償ツール「Azure Storage Explorer」。いざというときに使えるよう、事前にセットアップしておこう - Win 10でキーボード配列が誤認識された場合の対処 (2017/7/21)
キーボード配列が異なる言語に誤認識された場合の対処方法を紹介。英語キーボードが日本語配列として認識された場合などは、正しいキー配列に設定し直そう - Azure Web AppsでWordPressをインストールしてみる (2017/7/20)
これまでのIaaSに続き、Azureの大きな特徴といえるPaaSサービス、Azure App Serviceを試してみた! まずはWordPressをインストールしてみる
|
|





