DWRはAjaxアプリを作りたいJava開発者にお勧め:MyEclipseでAjax+Javaをやさしく開発(2)(2/4 ページ)
試しにおみくじアプリを作成してみよう
MyEclipseを用いてDWRの簡単なサンプルプログラムを作成したいと思います。これは、ブラウザから名前を入力して送信すると、おみくじを引いてその結果を返すものです。必要な環境は以下のようになります。
- JDK 1.5.0_10
- MyEclipse 5.1GA All-in-One Installer
- Tomcat 5.5.20
- DWR 2.0RC2
JDKのインストール
JREではなくJDKを使用するので、インストールしていない場合はJava SE Downloadsからダウンロードしてインストールしておいてください。今回は執筆時点での最新版JDK 5.0 Update 10を使用します。
インストールしたら、Eclipseの設定でダウンロードしたJDKを指定します。メニューの[Windows]→[Preference]→[Java]→[Installed JREs]とたどり、[Add]ボタンで追加してください(図2)。
MyEclipseのインストール
MyEclipse 5.1GAをインストールします。インストール方法については、前回の連載を参照してください。
Tomcatのインストール
本記事では、Tomcat 5.5.20を使用することにします。Apache Tomcatからダウンロードページに移動して、apache-tomcat-5.5.20.zipをダウンロードしてください。ダウンロードページには、Windows Service Installer版もありますが、Tomcatの起動停止はMyEclipseから実行するので、zip版をダウンロードするようにしてください。
ダウンロードしたアーカイブファイルを解凍して適当なフォルダにコピーします。この例では、C:\apache-tomcat-5.5.20にコピーしました。
次に、MyEclipseでTomcatの設定を行います。メニューから[Windows]→[Preference]を実行し、設定画面を開きます。[MyEclipse]→[Application Servers]→[Tomcat 5]を開き、Tomcatをインストールしたディレクトリを設定します。[Tomcat 5]→[JDK]を開いてインストールしたJDKを指定するようにします。
DWRのインストール
DWRは執筆時点で最新であるDWR 2.0 RC2を使用します。DWRのダウンロードページから、dwr.jarをダウンロードしてください。サンプルプログラムでは、DWRのライブラリであるjarファイルを使用します。
同じページにはWARファイルdwr.warもあります。このファイルをダウンロードして、インストールしたTomcatのwebappsフォルダ(この例では、C:\apache-tomcat-5.5.20\webapps)にコピーしてデプロイすれば、DWRのサンプルプログラムを試せます。http://localhost:8080/dwr/からアクセスするとサンプルのデモを動かせます。基本的なDWR機能のサンプルとその動作の解説、およびソースがあるので、理解の助けになるでしょう。
Webプロジェクトの作成
MyEclipseでWebアプリケーションを作成するには、Webプロジェクトを使用します。メニューの[File]→[New]→[Project]を実行します。プロジェクト作成のウィザード画面が表示されたら、[Web Project]を選択して、[Next]ボタンをクリックします。[Web Project Details]で
プロジェクト名を指定します。今回は「omikuji」としました。後の入力項目は下の図4のようにデフォルトのままとしました。
最後に[Finish]ボタンをクリックすると、図5のようなプロジェクトが自動的に作成されます。
DWRライブラリの追加
ダウンロードしたDWRのライブラリ(dwr.jar)をプロジェクトに追加します。追加方法は簡単で、エクスプローラ上でdwr.jarを選択し、MyEclipseのパッケージエクスプローラのWebRoot/WEB-INF/lib配下にドラッグ&ドロップするだけです。これだけで、自動的にプロジェクトのビルドパスにdwr.jarが追加されます。
Copyright © ITmedia, Inc. All Rights Reserved.

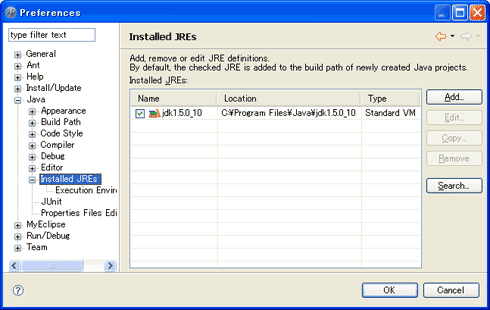 図2 JDKの指定
図2 JDKの指定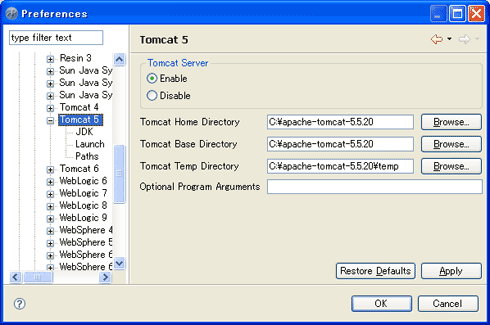 図3 Tomcatサーバの設定
図3 Tomcatサーバの設定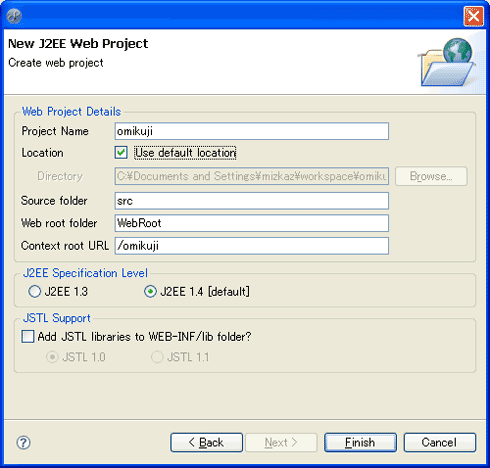 図4 Web プロジェクト ウィザード
図4 Web プロジェクト ウィザード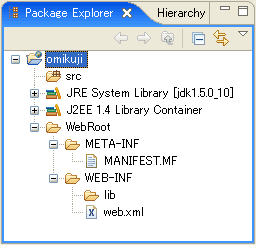 図5 「omikuji」プロジェクトの初期状態
図5 「omikuji」プロジェクトの初期状態


