いつかは起きる「DHCPが止まる日」のために:もう一度見直したいDNS/DHCP(3)(1/3 ページ)
クライアントにIPアドレスを配布するDHCPサーバ、オフィスでは縁の下の力持ちとして利用されている場合が多いのではないだろうか。今回から2回にわたり、DHCPサーバの利用手法、そしてDHCPサーバを止めないための方法についてを解説する。
ネットワークのもう1つの柱、DHCPサーバ
第1回、第2回とDNSのベストプラクティスについて説明してきました。今回はもう1つの重要な要素、DHCPについて見直していきたいと思います。
まずは、DHCPについて簡単に説明しましょう。DHCPとは、Dynamic Host Configuration Protocolの略であり、ホスト(クライアント)のIPアドレスなどの設定を行うためのプロトコルです。Windowsの場合、ネットワーク接続のインターネットプロトコル(TCP/IP)の設定が図1のように“IPアドレスを自動的に取得する”となっていた場合は、DHCPを利用しているということになります。これは会社や自宅で多くの方が利用していると思います。中には、無意識に利用している場合もあるのではないでしょうか。
DHCPサーバの姿を確認するには
自宅でDHCPを利用している場合は、どの機器がDHCPサーバになっているかは理解しているかと思います。しかし会社で利用している場合は、どこからIPアドレスをもらっているかを把握していないことが多いのではないでしょうか。
そこで、まずはクライアントにどのIPアドレスが配布されて設定されているかを見ていきます。
Windowsの場合、スタートメニューから“ファイル名を指定して実行”を選択して、cmd.exeを実行します。コマンドラインが表示されたら、リスト1のようにipconfigというコマンドを実行します。
C:\Documents and Settings\Administrator>ipconfig
Windows IP Configuration
Ethernet adapter ローカル エリア接続:
Connection-specific DNS Suffix. : localdomain
IP Address. . . . . . . . . . . . . . . . . . : 172.16.225.129
Subnet Mask . . . . . . . . . . . . . . . . : 255.255.255.0
Default Gateway . . . . . . . . . . . . . : 172.16.225.2
このコマンドでは、現在Windowsが持っているIPアドレスなどの情報を見ることができます。リスト1から以下のような情報が分かります。
| 設定値 | |
|---|---|
| IPアドレス | 172.16.225.129 |
| サブネットマスク | 255.255.255.0 |
| デフォルトゲートウェイ | 172.16.225.2 |
IPアドレスが、ちゃんとDHCPサーバから取得できているかどうか、という場合は、これだけの情報で事足りることが多いのですが、どのDHCPサーバからIPアドレスが配られているかといった、もう少し踏み込んだ情報を見たい場合は、リスト2のようにipconfig /allを実行します。
C:\Documents and Settings\Administrator>ipconfig /all
Windows IP Configuration
Host Name . . . . . . . . . . . . : hisao-2a56981cc
Primary Dns Suffix . . . . . . . :
Node Type . . . . . . . . . . . . : Unknown
IP Routing Enabled. . . . . . . . : No
WINS Proxy Enabled. . . . . . . . : No
DNS Suffix Search List. . . . . . : localdomain
Ethernet adapter ローカル エリア接続:
Connection-specific DNS Suffix . : localdomain
Description . . . . . . . . . . . : VMware Accelerated AMD PCNet Adapter
Physical Address. . . . . . . . . : 00-0C-29-18-19-8D
Dhcp Enabled. . . . . . . . . . . : Yes
Autoconfiguration Enabled . . . . : Yes
IP Address. . . . . . . . . . . . : 172.16.225.129
Subnet Mask . . . . . . . . . . . : 255.255.255.0
Default Gateway . . . . . . . . . : 172.16.225.2
DHCP Server . . . . . . . . . . . : 172.16.225.254
DNS Servers . . . . . . . . . . . : 172.16.225.2
Lease Obtained. . . . . . . . . . : 2008年1月21日 10:04:41
Lease Expires . . . . . . . . . . : 2008年1月21日 10:34:41
/allオプションを付けることにより、より詳細な情報を見ることができます。先ほどの情報に加えて、以下の情報を見ることができます。
| 設定値 | |
|---|---|
| MACアドレス | 00-0C-29-18-19-8D |
| DHCPサーバ | 172.16.225.254 |
| DNSサーバ | 172.16.225.2 |
| IPアドレス取得 | 2008年1月21日 10:04:41 |
| リース期間終了 | 2008年1月21日 10:34:41 |
この場合、DHCPサーバは172.16.225.254であるというのが分かります。また、IPアドレスを取得した時間は、2008年1月21日 10:04:41であり、IPアドレスのリース期間は30分と設定されています。
/allを付けることで、DHCPサーバのIPアドレスを知ることができました。ブラウザがタイムアウトしてしまったり、ネットワークプリンタを利用して印刷ができない場合などは、この方法でチェックしてみてください。
また、同じネットワークにDHCPサーバが2台以上存在した場合なども、この方法である程度事象の確認をすることもできます。この場合、DHCPサーバのMACアドレスやDNS Suffixを見ることで、どのメーカーの製品か見つけることができます。本来はあるはずのないことなのですが、勝手に追加されたアクセスポイントがDHCPサーバになっていることがあります。
Copyright © ITmedia, Inc. All Rights Reserved.

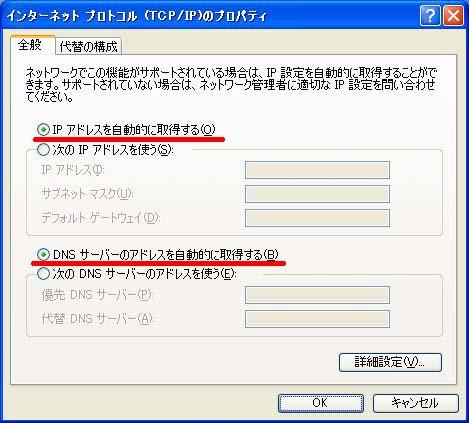 図1 DHCPサーバからIPアドレスを取得する設定例
図1 DHCPサーバからIPアドレスを取得する設定例


