アイコン偽装に負けない秘策は「プレースバー」だ!:セキュリティTips for Today(6)(2/3 ページ)
アイコン偽装への対策は
このように、アイコンを偽装したウイルスへの対策としては、フォルダ表示を変更し、さらに拡張子を表示させることが対策の一環として推奨されてきました。私もこの対策はとても有効と考えていますので、ぜひ、実施していただきたい対策の1つです。
具体的には、ファイルの拡張子を表示させるように設定し、フォルダ表示を「詳細」で表示させることです。ファイル拡張子とファイルの種類の2つの情報からアイコン偽装を見破ることができるようになります。これは地味な対策ですが、とても有効なものです。
実際に設定方法をご紹介したいと思います。
- 1. 適当なフォルダを開きます。
- 2. 上部メニューの「表示」で「詳細」を選択し、表示形式を変更してください。
- 3. 上部メニューの「ツール」から「フォルダオプション」をクリックしてください。
- 4. フォルダオプション画面が表示されますので、「表示」タブを選択し「登録されている拡張子は表示しない」のチェックを外してください。
その後、下部の「適用」ボタンをクリックしてください。
- 5. 本設定をすべてのフォルダへ適用したいため、上部にある「すべてのフォルダに適用」をクリックしてください。
- 6. すべてのフォルダにて、次のように拡張子、およびフォルダ表示が常に詳細表示されるようになります。
ここまでが、アイコン偽装への対策として推奨されている手順となります。
“ダウンロードファイル”への対策、さらにもう一歩
しかし、実はアイコン偽装への対策としては、これだけでは不十分ではないかと私は考えています。実際の現場を見てみると、この対策が十二分に生かされていないシーンをよく目にします。
冒頭で申し上げた事例を思い出してみてください。昨今の脅威(ウイルス)は、一見なんの変哲もないサイトから、当たり前のように未知のウイルスをダウンロードしてしまうことにあります。さらに、ユーザー自らの意思でウイルスをダウンロードしてしまい、ダウンロードしたファイルをウイルスとして気付くことなく実行してしまうのです。
先にご紹介した対策を実施していれば、ダウンロードしたファイルをチェックし、不審なファイルと気付くはずです。しかし、実際はどうでしょう? 対策を実施していても、その対策を生かしきれていないのではないでしょうか。
結論の前に、通常、どのような手順でファイルをダウンロードしているのか見ていきたいと思います。この手順の過程にその答えが隠されているのです。多くのユーザーの方は、次のような手順を踏んでいるのではないでしょうか。
- 1. 目的のサイトへアクセスします。
- 2. 目的のファイルをダウンロードします。
- 3. ファイルが選択された保存先へ保存されます。
手順2でファイルの保存先を選択することができますが、皆さんはどこへ保存していますでしょうか。
このファイルの保存先が、とても重要ということにお気付きいただけたでしょうか。実際にユーザーの行動を見ていると、デスクトップに保存している人が多いように感じます。ファイルを保存する画面(ウィンドウ)で、デスクトップへのショートカットが左側に表示されているため、容易にデスクトップを選択できることが1つの要因と考えています。
デスクトップにファイルを保存したあと、自身に決めている所定のフォルダに移動する人もいれば、面倒な場合には、その場からファイルを実行する人もいることでしょう。いったん、ファイルをダウンロードしてしまうと、後者の行動を取るユーザーが多いのではないでしょうか。
実は、デスクトップにファイルを保存してしまうと、いくら先にご紹介した対策を実施していても、ファイル拡張子およびファイルの種類を確認することは難しいのです。これでは、せっかく対策を実施したとしても、その効力は半減です。結果、不正プログラムの不用意な実行(クリック)を防ぐことができないのです。
そこで、今回は先にご紹介した対策を十二分に効果を発揮できるためのもうひと工夫を、Tipsとしてご紹介したと思います。
Copyright © ITmedia, Inc. All Rights Reserved.

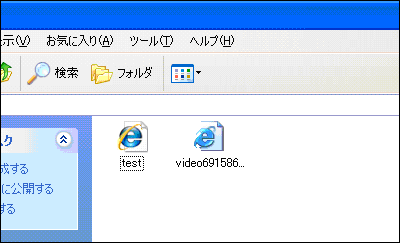 図5 フォルダを表示
図5 フォルダを表示 図6 メニューから「詳細」を選ぶ
図6 メニューから「詳細」を選ぶ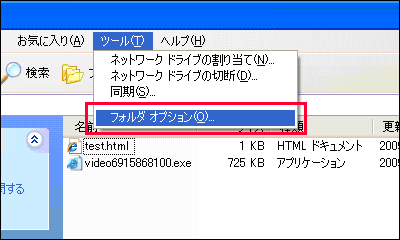 図7 フォルダオプションを選択
図7 フォルダオプションを選択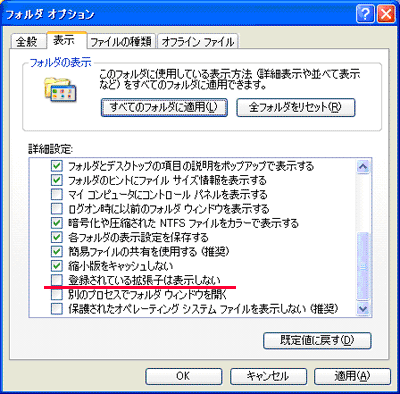 図8 登録されている拡張子を表示するよう、チェックを外す
図8 登録されている拡張子を表示するよう、チェックを外す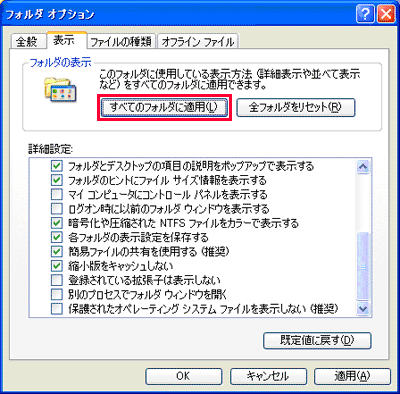 図9 その設定をすべてのフォルダに適用する
図9 その設定をすべてのフォルダに適用する 図10 拡張子が表示され、アイコン偽装が行われていることが分かった
図10 拡張子が表示され、アイコン偽装が行われていることが分かった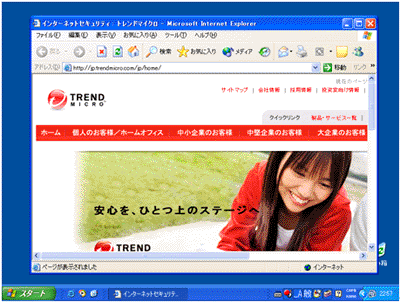 図11 Webサイトを表示
図11 Webサイトを表示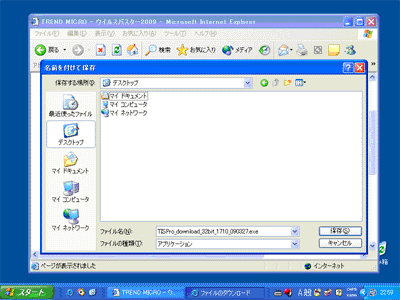 図12 ファイルダイアログで保存場所を選択
図12 ファイルダイアログで保存場所を選択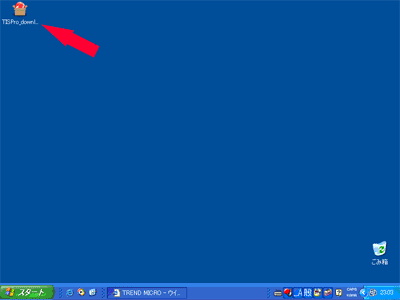 図13 選択した場所、「デスクトップ」にファイルがアイコンで表示される
図13 選択した場所、「デスクトップ」にファイルがアイコンで表示される 図14 デスクトップはワンクリックで保存選択ができる
図14 デスクトップはワンクリックで保存選択ができる


