第9回 Windows 7のファイアウォール機能:Windows 7新時代(3/4 ページ)
Windowsファイアウォールの管理
ファイアウォールの管理方法は、Windows Vista/Windows Server 2008の場合とほぼ同じである。ただしファイアウォールの設定画面がいくらか整理され、分かりやすくなっている。従来のWindows Vista/Windows Server 2008の「Windowsファイアウォール」と「セキュリティが強化されたWindowsファイアウォール」では、同じルールを編集するのにどちらの画面からでも行えたが、これは少し混乱を招くことがあった。前者のWindowsファイアウォールの管理画面では現在アクティブなプロファイルのルールしか表示されないのに対し、後者の管理画面では常に3つのプロファイルが同時に表示されていたからだ。例えば現在のプロファイルがドメイン・プロファイルの場合、Windowsファイアウォールで行った変更はセキュリティが強化されたWindowsファイアウォールでも確認できるが、逆にセキュリティが強化されたWindowsファイアウォールでプライベート・プロファイルを編集しても、その結果はWindowsファイアウォールでは確認できない。
Windows 7/Windows Server 2008 R2のファイアウォールでは同時に複数のプロファイルがアクティブになることがあるため、設定画面などでは3つのプロファイルを同時に表示できるように変更されている。
先ほどのWindowsファイアウォールの画面において、左側のリンクから[通知設定の変更]や[Windows ファイアウォールの有効化または無効化]をクリックすると、次のような画面が表示される。これは従来のWindowsファイアウォール設定画面における[全般]タブに相当する。3種類のプロファイルを同時に変更できる。
 Windowsファイアウォールの有効/無効の設定
Windowsファイアウォールの有効/無効の設定これは従来のWindowsファイアウォール設定画面における[全般]タブに相当する。3種類のプロファイルを同時に設定変更できる。ドメインに参加していない場合は「ドメインネットワークの場所の設定」は表示されない。
(1)ドメイン・ネットワークにおけるファイアウォールの設定。
(2)ドメイン・ネットワークでファイアウォールを有効にする場合はこれを選択する。
(3)すべての着信を拒否する場合はこれを選択する。
(4)送信時のブロック検出でユーザーに通知するにはこれを選択する。
(5)ドメイン・ネットワークでファイアウォールを無効にする場合はこれを選択する。
(6)プライベート・ネットワークにおけるファイアウォールの設定。
(7)パブリック・ネットワークにおけるファイアウォールの設定。
各プロファイルごとに、どのプロトコルやプログラムからの通信を通すかといった設定は、[コントロール パネル]の[Windowsファイアウォール]にある[Windowsファイアウォールを介したプログラムまたは機能を許可する]というリンクをクリックする。これは従来のWindowsファイアウォールにおける[例外]タブに相当するが、これも同時に3つのプロファイルの設定/確認が行える。なおこの画面では、ポートやIPアドレスを指定するようなルールは作成できなくなっている。必要なら、セキュリティが強化されたWindowsファイアウォールの管理ツールを利用して設定する。
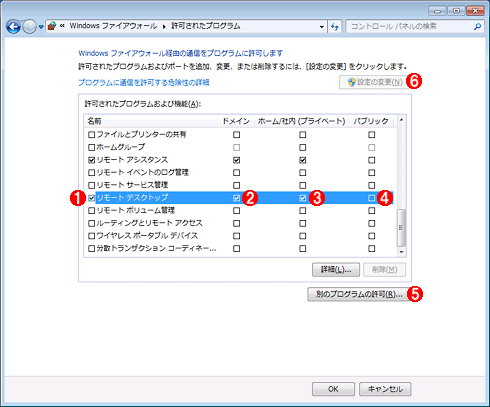 Windowsファイアウォールのルールの設定
Windowsファイアウォールのルールの設定これは従来のWindowsファイアウォール設定画面における[例外]タブに相当する。3種類のプロファイルを同時に設定変更できるように拡張されている。ドメインに参加していない場合は「ドメイン」グループは表示されない。
(1)ルールの例。これはリモート・デスクトップを許可するルールの例。チェック・ボックスをオンにすると、着信が許可される。発信のルールは設定できない。
(2)ドメイン・プロファイルで有効にする場合はこれをオンにする。
(3)プライベート・プロファイルで有効にする場合はこれをオンにする。
(4)パブリック・プロファイルで有効にする場合はこれをオンにする。
(5)別のプログラムに対してルールを設定する場合はこれをクリックする。なお従来のWindowsファイアウォールのように、ポートを指定するルールを定義することはできない。そのような高度なルール設定は、セキュリティが強化されたWindowsファイアウォールで個別に行うこと。
(6)この画面における各種の設定はデフォルトでは操作できないようにロックされている(値を見ることのみ可能)。変更したければ、最初にこのボタンをクリックして、変更を許可する。
セキュリティが強化されたWindowsファイアウォールの管理
Windowsファイアウォールの管理画面は以上のとおりであるが、そこで行った操作は結局のところ、セキュリティが強化されたWindowsファイアウォールの管理画面でも確認できる(内部的には同じものを操作しているためだ)。セキュリティが強化されたWindowsファイアウォールの管理画面を表示するには、[コントロール パネル]の[Windowsファイアウォール]で、左側にある[詳細設定]というリンクをクリックする。もしくは[管理ツール]の[セキュリティが強化されたWindowsファイアウォール]を起動してもよい。
このツールを起動すると、次のような画面が表示される。中央の「概要」ペインには3つのプロファイルとその状態(アクティブかそうでないかなどの情報)が表示されている。
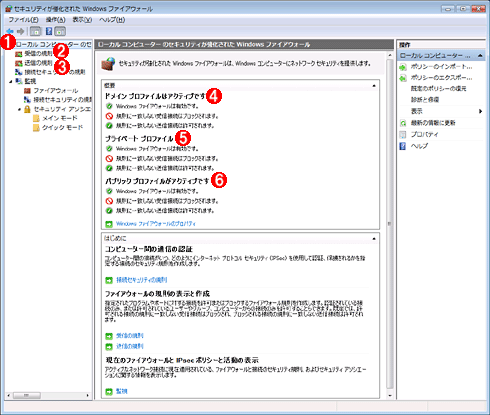 セキュリティが強化されたWindowsファイアウォールの管理画面
セキュリティが強化されたWindowsファイアウォールの管理画面[管理ツール]の[セキュリティが強化されたWindowsファイアウォール]を起動したところ。トップ・ページには現在アクティブなプロファイルなどの情報が表示されている。この例では、2つのプロファイルが同時にアクティブになっていることが分かる。
(1)これを選択するとファイアウォールの概要が表示される。3つのプロファイルの有効/無効やログ設定などを変更するには、これを右クリックしてポップアップ・メニューから[プロパティ]を選択する。
(2)受信のルールを見るにはこれをクリックする。
(3)送信(発信)のルールを見るにはこれをクリックする。
(4)現在ドメイン・プロファイルがアクティブになっている。
(5)プライベート・プロファイルは未使用。
(6)パブリック・プロファイルもアクティブになっている。
ファイアウォールのルールを確認、設定するには、左側のペインから[受信の規則]や[送信の規則]を選択する。
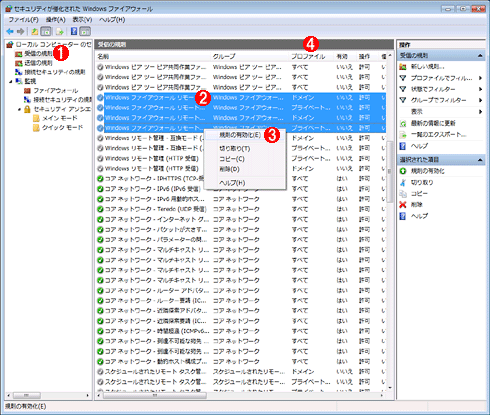 ファイアウォール・ルールの確認
ファイアウォール・ルールの確認これは受信のルールを表示させたところ。以前よりもルールが増加している。
(1)受信のルールを表示/変更するには、これを選択する。
(2)[Ctrl]や[Shift]キーを使ってルールを複数選択したところ。従来のWindows Vista/Windows Server 2008の管理ツールでは、なぜか複数のルールをまとめて選択できなかった。そのため、多くのルールを有効化する場合でも、1つずつ選択して有効化する必要があった。Windows 7/Windows Server 2008 R2ではまとめて有効化/無効化できるようになった。
(3)ルールを有効化/無効化するにはこれを選択する。
小さなことだが、Windows Vista/Windows Server 2008の管理ツールと違って、複数のルールをまとめて有効化したり、無効化したりできるようになった。グループやプロファイル名などでソートし、まとめて有効化するのが便利になっている。
Copyright© Digital Advantage Corp. All Rights Reserved.




