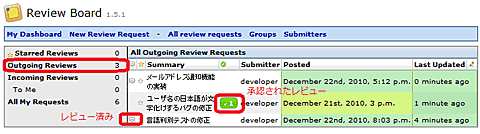Review Boardならコードレビューを効率良くできる!:ユカイ、ツーカイ、カイハツ環境!(19)(2/3 ページ)
Review Boardで始めるプレコミットレビュー
Review Boardを実際に試したい方は、後に紹介するインストールの方法を読んでセットアップをしてから試してください。
【1】レビューの作成(レビュー依頼者)
ソースコードを変更したら、その作業ディレクトリ(ワーキングコピー)上で、「post-review」コマンドを実行し、レビューをReview Boardにポストします。利用方法は、次の通りです。途中、ユーザー名とパスワードが聞かれるので、Review Boardのユーザー名とパスワードを入力します。
$ post-review -p --summary="言語判別テストの修正" ==> Review Board Login Required Enter username and password for Review Board at http://reviewboardserver/ Username: developer (ユーザー名) Password: XXXXXXXXXXX (パスワード) Review request #10 posted. http://reviewboardserver/r/10
これでレビュー依頼の登録は完了です。
最後に表示されたURLにアクセスすることにより、登録されたレビューをWebブラウザで確認できます(図2)。Webブラウザ上では、Diffの確認やスクリーンショットの添付、レビューの詳細の記述などができます。また、レビューとバグトラッカーのチケットIDなどの対応付けもできます。
レビューに追加情報を追加したい場合は、post-reviewコマンドの「-p」オプションを省略してコマンドを実行すると、レビューは公開されず編集中のステータスで登録されます。
また、バグトラッカーをあらかじめ設定しておけば、post-reviewコマンドの「--bugs-closed」オプションでバグIDを指定すると、自動的にリンクを張ってくれます。
【2】レビュー依頼の確認(レビュー実行者)
レビュー実行者は、WebブラウザでReview Boardにアクセスし、レビュー依頼を確認します。Review Boardにログインすると、自分が所属するレビューグループ宛てのレビュー依頼一覧を確認できます(図3)。
メールサーバを設定しておけば、新しいレビューが登録されたときに、メーリングリストにもレビューを通知できます。
【3】レビュー(レビュー実行者)
レビューは、上記のレビューリストからレビューを選択し、Diffにコメントを付けます。
コメントを追加したら、[Review]タグをクリックして、レビューコメントを入力します。
このとき、レビュー結果がOKなら、[Ship It]をチェックしてレビューを承認します。
【4】コード修正&レビュー再依頼(レビュー依頼者)
レビュー実行者は、WebブラウザでReview Boardをアクセスして、自分が登録したレビューの状態を確認します。Review Boardにアクセスして、[My Dashboard]の[Outgoing Reviews]をクリックすると、レビュー状況を確認できます(図6)。
レビュー実行者からコメントが付いたレビューにはコメントのアイコンが付いています。承認されたレビューは緑のチェックが付きます。
レビュー結果がNGの場合は、指摘点を修正し、post-reviewコマンドで再度レビューを登録します。再レビューを登録する際には、すでに発行されているレビューIDを下記のように「-r」オプションを付けて登録します。
$ post-review -p -r 10
再レビューを繰り返した場合、変更したすべての差分を管理できるので、前回レビューで指摘した点を確認しながら、指摘個所が修正されているかどうか確認できます。
【5】コミット&レビュークローズ
レビューでOKをもらったら、リポジトリへコミットします。また、レビューの[Close]ボタンを押して、レビューをクローズします。
このようにReview Boardは、レビューフローに沿って、レビュー依頼者、レビュー実行者がレビュー状況を確認しながらレビューを簡単に管理できます。
また、レビュー証跡の記録や、レビューで指定した項目の修正漏れの確認もできるので、確実にコード品質を向上できるでしょう。
次ページでは最後に、Review Boardのインストール方法を紹介します。
Copyright © ITmedia, Inc. All Rights Reserved.

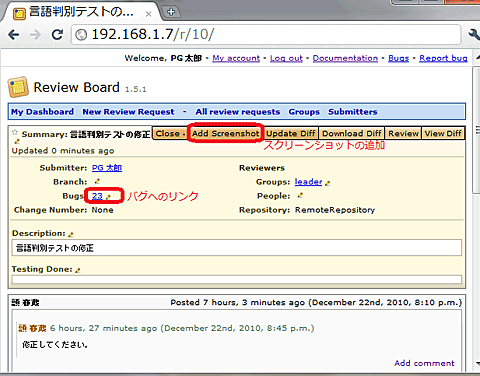 図2 Webブラウザ上で見るレビュー依頼
図2 Webブラウザ上で見るレビュー依頼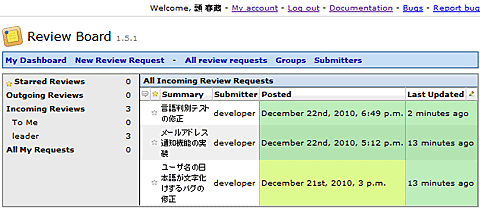 図3 レビュー依頼のリスト
図3 レビュー依頼のリスト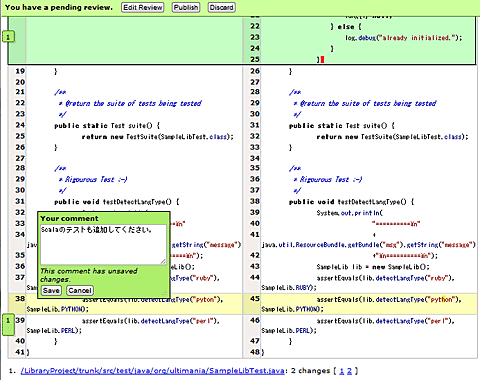
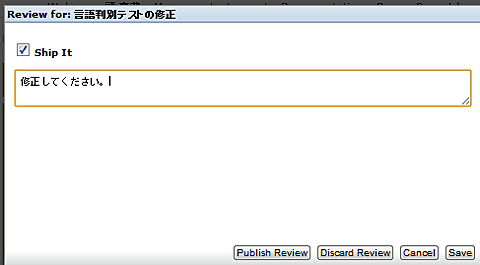 図5 レビューコメントの追加
図5 レビューコメントの追加