第3回 Windows Home Server 2011(前):Windows 7時代のワークグループ・ネットワーク(2/2 ページ)
WHS2011の管理画面
以上でWHS2011のサーバ側のインストール作業は終了である。後はユーザー・アカウントを作成したり、クライアントを登録したり、バックアップや復元などといった作業を行えばよい。
WHS2011の管理は、ダッシュボードと呼ばれる管理画面からすべて行う。ダッシュボードを起動するには、デスクトップ上にあるショートカットを開くか、[スタート]メニューの[すべてのプログラム]−[Windows Home Server 2011]−[ダッシュボード]を選択する([ダッシュボード (セーフ モード)]を選択すると、問題回避などのためにアドインを無効にして起動できる)
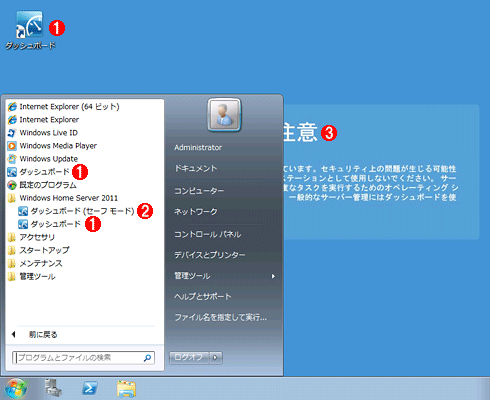 ダッシュボードの起動
ダッシュボードの起動WHS2011の管理はダッシュボードという集中管理ツールから行う。
(1)これを選択してダッシュボードを起動する。
(2)一部のアドインを無効にして起動するにはこれを選択する。
(3)デフォルトで設定されているコンソールの壁紙には、「一般的なサーバー管理にはダッシュボードを使用してください。」と注意を促すメッセージが書かれている。ダッシュボードを使わずにサーバの管理ツールやコントロール・パネルのツールやプロパティなどで直接操作すると、WHS2011が正常に動作しなくなる可能性がある
WHS2011はWindows Server 2008 R2をベースにして作られているため、Windows Server 2008 R2の管理ツールもスタート・メニューなどから起動できるし、ネットワークの設定を従来のようにコントロール・パネルなどを使って行うこともできるが、基本的にはそのような操作をしてはいけない。ダッシュボードで可能な操作は、すべてダッシュボードから行うようにしないと、内部で不整合が生じる可能性があるからだ。基本的には、WHS2011のコンソール画面には直接ログオンせず、クライアント側からダッシュボードを利用するのがよいだろう。
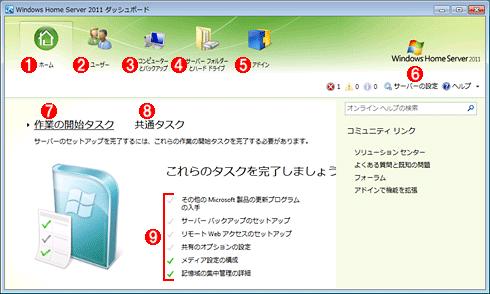 WHS2011管理用のダッシュボード・ツール
WHS2011管理用のダッシュボード・ツールWHS2011の管理は、基本的にはこのツール画面から行うこと。クライアントから管理する場合は、これはRemoteAppの画面になっている。ちなみに、ヘルプをクリックすると外部のWebサイトの内容がWebブラウザで表示されるが、原稿執筆時点では英語のままのものが多い。
(1)ホーム画面では、一番基本となるタスクの手順などが表示されている。
(2)アクセスするユーザーのアカウントの作成はここで行う。
(3)クライアント・コンピュータの登録や管理などはここで行う。
(4)サーバのフォルダやディスクの設定などはここで行う。
(5)WHS2011はアドインを追加して機能を強化できるのが大きな特徴である。有償や無償のアドインが多く開発、公開されている(英語版が多い)。
(6)一般的ではない、高度な管理/設定はこの[サーバーの設定]で行える。サーバのシャットダウンや再起動もここからできる。
(7)サーバの初期設定タスク。
(8)サーバの日常運用タスク。
(9)ToDoリスト。
それぞれのタスクで行うべき作業やWHS2011の管理業務などについては、次回解説する。
クライアント・コネクタのインストール
以上の設定でWHS2011をファイル・サーバとして利用できるようになっており、例えばファイル共有機能を使ってクライアントからアクセスすることが可能である。だがさらにクライアント側にコネクタ・ソフトウェアをインストールすれば、WHS2011の持つさまざまな機能を活用できるようになる(というより、これらの機能を使わないのであれば、単なるNASを利用するのと変わらない)。具体的には、共有フォルダの利用のほか、システムの自動バックアップ、コンピュータの状態の監視、WHS2011のリモート管理(ダッシュボード管理画面の起動)などが可能になる。
コネクタ・ソフトウェアのインストールがサポートされているクライアント環境は次の通りである。
| クライアントOSの要件 | ||
| Windows 7 | Windows 7 Home Basic/Windows 7 Home Premium/Windows 7 Professional/Windows 7 Ultimate/Windows 7 Enterprise/Windows 7 Starter(いずれも32bitおよび64bit) | |
| Windows Vista | Windows Vista Home Basic SP2/Windows Vista Home Premium SP2/Windows Vista Business SP2/Windows Vista Ultimate SP2/Windows Vista Enterprise SP2/Windows Vista Starter SP2(いずれも32bitおよび64bit) | |
| Windows XP | Windows XP Home SP3/Windows XP Professional SP3/Windows XP Media Center Edition 2005 SP3(いずれも32bit版のみ) | |
| Mac OS | Mac OS 10.5以上 | |
| クライアントのハードウェア要件 | ||
| CPU | 1.4GHz以上 | |
| メモリ | 1Gbytes以上 | |
| ディスク | 1Gbytes以上の空き領域。ブート・パーティション(OSパーティション)はNTFSであること | |
| コンピュータ名 | 15文字以下で、かつ、アンダースコア( _ )を含まないこと | |
クライアント・コネクタをインストールするには、WHS2011のインストール画面の最後で表示されたアドレス(http://<コンピュータ名>/Connect)へWebブラウザでアクセスする。すると次のような画面が表示される。
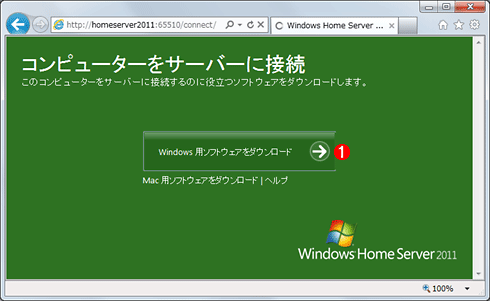 クライアント・コネクタのダウンロード
クライアント・コネクタのダウンロードWHS2011の管理対象にするには、クライアント・コネクタをインストールする必要がある。このコネクタ・ソフトウェアはWHS2011自身からダウンロードするようになっている。
(1)これをクリックしてコネクタ・ソフトウェアをダウンロードする。
上のリンクをクリックしてコネクタ・ソフトウェアをダウンロードする。この例では、約200Kbytesのファイル(ファイル名は「ComputerConnector(XXX.XXX.XXX.XXX).exe」。XXXの部分はWHS2011のIPアドレスになっている)がダウンロードできた。これをダブルクリックしてインストールを開始する。インストールの最初の段階では、コネクタ・ソフトウェアのインストールのほか、必要ならば.NET Frameworkのインストールなども行われる。
ウィザードを進め、最初にWHS2011に接続/登録するためのAdministratorのパスワードを入力する。
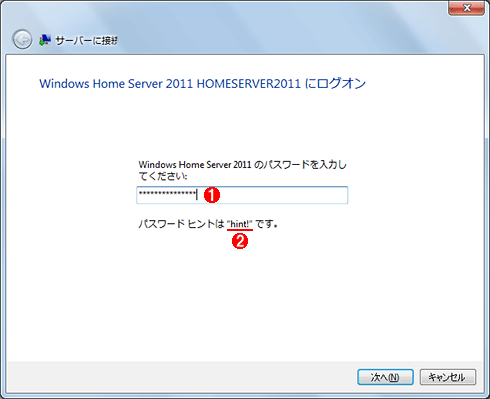 管理用パスワードの入力
管理用パスワードの入力サーバに接続するために、WHS2011のインストール時に指定したパスワードを入力する。
(1)入力したパスワード。
(2)WHS2011のインストール時に入力したパスワード・ヒント。
次の画面ではローカルのコンピュータの説明文を指定する。
次に、スリープ時にバックアップするかどうかを選択する。デフォルトでは1日に1回、自動的にバックアップするようになっている。
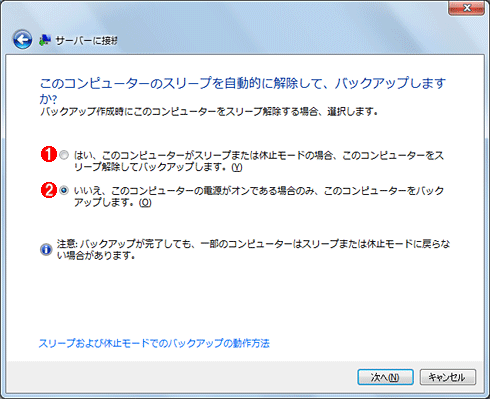 スリープ/休止時のバックアップ方法の指定
スリープ/休止時のバックアップ方法の指定スリープ/休止しているPCもバックアップの対象とするかどうかを指定する。
(1)スリープを解除して(起動して)バックアップを行う(ただしシステムによってはスリープや休止状態を解除できなかったり、バックアップ後に元の状態に戻らないことがある)。
(2)スリープしている場合はスキップする。
以上でセットアップは完了である。
チェック・ボックスをオンにした状態でウィザードを終了すると、WHS2011の管理画面(ダッシュボード)が表示される。「コンピュータ&バックアップ」のタブを開くと、今登録したコンピュータが表示されるはずである。
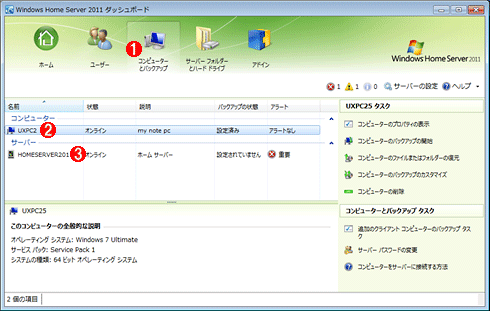 登録されたクライアント・コンピュータの確認
登録されたクライアント・コンピュータの確認今登録したコンピュータが管理画面に表示されている。ここからクライアントの設定を確認したり、バックアップや復元などが行える。
(1)このタブを選択する。
(2)今登録したコンピュータ。
(3)WHS2011のサーバ。
ところでクライアント・コネクタをインストールしたコンピュータに次回ログオンすると、WHS2011の「スタート パッド」を表示するためのサインイン・ダイアログが(基本的には)毎回表示される。
スタート・パッドは、WHS2011の機能を呼び出すためのランチャーだ。例えば「共有フォルダ」をクリックすれば、サーバの公開している共有フォルダを素早く開くことができる。
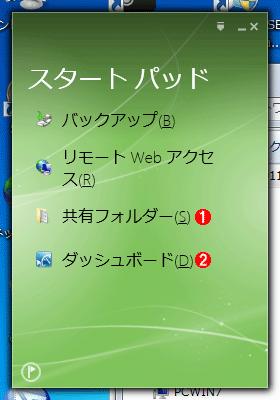 WHS2011のスタート・パッド
WHS2011のスタート・パッドWHS2011のクライアント・コネクタをインストールしたコンピュータには、このようなランチャーが登録される(起動時にサインインするように設定することも可能)。クライアント・コンピュータの状況を調査したり、WHS2011管理画面(ダッシュボード)を開いたりできる。サーバの管理はすべてクライアント側から可能である。
(1)共有フォルダを開く。
(2)ダッシュボードを起動する。
実際の共有フォルダは次のように見える。
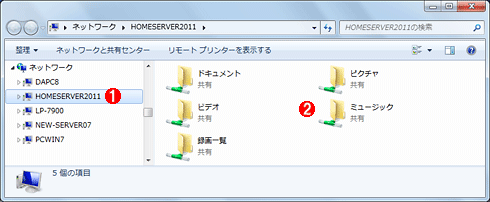 WHS2011の共有フォルダ
WHS2011の共有フォルダWHS2011の共有フォルダをWindows 7から見たところ。当然だが、通常のファイル共有と同じように利用できる。
(1)WHS2011のコンピュータ。
(2)デフォルトの共有フォルダ。共有名は日本語になっている。
今回は、WHS2011のインストールについて簡単に解説した。次回はディスクの増設方法や共有の管理機能などについて見ていく。
Copyright© Digital Advantage Corp. All Rights Reserved.

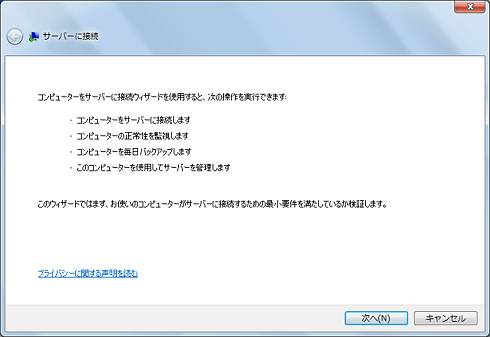
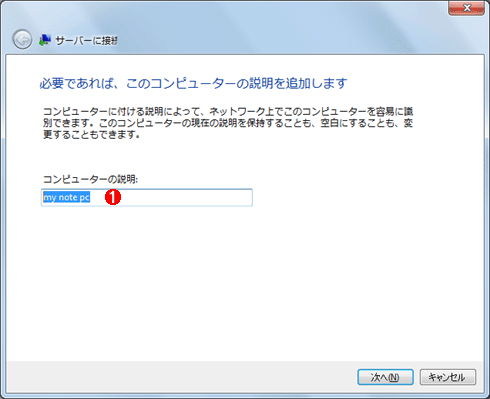
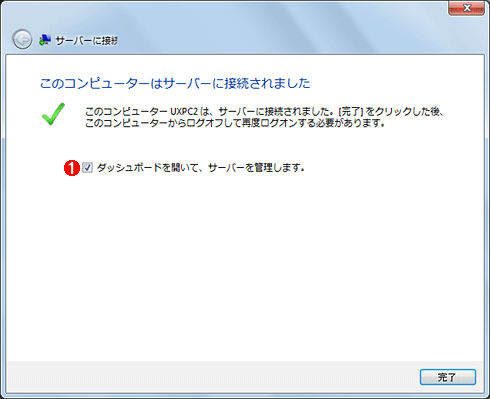
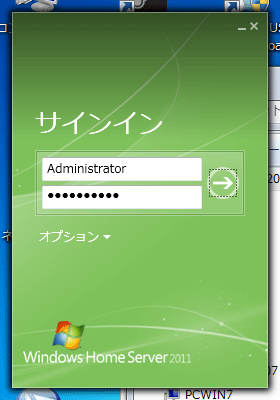 スタート・パッドへのサインイン
スタート・パッドへのサインイン


