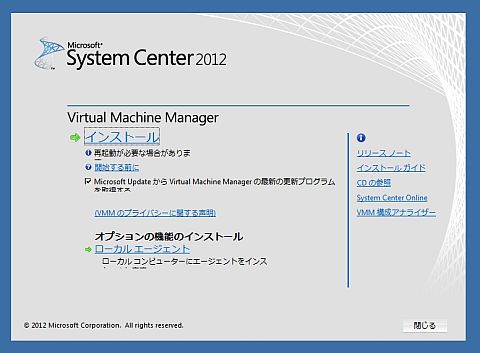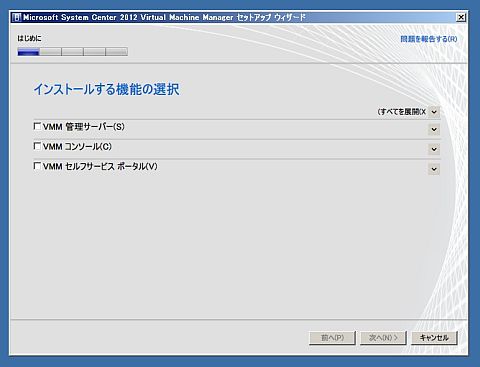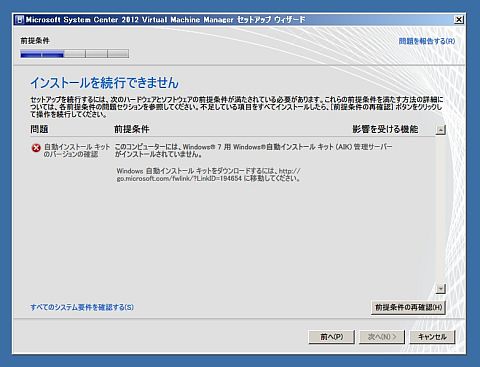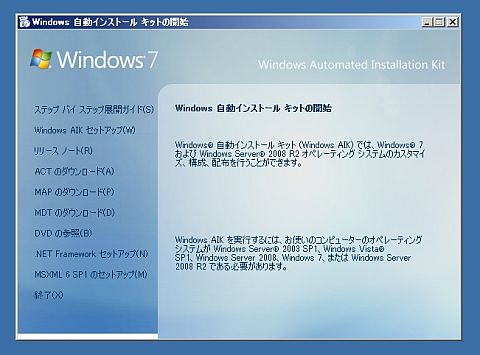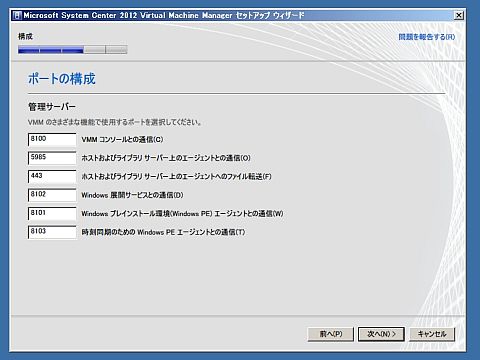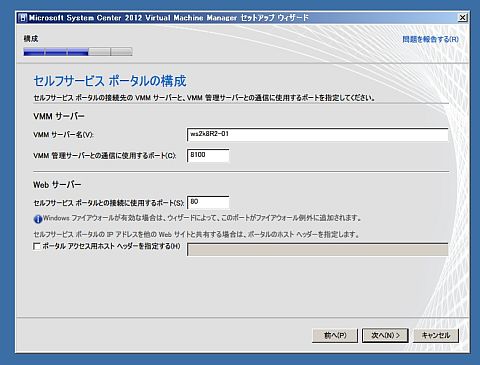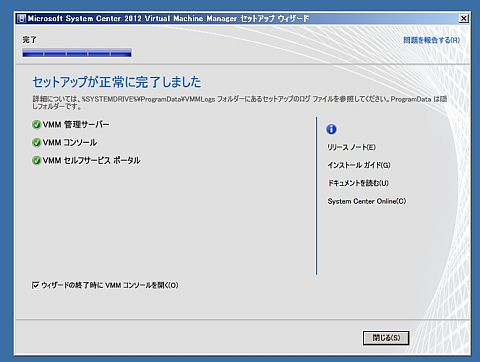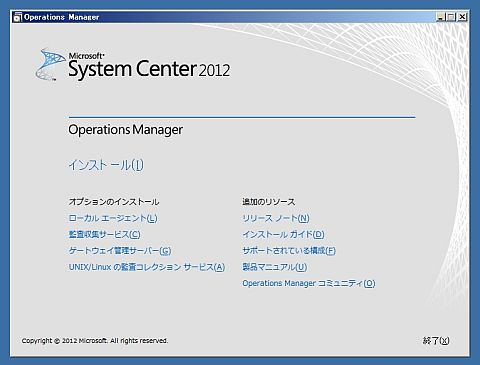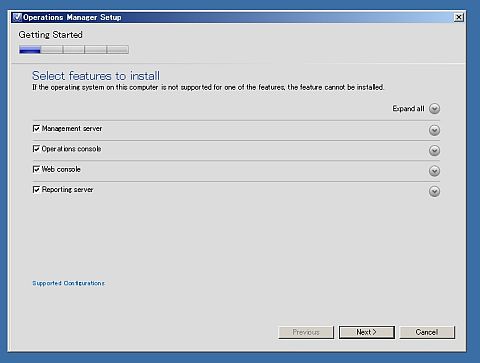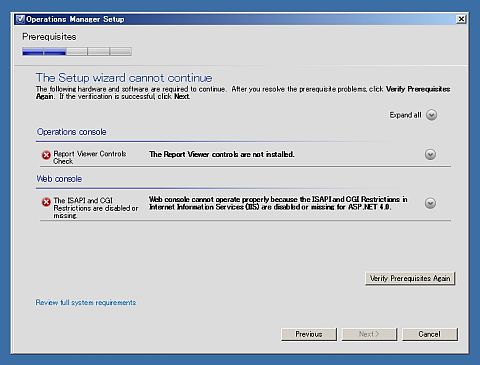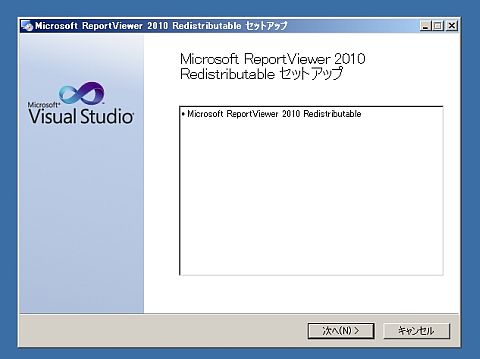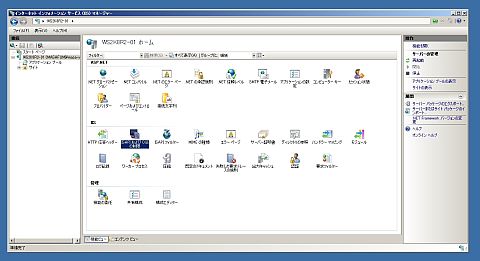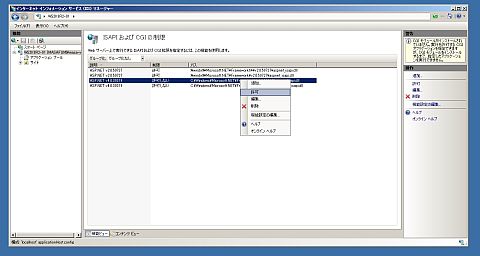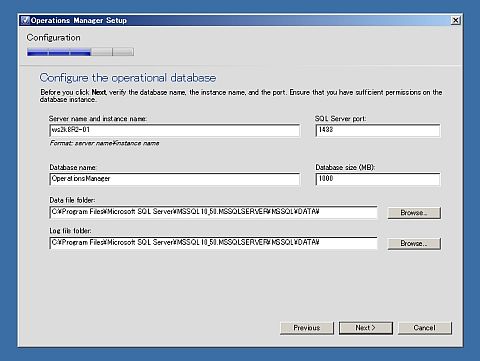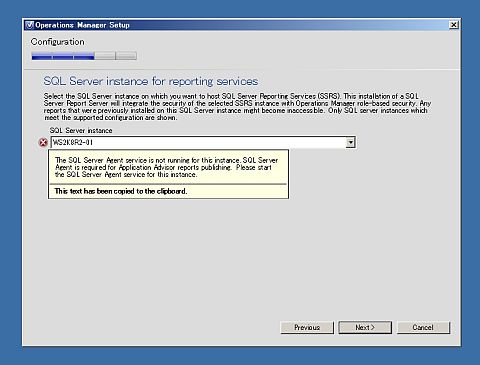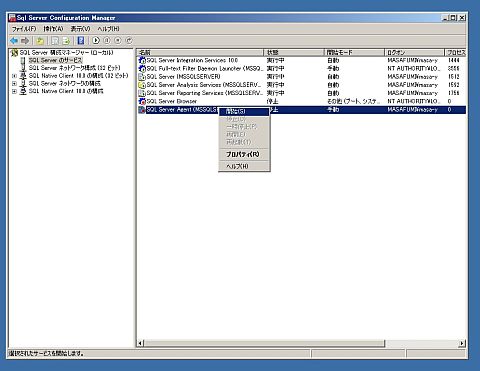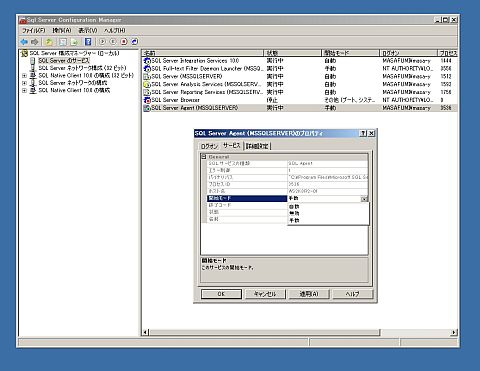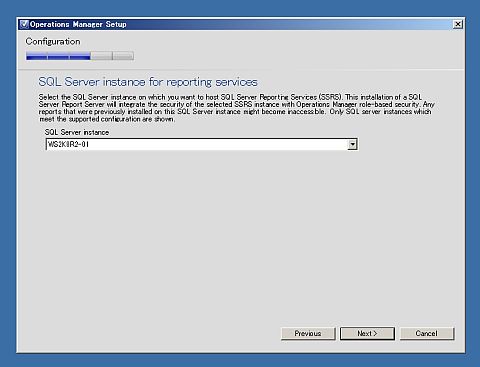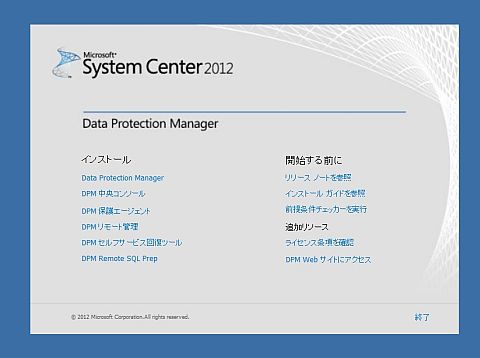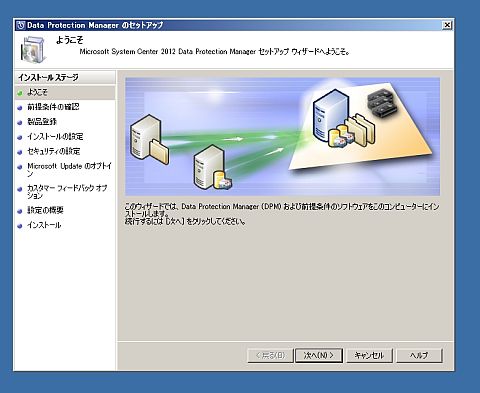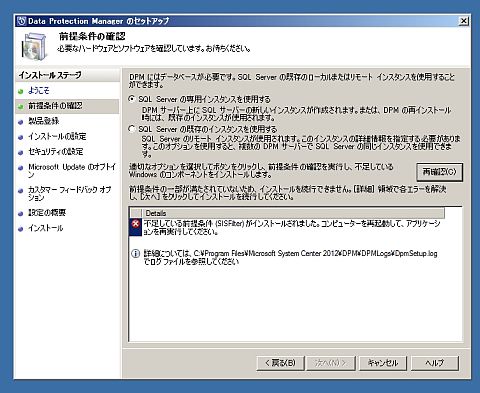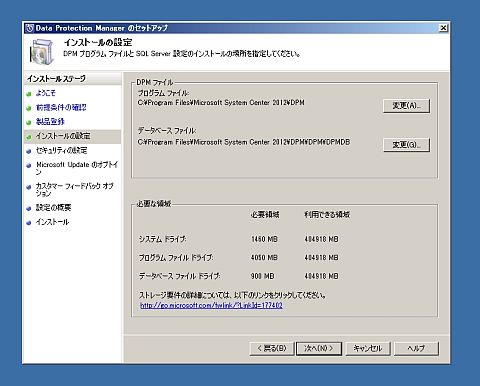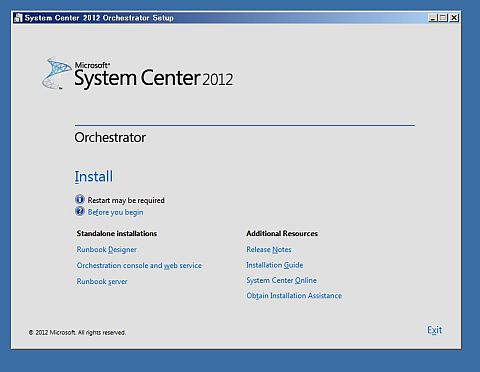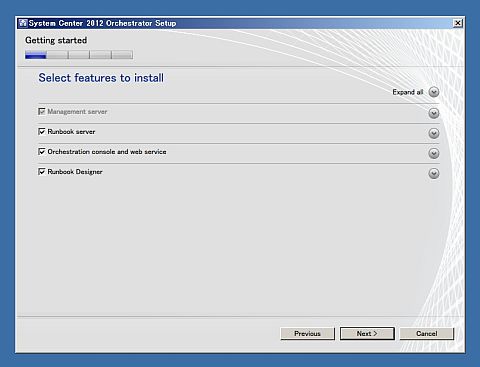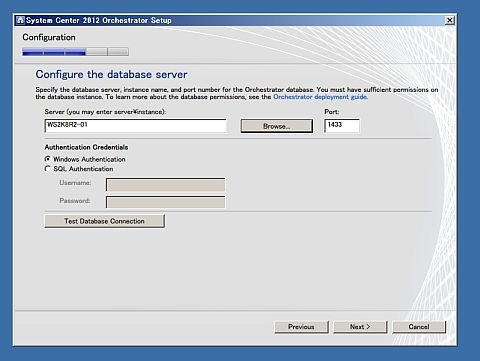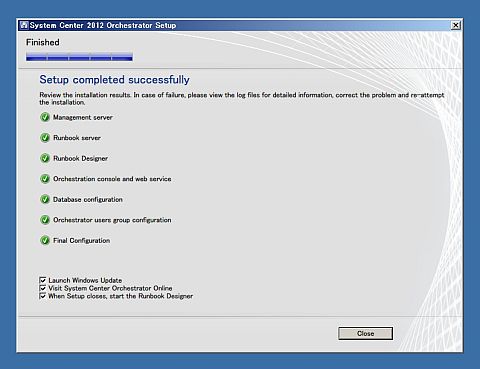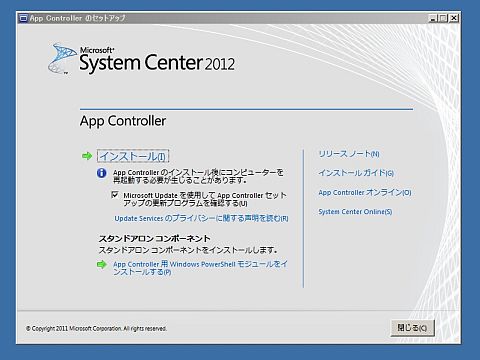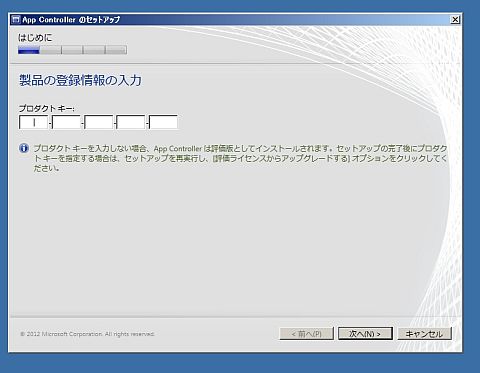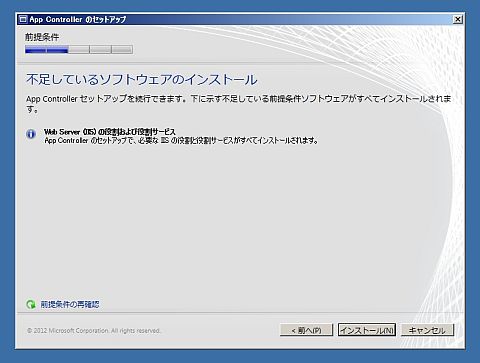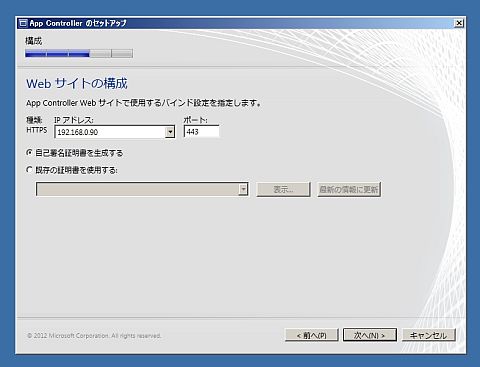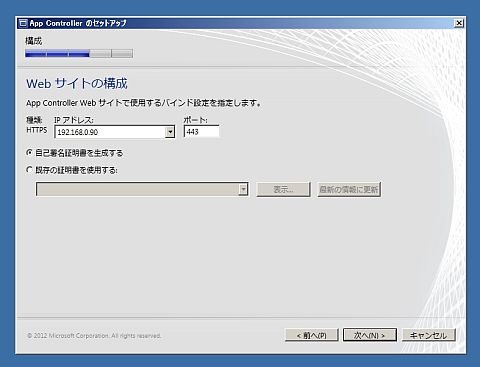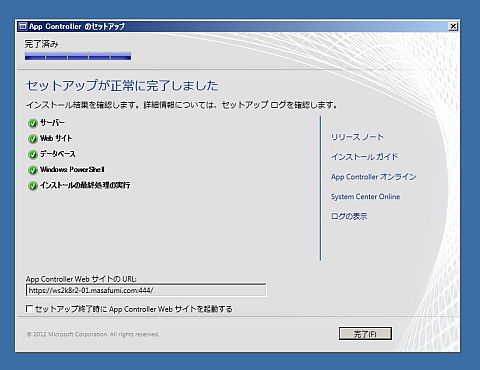System Center 2012のインストール詳細:System Center 2012を試そう(2)(2/2 ページ)
Virtual Machine Manager(SCVMM)のインストール
SCVMMを利用するには、Windows展開サービスとWindows自動インストールキットが必要になる。このため、あらかじめインストールしておく必要がある。Windows展開サービスは、サーバの役割から追加する。
Windows自動インストールキットは、マイクロソフトのサイトからモジュールをダウンロードしておく必要がある。
ダウンロードしたSCVMMの圧縮ファイル(EXEファイル)をフォルダに解凍し、Setup.exeを実行する。今回は、VMM管理サーバ、VMMコンソール、VMMセルフサービスポータルの3つのコンポーネントをインストールする。
インストール自体は、ほとんどデフォルトでOKだ。データベースに関しては、ローカルサーバにインストールしてある。このため、同一サーバ名を指定すればOKだ。
Operations Manager(SCOM)のインストール
SCOMをインストールするには、Report View 2010が必要になるため、あらかじめダウンロードしてインストールしておく必要がある。
さらに、環境によってはISAPIのエラーが表示される場合がある。これを解消するためには、IISマネージャーを起動して、「ISAPIおよびCGIの制限」を選択する。ASP.NET v4.030319の動作を許可する。
環境を整えて再度、環境のチェック(Verify Prerequisites Again)を行い、次のステップに進む。
今回SQL Serverのインスタンスでエラーが起こった。これは、SQL Server Agent Serviceが起動していないためだ。SQL Server構成マネージャーのSQL Serverのサービスから、SQL Server Agentを起動する。今後のことを考えて、サービスが自動的に起動するように設定しておく。
SCOMをインストールしたサーバには、System Center 2012 Service Manager(SCSM)はインストールできない。このため、SCOM、SCSMを利用するには2台のサーバが必要になる。
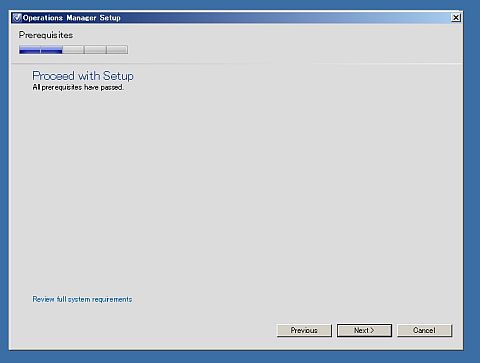 図27 System Center 2012のインストーラーは、環境チェックでエラーが起こった場合、インストーラーを終了しなくても、必要なソフトウェアをインストール後、再度チェックを行えば、インストールが進む。だたし、ソフトウェアのインストール後、再起動が必要な場合がある
図27 System Center 2012のインストーラーは、環境チェックでエラーが起こった場合、インストーラーを終了しなくても、必要なソフトウェアをインストール後、再度チェックを行えば、インストールが進む。だたし、ソフトウェアのインストール後、再起動が必要な場合があるData Protection Manager(SCDPM)のインストール
SCDPMのインストールは、.NET FrameworkやSQL Serverがインストールされていれば、ほとんどトラブルはないようだ。ただ、セットアップ途中でSiSFilterをインストールしたため、再起動が必要になった。
Orchestrator(SCO)のインストール
SCOは、.NET Framework、SQL Server、IISがすでにインストールされている環境であれば、ほとんどトラブルなくインストールができる。
App Controller(SCAC)のインストール
SCACは、.NET Framework、SQL Server、IISがすでにインストールされている環境であれば、ほとんどトラブルなくインストールができる。今回は、IISでいくつかのモジュールが不足していたため、自動的にインストールが行われた。
System Center 2012インストールの注意点
今回は、サーバの台数の都合から、Syetem Center 2012 Configuration Manager(SCCM)とSystem Center 2012 Service Managerのインストールは行わなかった。SCCMとSCCMは、複数のクライアント/サーバが必要となるため、環境が整わなかった。
System Center 2012 Endpoint Protectionに関しては、今回のトライアル版に入っていなかったので、インストールのテストはできなかった。System Center 2012 Unified Installerの項目にも入っていなかったため、System Center 2012ファミリには入っているが、別扱いとなっているようだ。
実際、System Center 2012のインストールを行ってみて、シンプルインストーラーとして作られたUnified Installerが不親切と感じた。各コンポーネントを別々のコンピュータにインストールする必要があるなど、テスト環境としては大がかりすぎる。
このため、System Center 2012のテストを行いたいなら、各コンポーネントを個別にインストールした方がいい。
実際、個別コンポーネントのインストーラーでは、インストール時に不足になっているシステム コンポーネントを指摘したり、必要な設定を指摘したりしてくれる。これなら、System Center 2012のインストールに戸惑うことは少ないだろう。
ただ、1台のサーバに複数のコンポーネントをインストールする場合、メモリやディスク容量、CPU性能がある程度必要になる。このため、必要なコンポーネントだけ、インストールしてテストすべきだろう。
自動化を実現するOrchestratorは、ネットワークを経由して、別のサーバで動作しているコンポーネントと連動するため、1台のサーバにSystem Center 2012のコンポーネントをすべてインストールする必要はない。
基本的に、.NET Framework、SQL Server、IISがインストールされていれば、インストール時に大きなトラブルはないだろう。実際にSystem Center 2012を運用する場合、System Center 2012の各コンポーネントがデータベースを使用するため、System Center 2012とは別に、SQL Serverだけをインストールしたデータベースサーバとして独立して構成した方がいいだろう。
Index
System Center 2012のインストール詳細
Page1
「ユニファイドインストーラー」ではなく、個別インストールを
インストール前に行うべきこと
Page2
Virtual Machine Manager(SCVMM)のインストール
Operations Manager(SCOM)のインストール
Data Protection Manager(SCDPM)のインストール
Orchestrator(SCO)のインストール
App Controller(SCAC)のインストール
System Center 2012インストールの注意点
Copyright © ITmedia, Inc. All Rights Reserved.