第1回 Windows Server 2012の概要:Windows Server 2012クラウドジェネレーション(1/3 ページ)
オンプレミスからクラウドまで幅広くカバーする、機能強化が進んだ新サーバOS、Windows Server 2012の連載開始。
※「Metroアプリ」という呼称について
本連載では、Windows 8で導入された新しいWindowsアプリケーションの形態を「Metroアプリ」と記述しているが、これは正式名ではない。商標権などに関わる問題が発生したため、今後変更される可能性がある。現在のところ、新しい呼称をどうするかという公式な発表がないため、本連載では当面の間はMetroという名称を使用し、正式発表後に記述を訂正するので、あらかじめご了承願いたい。
Windows Server 2012のRTM版がリリースされる
日本マイクロソフトは2012年9月5日、Windows Server 2008 R2の後継となる次期サーバOSであるWindows Server 2012のリリースを発表した。すでにボリューム・ライセンス契約では9月1日から提供開始されているが、パッケージ製品(Standardエディションのみ)の提供は9月26日から、サーバ・ハードウェアへのプレインストールなどでの提供は9月中旬からとなっている。IT Pro/開発者向けには、すでにTechNetやMSDNサブスクリプションなどのサイトで配布が開始されている。
- クラウドOSへの移行を推進、「Windows Server 2012」提供開始(NewsInsight)
- 「Microsoft Windows Server 2012」を提供開始(マイクロソフト プレスリリース)
Windows Server 2012の機能強化点は非常に多いが、小規模なサーバから大規模なクラウド環境までカバーし、特に仮想化環境やクラウドに向けて機能が大きく強化されている。
Windows Server 2012の製品エディション
Windows Server 2012では、従来のWindows Server 2008 R2などと比較すると、次のようにエディション数が大幅に整理・統合されている。
| エディション | Datacenter | Standard | Essentials | Foundation |
|---|---|---|---|---|
| 概要 | データセンターやプライベート・クラウドなど、特に大規模仮想化環境に対応したサーバOS | 非仮想化環境もしくは小規模仮想化環境向けサーバOS | 25ユーザーまでのスモールビジネス向けサーバOS。従来のWindows Small Business Server Essentialsの後継 | 15ユーザーまでのスモールビジネス向けサーバOS |
| 機能 | 全機能が利用可能 | 全機能が利用可能 | 機能制限あり | 機能制限あり |
| 仮想化インスタンス権 | 無制限の仮想化インスタンス権 | 2つまでの仮想化インスタンス権 | 仮想化のインスタンス権なし(物理マシンもしくは仮想マシンのいずれかにインストール可能) | 仮想化のインスタンス権なし。物理マシンへのインストールのみ可能 |
| ライセンス・モデル | プロセッサ+CAL(Client Access License)ライセンス | プロセッサ+CALライセンス | サーバ・ライセンス。CAL不要。最大25ユーザー/50デバイスまで | サーバ・ライセンス。CAL不要。最大15ユーザーまで |
| サポート物理プロセッサ数(ソケット数) | 1ライセンス当たり2物理プロセッサまで | 1ライセンス当たり2物理プロセッサまで | 2物理プロセッサまで | 1物理プロセッサまで |
| 参考価格 | 92万4300円 | 16万9600円 | 8万1700円 | OEMのみ |
| CAL価格 | 5CALで3万2600円 | CAL不要 | CAL不要 | |
これ以外にHyper-V Server 2012(仮想化環境専用ハイパーバイザ。無償)、Storage Server 2012(OEMのみ)も提供される。価格はすべてボリューム・ライセンスでの参考価格。
下位のEssentialsやFoundationはスモールビジネス向けのサーバOSなのでこれを除くと、汎用のサーバOSとしてはDatacenterエディションとStandardエディションの2つに集約された。以前あった中間のEnterpriseエディションや、Webサーバ向けのWebエディションはなくなった。そしてDatacenterとStandardエディションの差は、基本的にはライセンス形態(特に仮想化インスタンス権)の違いのみであり、機能的な差(追加できる「役割」や「機能」などの差)や、サポートされる最大物理メモリ・サイズや最大サポート・プロセッサ数などの差はない。
そしてこの2つのエディションでは、プロセッサ・ライセンス(CPUライセンス)という、物理プロセッサの数によるライセンス形態が採用されている(さらにアクセスするデバイスごとにCALが必要)。CPUのコア数やHyper-Threadの有無(つまり論理コア数)に関係なく、システムに装着されている物理プロセッサ数(=CPUソケット数)によって制限を受ける。2物理プロセッサごとに1ライセンスが必要となる。なお「仮想化インスタンス権」とは、Hyper-V上の仮想マシンにゲストOSとしてインストールできる権利のことである。Standardエディションならば、2つの仮想マシンを作成して、それぞれにWindows Server 2012 Standardエディションをインストールできる。仮想マシンが3台もしくは4台になると、もう1つStandardエディションのライセンスが必要になる(ライセンスの正確な数え方などについては、「Windows Server 2012の購入方法」のページにあるライセンスのドキュメントを参照のこと)。
このようなライセンス体系のため、DatacenterエディションとStandardエディションのどちらを導入するかは、単純に、どのくらいの仮想マシンを利用するか(仮想化インスタンスの数)によってのみ決めることになるだろう。両者の価格差は5倍程度なので、仮想化インスタンス数が10(2×5)を超えるようなら、Datacenterエディションにするとコストを抑えられる。
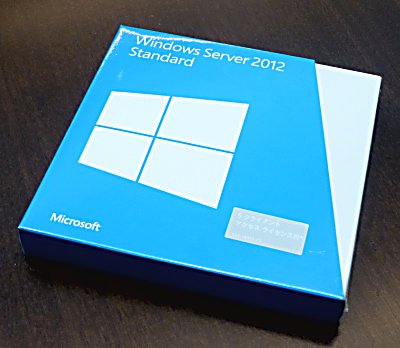 Windows Server 2012 Standardエディションのパッケージ
Windows Server 2012 StandardエディションのパッケージWindows Server 2012のStandardエディションについては、店頭でのパッケージ販売も行われる予定である。パッケージはエコに配慮した、紙製の簡易パッケージだ。
Windows Server 2012の起動画面
Windows Server 2012の詳細な機能一覧は次ページで紹介することにして、まずは起動後の画面を紹介する。Windows Server 2012のRC版の概要については、すでに連載Windows 8 Release Previewの第11回「Windows Server 2012 RC版の概要」で紹介したが、RTM版とRC版では(少なくとも外見的には)ほとんど違いは見られない。
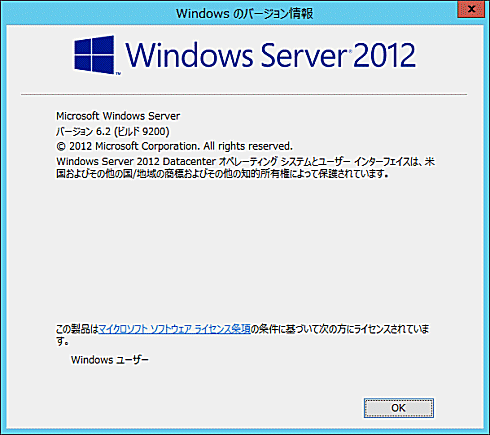 Windows Server 2012 Datacenterエディションのバージョン表示画面例
Windows Server 2012 Datacenterエディションのバージョン表示画面例RTM版のビルド番号は6.2.9200.16384(主要ファイルのビルドの日付は2012年7月26日)である。
Windows 8の場合は、システムにログオン(Windows 8やWindows Server 2012では「サインイン」という)すると、最初にMetroの「スタート」画面が表示されていたが、Windows Server 2012の場合は、「サーバー マネージャー」が起動している「デスクトップ」画面が表示される。
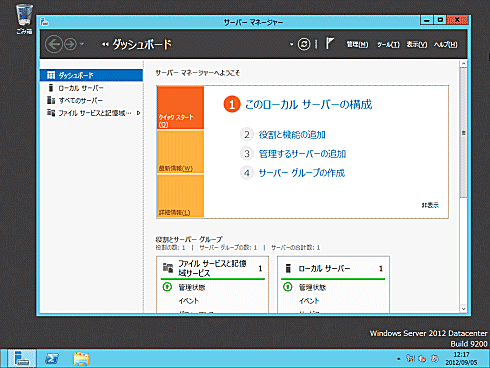 Windows Server 2012のログオン直後の画面
Windows Server 2012のログオン直後の画面Windows Server 2012にログオン(Windows 8やWindows Server 2012では「サインイン」という)すると、デスクトップ画面が表示され、自動的にサーバ・マネージャが起動する。なおいわゆる「Windowsテーマ」は利用できず、デザインのカスタマイズは、せいぜい背景ビットマップの変更や文字サイズの変更ぐらいしかできない。
Windows Server 2012のサーバ・マネージャは、各サーバをグループ化してまとめて管理できるなど、従来のものよりも機能が強化されている。
従来のWindows Server 2008 R2などのログオン直後の画面と似ているが、よく見るとタスク・バーの左下にあった「スタート」ボタンがなくなっている。これはWindows 8と同じユーザー・インターフェイスを採用したためである。サーバでタッチ機能やMetroアプリを使うことはないだろうが(適切なハードウェアなどが用意されていれば、サーバ版OSでもこれらの機能を使うことは可能なようである。詳細は今後解説する)、従来のユーザー・インターフェイスに慣れている管理者にとっては使いづらいかもしれない。
管理ツールなどを起動する場合は、サーバ・マネージャの右上にある「管理」や「ツール」などのメニューをクリックすると、インストールされているツールのメニューが現れるので、そこから起動する。もしくは、マウスを画面左下に移動させると左下に「スタート」というアイコンが表示されるので、そこからいくつかのツールが起動できる。ただしこれは従来の「スタート・メニュー」ではなく、単に固定的なツール類が表示されているだけである(カスタマイズもできない)。
「デスクトップ」画面でキーボードの[Windows]キーを押すと、次のような「スタート」画面に切り替わる。Windows 8ではWindows Server 2012とは逆に、「デスクトップ」ではなく「スタート」画面がデフォルトで表示されている。
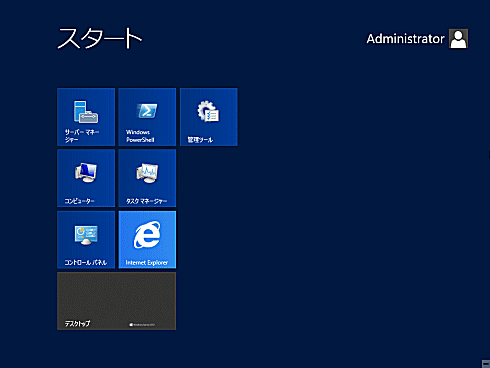 Windows Server 2012の「スタート」画面
Windows Server 2012の「スタート」画面Windows 8ではログオン直後はこの画面が表示される。だがServer 2012ではこの通り、ほとんど何も登録されていない画面が表示される。あまり意味がある画面とは思えない。
Windows 8の場合はスタート画面にMetroアプリも数多く登録されていたが、Windows Server 2012の場合はこのように、ほとんど何も登録されていない。しかもいずれのアイコンをクリックしても、それらはすべてMetroアプリではなく従来のWindowsプログラムなので、すぐにデスクトップ画面に切り替わってからアプリケーションが起動する。いちいち画面が切り替わるので、少々煩わしい。
この画面でマウスを右クリックすると(もしくは[Windows]+[Z]キーを押すと)、画面下部に「アプリ・バー」というメニュー領域が表示される。何もアイコンを選択していない状態でアプリ・バーを表示させると、右端に「すべてのアプリ」という項目が表示されるので、それを選択すると次のようになる。よく使うツールをスタート画面に追加/登録するには、このようにアプリの一覧を表示させてから右クリックし、アプリ・バーのメニューから「スタート画面にピン留めする」を選ぶ。かなり面倒だが、これがWindows 8/Windows Server 2012流の操作方法である。
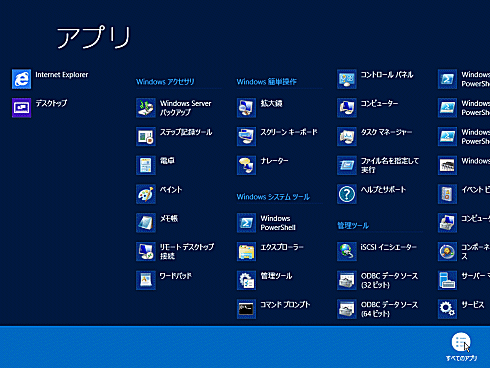 すべてのアプリを表示したところ
すべてのアプリを表示したところ通常なら[スタート]メニューに登録されているアイコンがすべて表示される。必要ならいずれかのアイコンをスタート画面に「ピン留め」して利用する。右側の方はスクロールするか(マウスホイールを回しても横スクロールできる)、縮小ズームして確認する。
ログオフ(サインアウト)したり、システムをシャットダウン/再起動するには、従来のように[Ctrl]+[Alt]+[Del]キーを押して表示されるメニューから選ぶか、画面右端に「チャーム」バーを表示させて、そこにある「設定」メニューから選ぶ。
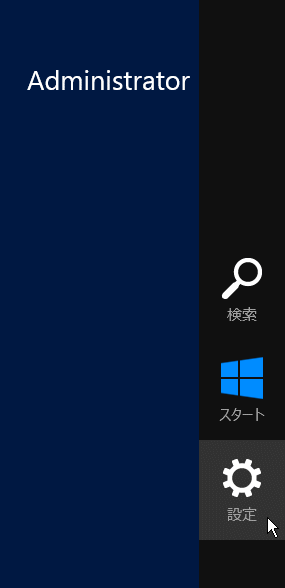 画面右端に表示されるチャーム・メニュー
画面右端に表示されるチャーム・メニュー「チャーム」とは、画面右端に表示されるメニュー・バーのこと。ここには、現在実行中のアプリケーション(この場合は「スタート画面」)に固有の「設定」メニューや、システム全体に関する設定メニューなどが表示される。これを表示するには、マウス・カーソルを画面の右上か右下隅へ移動させるか、[Windows]+[C]キーを押す。電源オフなどはこの[設定]メニューから実行できる。ログオフ(サインアウト)するには、[Ctrl]+[Alt]+[Del]キーを押すか、スタート画面の右上に表示されているユーザー名をクリックする。
以上、Windows Server 2012の操作方法を簡単に紹介したが、これらの操作はWindows 8の場合とまったく同じである。そのため、新しいユーザー・インターフェイスやその操作方法、そしてぜひ覚えておきたいキーボード・ショートカットの操作方法などについては、今後Windows 8の連載「Windows 8レボリューション」の方で詳しく解説する予定である。
Windows Server 2012の基本的な操作
Windows Server 2012の基本的な操作については、以下のページも参照のこと。
Copyright© Digital Advantage Corp. All Rights Reserved.


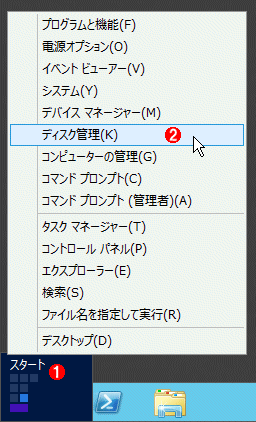 スタートから起動する固定メニュー
スタートから起動する固定メニュー


