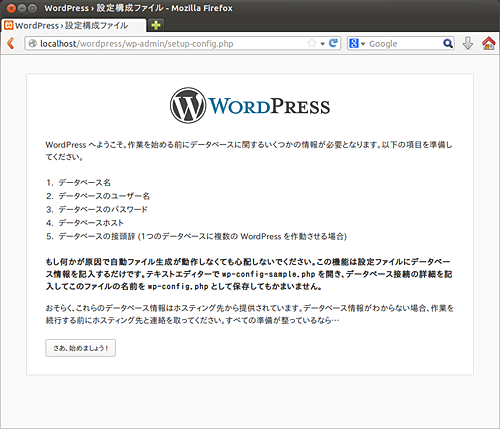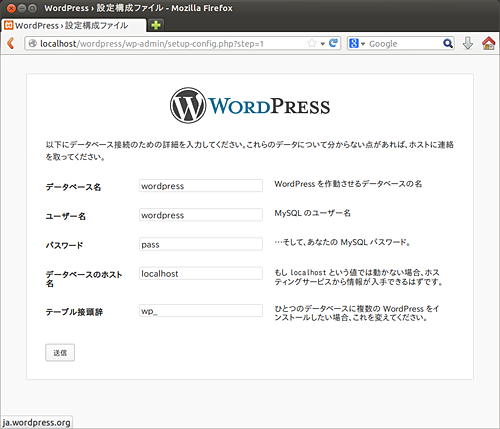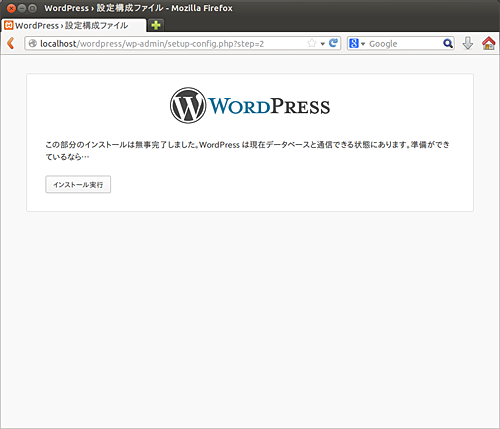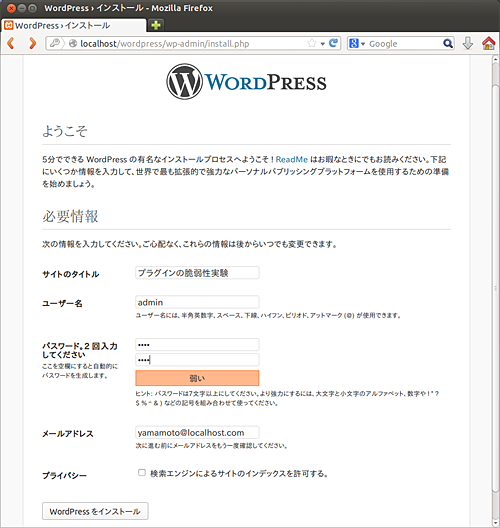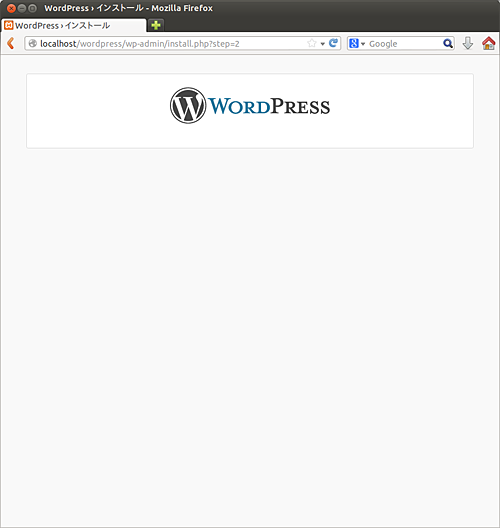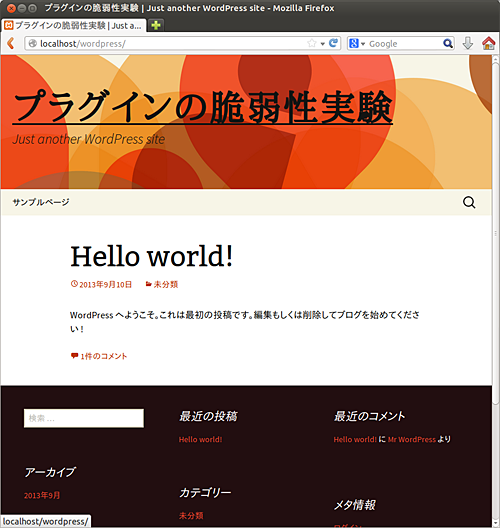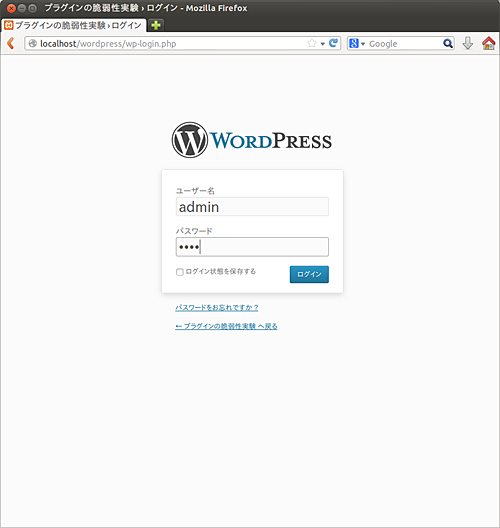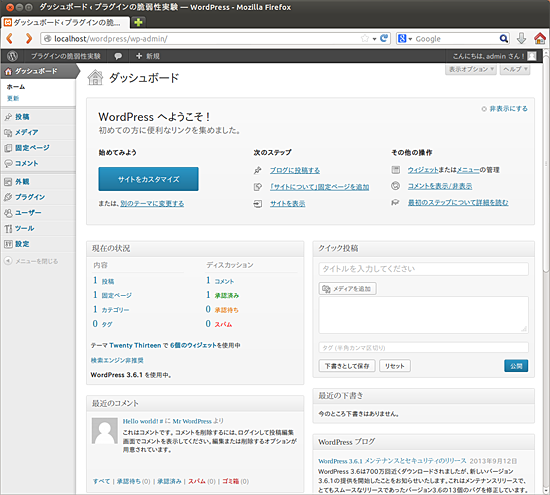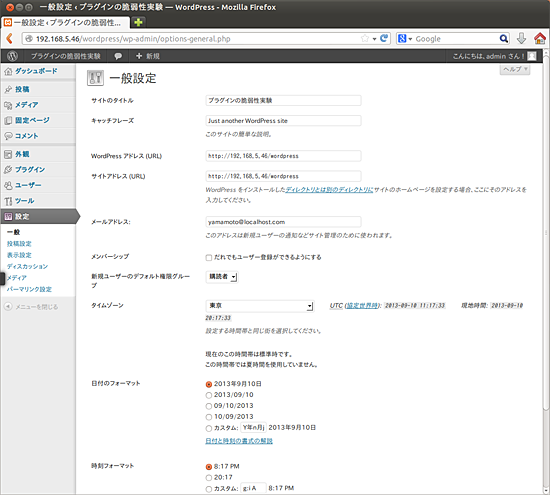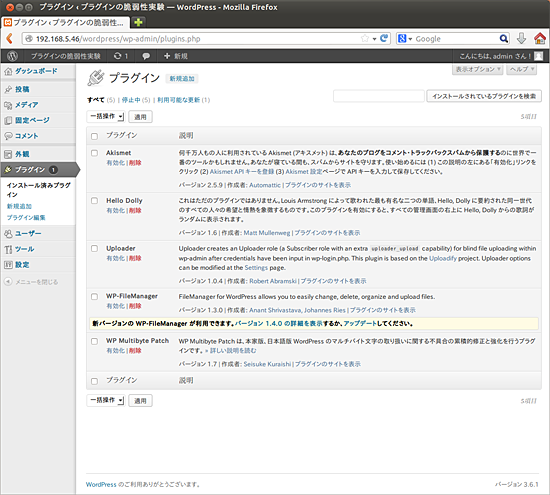書き換え事件でも使われた? WordPressプラグインの脆弱性とシンボリックリンク:試してみなけりゃ分からない? 古いWebアプリの脆弱性(4)(2/4 ページ)
WordPressのインストール
次に、WordPressのインストール作業を行う。
http://localhost/wordpress
にアクセスしてみると、まだ何も設定していないので「wp-config.phpファイルが見つかりません」というエラーメッセージが表示される。だが親切なことに、設定ファイルを作成するウイザードへのリンクがあるので「設定ファイルを作成する」ボタンをクリックする。
ここからは設定ファイル(wp-config.php)を設定するウイザードの手順となる。
1. 「さあ、始めましょう」ボタンをクリックする。
2. データベースの設定画面。データベース名、ユーザー名は「wordpress」パスワードは設定したもの。ホスト名とテーブル接頭辞はこのままでよい。
3. 「インストール実行」ボタンをクリックする。
4. タイトルは好きなものを入力し、ユーザー名は「admin」のまま、そして、好きなパスワード、メールアドレスを入力して「WordPressをインストール」をクリックする。
5. すると静かにインストールが進む。なぜか終了画面ではなく中途半端な画面で終わってしまうが、インストールは無事にできているようだ。
6. http://localhost/wordpress にアクセスすると、ブログができていることが分かる。右下にある「ログイン」リンクをクリックする。
7. ログイン画面が表れるので、先ほど設定を行ったadminユーザーとしてログインする。
8. ダッシュボードが表れたらWordPressのインストールは成功だ。
9. 本来ドメインが入るところにlocalhostになっているので、これでは外部からアクセスできない。メニューの「設定」をクリックして http://locahost/wordpress を http://[サーバのIPアドレス]/wordpress に変更する。サーバのIPアドレスはコンソールからifconfigコマンドで分かる。
設定が終わると、リダイレクトされて再度ログインを促されるので、adminとして再度ログインする。
プラグインのインストール
ここからは脆弱性の残るプラグインをインストールすることにする。
普通のプラグインであればメニューからインストールできるが、今回使いたいプラグインは脆弱性の残る古いバージョンのため、メニューからはインストールできない。そこで直接サイトからダウンロードして、プラグインフォルダに置く必要がある。
WordPressのプラグインフォルダは/wp-content/plugins/だ。本稿の環境では/opt/lampp/htdocs/wordpress/wp-content/plugins/となる。
まず、1つ目の「WP-FileManager」というプラグインを導入する。
$ cd /opt/lampp/htdocs/wordpress/wp-content/plugins/ $ sudo wget http://downloads.wordpress.org/plugin/wp-filemanager.1.3.0.zip $ sudo unzip wp-filemanager.1.3.0.zip
そしてもう1つ導入するのが、「Uploader」というプラグインだ。
$ sudo wget http://downloads.wordpress.org/plugin/uploader.1.0.4.zip $ sudo unzip uploader.1.0.4.zip
解凍してダッシュボードのプラグインのところを見てみると、UploaderとWP-FileManager、2つのプラグインがインストールされていることが分かるだろう。優秀なことに、インストールしたばかりにもかかわらず「新バージョンが利用できる」という通知が表示される。通常の運用ならばこれに従って更新すべきところだが、ここでは古いバージョンの脆弱性を試すことが目的なので、アップデートはしない。
Copyright © ITmedia, Inc. All Rights Reserved.

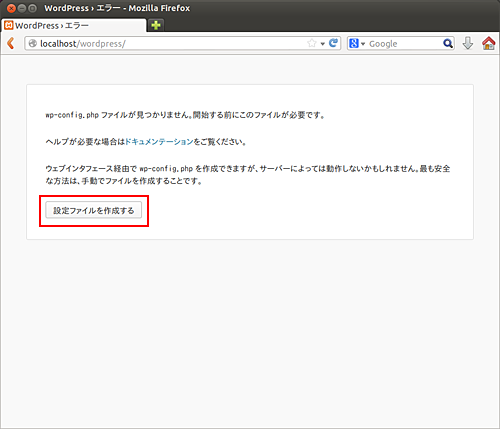 画面3 アクセスすると「設定ファイルがない」と警告が表示される
画面3 アクセスすると「設定ファイルがない」と警告が表示される