手書きで入力した住所の位置をBing Maps SDKで地図上に表示するには:2カ月で160本作った還暦開発者が送る10のアプリ開発ノウハウ(8)(1/5 ページ)
古(いにしえ)からのVBでWindows 8.1向けのさまざまな機能のアプリを開発する手順やコツを解説していく。今回は、「Microsoft日本語手書き認識エンジン」とBing Maps SDKの使い方をサンプルを交えて解説する。
前回の「選択した画像と、テクスチャとなる画像を合成して保存するには」に続き、VBで、Windows 8.1アプリを開発する手順を解説する。今回のアプリは、タッチディスプレイを使って、フリーハンドで入力した住所の文字を認識して、Bing Maps上に、その位置を表示するアプリだ。
フリーハンドで文字を書いた後、「住所検索」ボタンをタップすると、Bing Maps上の該当する位置に赤い丸が表示される。赤い丸をタップすると住所が表示される(図1)。
タッチディスプレイで、スタイラスペンでの入力を推奨する。うまく認識できない場合もあるので、1文字ずつ丁寧に書く必要がある。
今回のサンプルプログラムは下記のURLからダウンロードできる。
Bing Maps Keyの取得方法
Bing Mapsを使用するには、下記URLの「Bing Maps Account Center」に行って専用のライセンスキーを取得する必要がある。
Windows Live ID(Microsoftアカウント)を持っている方はサインインし、持っていない方はMicrosoftアカウントを作成してからサインインする必要がある。筆者はサインインから入ると、左に[Create or View keys]のメニューがあったので、これをタップした(図2)。
[Create key]の画面が表示されるので、必要な項目を入力して[Submit]ボタンを押す。筆者はすでにキーを持っているので、下記にキーが表示されている(図3)。
[Key type]は「Basic」となっている。Basicで、[Application type]が「Public website」の場合は、「アプリケーションを制限なしに利用でき、12カ月間、任意の種類で最大12万5000のトランザクションまで利用できる公開Webサイト」となっているようだ。このkeyをBing Mapsの中で使用する。
「Bing Maps SDK for Windows 8.1 Store apps」を使う準備
[拡張機能と更新プログラム(U)]から「Bing Maps SDK for Windows 8.1 Store apps」のインストール
Bing MapsをWindowsストアアプリで使うには、あらかじめ「Bing Maps SDK for Windows 8.1 Store apps」をインストールしておく必要がある。
まず、VS 2013のメニューの[ツール(T)]→[拡張機能と更新プログラム(U)]と選択する。表示される画面の左から、[オンライン]を選択する。[検索]欄に「Bing Maps SDK」と入力する。すると「Bing Maps SDK for Windows 8.1 Store apps」の[ダウンロード]が出てくるので[ダウンロード]をクリックする(図4)。
「ダウンロード」をクリックすると、ダウンロードが開始される(図5)。
ダウンロードが完了すると[インストール]が出てくるので、これをクリックしてインストールする(図6)。
インストールが完了すると、「Bing Maps SDK for Windows 8.1 Store apps」の右隅上にインストール済みのアイコンが付く(図7)。VS 2013の再起動を促されるので、それに従う。
Copyright © ITmedia, Inc. All Rights Reserved.

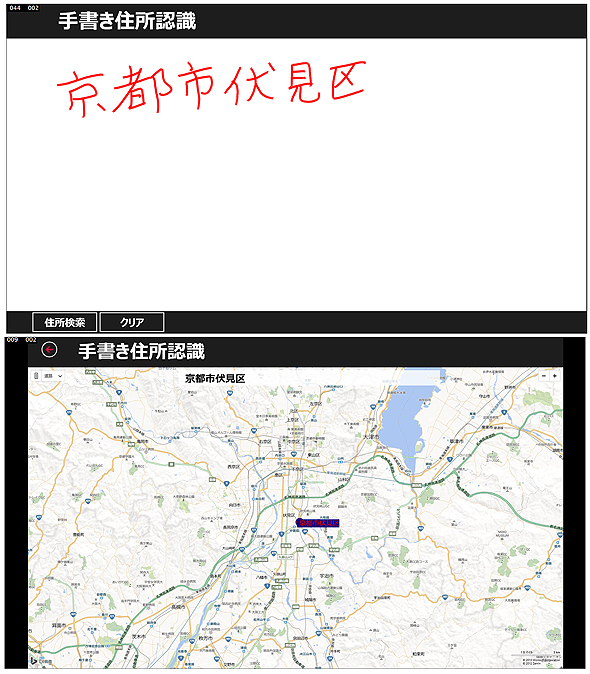 図1 手書き文字を認識してBing Maps上に、その位置が表示された
図1 手書き文字を認識してBing Maps上に、その位置が表示された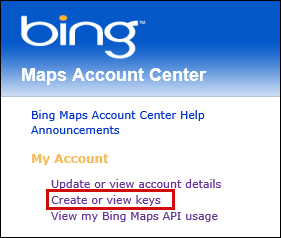 図2 [Create or View keys]メニューを選択
図2 [Create or View keys]メニューを選択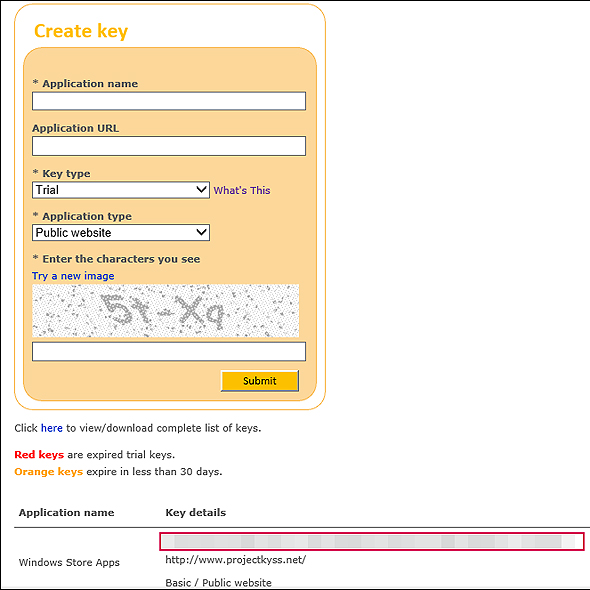 図3 筆者のApplication Keyが表示されている
図3 筆者のApplication Keyが表示されている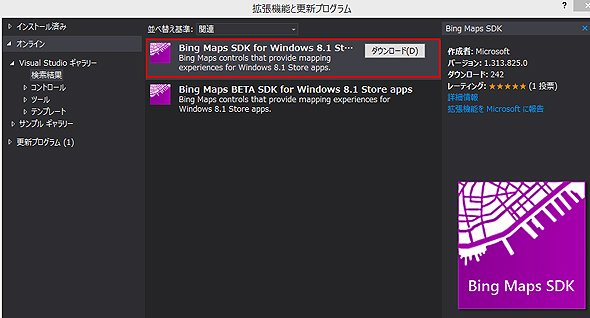 図4 「Bing Maps SDK for Windows 8.1 Store apps」の[ダウンロード]をクリック
図4 「Bing Maps SDK for Windows 8.1 Store apps」の[ダウンロード]をクリック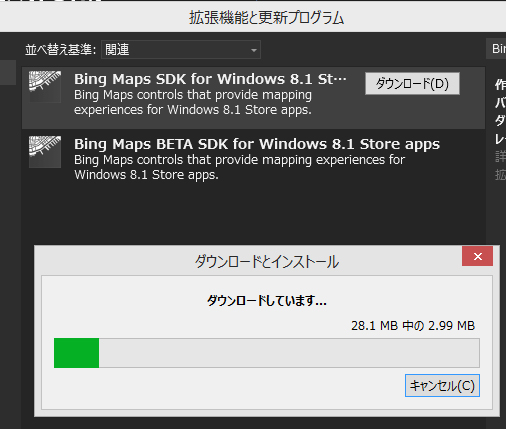 図5 「Bing Maps SDK for Windows 8.1 Store apps」のダウンロードが開始される
図5 「Bing Maps SDK for Windows 8.1 Store apps」のダウンロードが開始される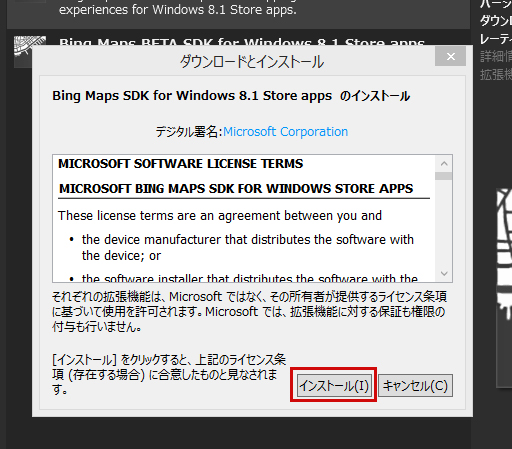 図6 「Bing Maps SDK for Windows 8.1 Store apps」のインストール画面になる
図6 「Bing Maps SDK for Windows 8.1 Store apps」のインストール画面になる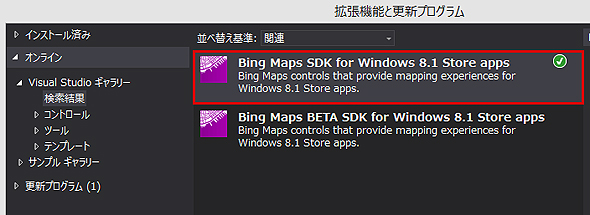 図7 「Bing Maps SDK for Windows 8.1 Store apps」のインストールが完了すると、インストール済みのアイコンが付く
図7 「Bing Maps SDK for Windows 8.1 Store apps」のインストールが完了すると、インストール済みのアイコンが付く


