初心者にも分かる、Hatoholのインストールと初期設定:Hatoholで実現する分散監視(2)(2/2 ページ)
Hatoholの起動
ここまで準備が整ったら、いよいよHatoholを起動します。以下のコマンドで、hatoholとhttpd(Apache)を開始します。
# service hatohol start # service httpd start
システム起動時に自動実行するための設定
システムの起動時にHatoholも自動的に開始する場合は、以下のコマンドを実行してください。
# chkconfig mysqld on # chkconfig hatohol on # chkconfig httpd on
Webブラウザーからのアクセス
では、実際にWebブラウザーからHatoholサーバーにアクセスしてみましょう。現在、Hatoholの動作は、FirefoxおよびGoogle Chromeで確認できています。IEの一部のバージョンでは、うまく動作しない問題が見つかっています。
ブラウザーで以下のURLにアクセスします。IPアドレスの部分は適宜変更してください。
http://192.168.0.100/viewer/ajax_dashboard
すると、ログインダイアログが表示されます。デフォルトでは、「ユーザー名」に”admin”、「パスワード」に"hatohol”と入力することで、図3のような画面に遷移します。
トラブルシューティング
ここまでHatoholのインストールと初期設定、起動手順について一通り説明しました。もしこの通りやってもうまく動作しない場合は、以下の内容を確認してみてください。
iptablesとselinuxの確認
iptablesで80番ポートがブロックされていたり、selinuxが有効であったりする場合、正常に動作しません。注1で紹介したオフィシャルドキュメントなどを参考に、それらの解除を行ってください。
なお、オフィシャルドキュメントではポート番号は8000ですが、本稿の設定では80番である点に注意してください。
ログの確認
うまく動作しない場合、ログにエラー情報が残されていることがあります。以下のディレクトリに格納されているログファイルを確認してみてください。
- /var/log/messages
Hatoholサーバーはsyslogを使ってログを出力します。CentOSの場合、デフォルトでは/var/log/messagesにログが記録されます。以下は、監視サーバーのアドレスが間違っていた場合のログの例です。
Feb 13 13:23:00 hatoholsv hatohol[8095]: [ERR] <ArmZabbixAPI.cc:327> Failed to get: code: 4: http://192.168.10.100:80/zabbix/api_jsonrpc.php
- /var/log/httpd/error_log
HatoholクライアントはApache上で動作しているので、ログは上記のファイルに記録されます。
- WebブラウザーのJavaScriptコンソール
JavaScriptの実行時にエラーが発生すると、一般にブラウザーのJavaScriptコンソールに何らかの情報が残されます。
開発コミュニティへの不具合報告や相談
それでも問題が解決しない場合は、オープンソースならではの強みですが、開発コミュニティに相談してみるのも1つの手です。
- GitHubのIssue
Hatoholの開発はGitHubを使って行われています。発見された問題は、GitHubが提供するIssuesで管理されています。問題を見つけた場合や要望/質問がある場合、ここに登録することで開発者にそのことを伝えることができます。
なおHatoholは世界中で使用されることを目指して開発を行っているので、英語での報告を原則にしています。しかし、不具合などが開発者にフィードバックされないことは、より問題だとも考えていますので、英語の苦手な方は、日本語で記載いただいても大丈夫です。
- メーリングリスト
Hatoholに関する以下のメーリングリストで質問や不具合報告をすることも可能です。
英語:https://lists.sourceforge.net/lists/listinfo/hatohol-users
日本語:http://lists.sourceforge.jp/mailman/listinfo/hatohol-users
最後に
今回は、Hatoholのインストールとセットアップを説明しました。次回は、WebUIで閲覧できる情報の詳細について解説します。
大和 一洋(やまと かずひろ)
ミラクル・リナックス株式会社 シニアエキスパート
ミラクル・リナックス株式会社でオープンソースに関連した製品の研究開発に従事するエンジニア。もともと、カーネルやマルチメディア関連などの低レベルレイヤーの技術が好きだったが、最近は、クラウド関連技術に関心が伸びている。直近の研究テーマは、大規模システムのための監視ソフトウェア開発。
Copyright © ITmedia, Inc. All Rights Reserved.

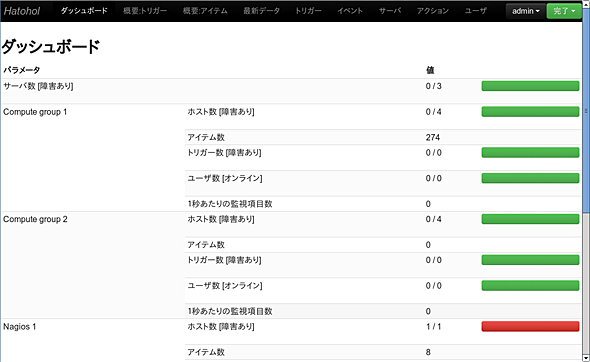 図3 Hatoholのダッシュボード画面
図3 Hatoholのダッシュボード画面


