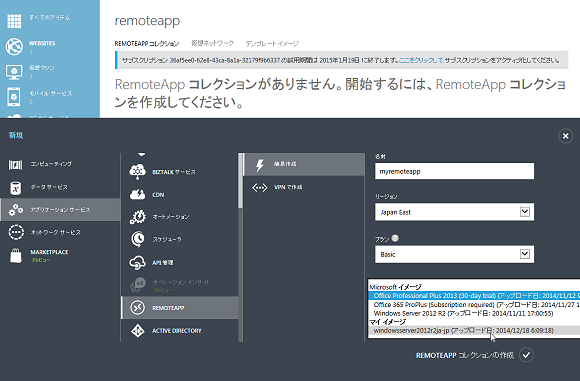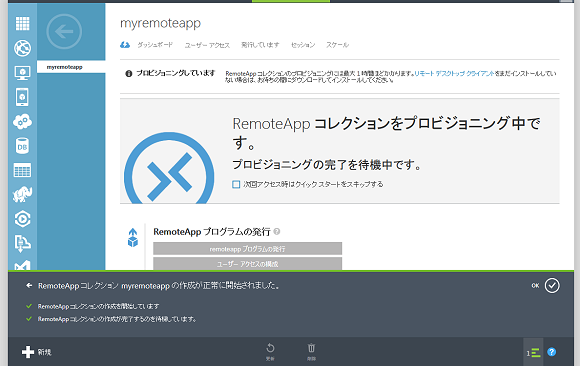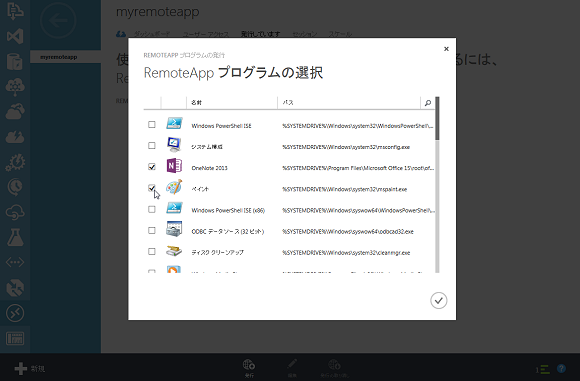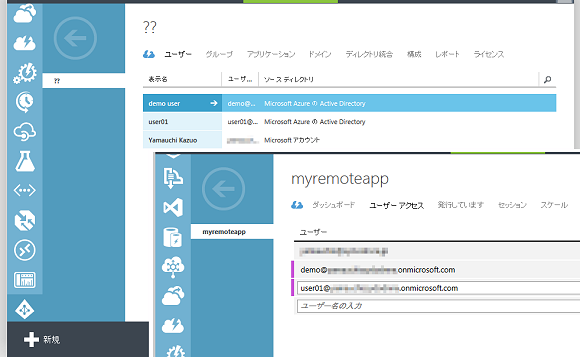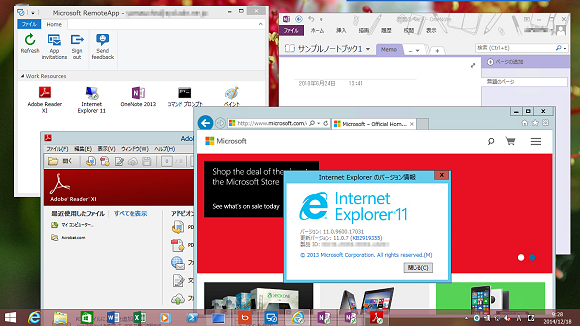正式サービス開始のAzure RemoteApp、フル日本語環境のための“勘所”:Microsoft Azure最新機能フォローアップ(4)(4/5 ページ)
[ステップ5]カスタムテンプレートからコレクションを作成する
カスタムテンプレートイメージのアップロードが完了したら、「REMOTEAPP」ページの「RemoteAppコレクションの作成」をクリックして、RemoteAppコレクションを作成します。
カスタムテンプレートイメージをアップロードしたリージョンを選択すると、テンプレートイメージのリストに「マイイメージ」としてアップロードしたカスタムテンプレートイメージが表示されるので、これを選択します。後は、スケールプランとして「BASIC」または「STANDARD」を選択し、名前を指定してRemoteAppコレクションを作成します(画面17)。
なお、RemoteAppコレクションの作成が完了するまでには、1時間ほどかかります(画面18)。その間に、クライアントPCやデバイスから以下のサイトにアクセスし、プラットフォームに合わせてクライアントアプリをダウンロードしてインストールしてください。すでに、テストドライブでクライアントアプリをインストールしてある場合は不要です。
[ステップ6]アプリケーションを発行する
RemoteAppコレクションの作成が完了し、アクティブな状態になったら、「REMOTEAPP」の「発行しています」ページに切り替えて、ユーザーに提供するアプリケーションを構成します。カスタムテンプレートイメージからRemoteAppコレクションを作成した場合は、何もアプリケーションは公開されていない状態です。
メニューバーの「発行」から「[スタート]メニューのプログラムの発行」を選択すると、RDセッションホストのスタートメニュー(スタート画面のアプリの一覧)からアプリケーションを選択して、簡単に公開できます(画面19)。「発行」から「パスを使用したプログラムの発行」を選択すれば、任意のパスを指定してアプリケーションを公開できます。例えば、Internet Explorer 11を公開するには、「C:\Program Files\Internet Explorer\iexplore.exe」のパスを指定します。
[ステップ7]ユーザーアクセスを許可する
次に、RemoteAppコレクションで公開設定したアプリケーションに対するユーザーアクセスを許可します。Microsoft Azureのサブスクリプションに関連付けられたMicrosoftアカウントには、既定でアクセス許可が与えられます。
クラウド展開の場合はさらに、Microsoft Azureのサブスクリプションに関連付けられたAzure Active DirectoryのユーザーIDを追加して、RemoteAppコレクションへのアクセスを許可できます(画面20)。
[ステップ8]クライアントからアプリケーションを実行する
以上の設定により、Azure RemoteAppのクライアントからMicrosoft AzureサブスクリプションのMicrosoftアカウントまたはAzure Active DirectoryのIDでサインインすると、RemoteAppコレクションで公開されたアプリケーションの一覧が表示されるようになります(画面21)。
Copyright © ITmedia, Inc. All Rights Reserved.