第1回 WindowsスティックPCでデジタルサイネージを作る:スティックPCの使い道
USBメモリよりも少し大きなケースにPCの機能が詰め込まれたスティックPCが、いくつものメーカーから販売されている。小型で液晶テレビに直接接続できるメリットを生かした用途が考えられる。本連載では、スティックPCを実際に活用するための方法をいくつか紹介する。
デスクトップ型やノート型、ディスプレイ一体型、タブレット型などさまざまな形状のPCが販売されてきたが、新たに多くのベンダーからスティック型のPC(スティックPC)の提供が開始され、新たなフォームファクターになるのではないかと注目を集めている。
スティックPCは、液晶テレビのHDMI端子に直接差し、液晶テレビをディスプレイ一体型PC化できるのが特徴だ。店頭や展示会でのデジタルサイネージ、会議室でのプレゼンテーション用など、さまざまな用途での活用が考えられる。本連載では、実際にスティックPCをさまざまな用途で使い、その活用方法や注意点などをまとめてみた。
スティックPCの主な仕様は?
まずスティックPCがどういったものなのかを見ていこう。現時点で販売されているスティックPCのプロセッサーは、インテルのAtom Z3735Fという組み込み用途やタブレットPC向けのもので、メモリは2Gbytesで増設などはできない。
プロセッサーの低消費電力化(低発熱化)とSoC化、フラッシュメモリの大容量化と低価格化などにより、PCの実装面積が小さくなったことから、USBメモリよりも二回り程度大きなスティック状のサイズにPC機能が実装できるようになったようだ。価格も2万円前後と比較的安価である。主な仕様は、下表の通りである。ベンダーや機種によって、ストレージの容量や冷却ファンの有無の違いなどがあるものの、その他の仕様に違いはほぼない。
| プロセッサー | Atom Z3735F(4コア、1.33GHz) |
|---|---|
| メモリ | 2Gbytes |
| ストレージ | 32Gbytes/64Gbytes eMMC |
| 通信機能 | IEEE 802.11b/g/n、Bluetooth 4.0 |
| インターフェース | HDMI×1、USB 2.0×1、microUSB 2.0×1(給電用) |
| カードスロット | microSDXC×1 |
| OS | Windows 8.1 with Bing 32bit |
| 現時点で販売されているスティックPCの主な仕様 | |
USBは、USB 2.0とmicroUSBが1ポートずつあるものの、microUSBは給電用に使われてしまうため、拡張機能に利用できるのはUSB 2.0の1ポートのみとなってしまう。初期状態では、Bluetoothが有効になっていないため、キーボードとマウスは有線(USB)で接続しなければ、設定が行えない点に注意したい。そのため初回起動時は、USBハブを使ってキーボードとマウスを接続する必要がある。Bluetooth接続のキーボード/マウスを利用するつもりであっても、USB接続のキーボード/マウス、USBハブはセットアップのために用意しておく必要がある。起動後、Bluetoothによるペアリングを行えば、Bluetoothのキーボード/マウスが利用可能になる。
■電源の供給方法に注意
スティックPCを動作させるためには5V/2Aの電源供給が必要であり、このために本機には専用のACアダプタが付属している。液晶テレビの中には、ハードディスクなどを接続するためのUSBポートを搭載するものもあるが、多くのテレビのUSBポートでは電流量が足りずスティックPCの給電に利用できないので注意したい。USBの仕様では、USB 2.0で最大500mA、USB 3.0で最大900mAしか供給できないからだ。実際、編集部にあるLGエレクトロニクスの液晶テレビのUSBポートで給電を試してみたところ、起動の途中でシャットダウンしてしまった。必ず付属するACアダプターを使うようにしよう。
これらの点を留意して、スティックPCを液晶テレビのHDMIポートに接続して、Windows 8.1を起動しよう。液晶テレビの機種やHDMIポートの位置によっては、直接スティックPCを差せないので、このような場合は付属のHDMI延長ケーブルを利用するとよい。ただし、スティックPCが固定できずに“ブラブラ”してしまうので、気になるようならば、テープなどで液晶テレビに固定するとよい。
スティックPCでデジタルサイネージを試す
今回はスティックPCを使って「デジタルサイネージ(電子看板)」システムを構築してみよう。最近では、店頭や街頭で大型の液晶ディスプレイを利用したデジタルサイネージが設置されており、よく見かけるのではないだろうか。スティックPCを利用すれば、こうしたデジタルサイネージが簡単に構築できそうだ。スティックPCは、小型で液晶テレビのHDMIポートに直接差してテレビと一体化できるので、接続するケーブルも少なくて済み、背面が煩雑にならない。デジタルサイネージとして置く場合でもケーブル類の処理が簡単になる。ただ、汎用の機器を組み合わせて構築するため、いくつか注意点もある。
 液晶テレビに接続したスティックPC
液晶テレビに接続したスティックPC液晶テレビのHDMIポートに直接スティックPCを接続し、microUSBポートから給電すればよい。初回起動時は、必ずキーボードとマウスをUSBポートに接続して、設定を行うこと。
デジタルサイネージ用のパッケージソフトウエアやフリーソフトウエアも提供されているので、こうした専用ソフトウエアを利用するのもよいのだが、今回はMicrosoft Office PowerPointを利用してデジタルサイネージを作ってみよう。
まずスティックPCで再生するプレゼンテーションを作成する。画面に表示したい内容をスライドで作成し、アニメーションでスライド(画面)の遷移するプレゼンテーションを作成する。これを全画面で繰り返し再生すれば、簡易なデジタルサイネージとなる。
スティックPC上でPowerPointを再生する場合は、PowerPoint Viewerを利用するとよい。スティックPC上でPowerPointの作成も行う場合は、ストレージを節約するためPowerPointのみをインストールするとよい(Officeがインストール済みの場合は、これをアクティベーションして利用できるようにする)。
PowerPoint Viewer/PowerPointをインストールしたくない場合は、別のPCでプレゼンテーションを作成し、それをWindows Mediaビデオ形式(WMV形式)で保存し、Windows Media Playerで再生するようにしてもよい。PowerPoint 2013では、MP4形式もサポートされているので、MP4形式で保存してもよいだろう。このビデオをWindows Media Playerの全画面表示とし、繰り返し再生するように設定する。
まず作成するプレゼンテーションやビデオは、再生するテレビの縦横比に合わせよう。PowerPointのデフォルトでは、スライドのサイズが「画面に合わせる(4:3)」となっている。一方、一般的な液晶テレビの画面解像度は、1920×1080ピクセル(16:9)なので、デフォルト設定のままで作成すると、左右に黒い空きができてしまう。スライドのサイズは、「画面に合わせる(16:9)」に変更してから、プレゼンテーションの作成を行うこと。
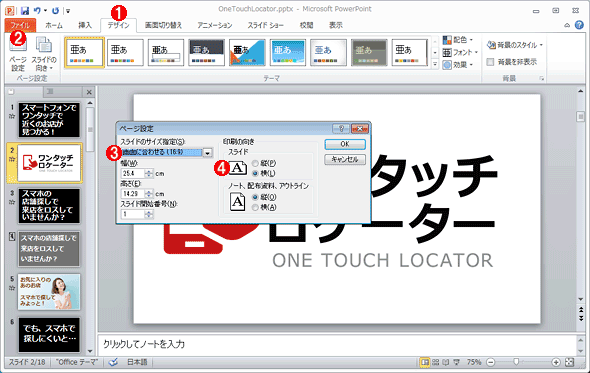 スライドのサイズを変更する
スライドのサイズを変更するPowerPointのデフォルトのスライドサイズは、「画面に合わせる(4:3)」なので、このままでは左右に黒い空きができてしまう。そこで、「画面に合わせる(16:9)」に変更してから、プレゼンテーションの作成を行う。
(1)[デザイン]タブを選択する。
(2)[ページ設定]アイコンをクリックする。
(3)[ページ設定]ダイアログの「スライドのサイズ指定」のプルダウンリストから「画面に合わせる(16:9)」を選択する。
(4)「横」を選択する。テレビを縦にして表示する場合は、「縦」を選択して作成する。
プレゼンテーションを作成する際、文字表示のアニメーションやスライドの遷移などを設定して画面が単調にならないように工夫するとよい。スライドが切り替わる時間などは、再生した結果を見ながら調整しよう。デジタルサイネージを作る上で、ちょっとした画面の切り替え時間の違いでイメージを大きく変えるので、この調整作業は意外と時間がかかる。
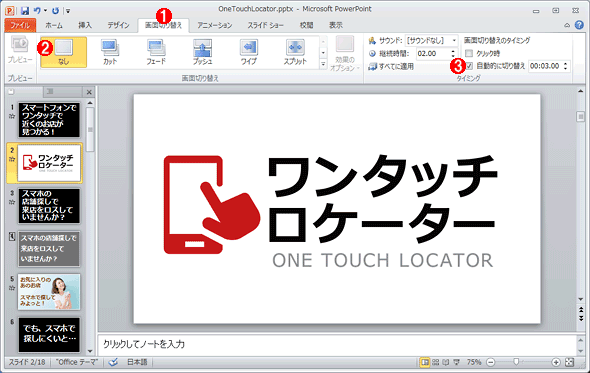 画面の切り替え方法や時間を設定する
画面の切り替え方法や時間を設定する単純にスライドが切り替わるだけでは、単調でデジタルサイネージとしての役割が果たせない。そこで、スライドの切り替え方法を変更して単調にならないようにしよう。
(1)[画面の切り替え]タブを選択する。
(2)スライドを切り替える際の効果を選択する。
(3)スライドを自動的に切り替える時間を設定する。切り替え時間は、再生を試して最適な時間になるように調整しよう。
プレゼンテーションができたら繰り返し再生が行われるように設定して、ファイルとして保存しよう。前述の通り、PowerPointで再生する場合はPPTXファイルとして保存し、動画ファイルとしてWindows Media Playerで再生する場合は、MWVファイルまたはMP4ファイルで保存する。このファイルをスティックPCのデスクトップなどにコピーする。
これで、ファイルをクリックすれば、PowerPoint Viewer/PowerPointまたはWindows Media Playerが起動して再生が行えるようになる。PowerPoint Viewerの場合は、再生が開始されたスライドを右クリックし、メニューから[全画面表示]を選択する。PowerPointの場合は、[スライド ショー]タブの[最初から]アイコンをクリックすれば全画面での再生が開始される。Windows Media Playerは、ビデオの部分をダブルクリックすれば、全画面で表示される。しばらくしても、画面下部のコントロールが消えない場合は、マウスカーソルを左右の枠外に移動させればよい。
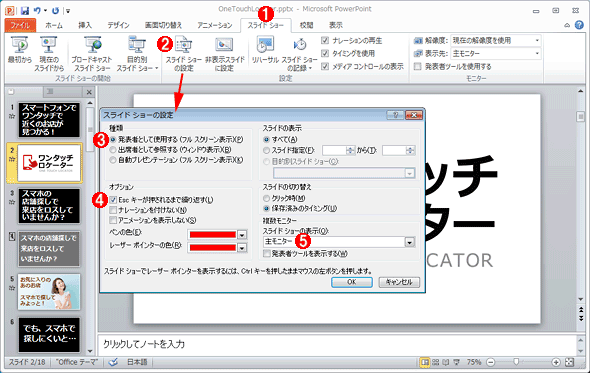 スライドが繰り返し再生するように設定する
スライドが繰り返し再生するように設定するスライドが終了したら、再度、最初から再生を行うように設定する。
(1)[スライドショー]タブを開く。
(2)[スライドショーの設定]ボタンをクリックする。
(3)[スライドショーの設定]ダイアログの「種類」で「発表者として使用する(フルスクリーン表示)」もしくは「自動プレゼンテーション(フルスクリーン表示)」を選択する。
(4)[スライドショーの設定]ダイアログの「オプション」で「Escキーが押されるまで繰り返す」を選択する。
(5)[スライドショーの設定]ダイアログの「スライドショーの表示」を「主モニター」にする。
再生が開始されたら、USBポートからキーボード/マウスを外してしまえば、店頭に置いた場合でもいたずらされることはなくなる。電源を落としたい場合は、再度、USBポートにキーボード/マウスを接続すればよい。
 展示会でスティックPCを使って実現したデジタルサイネージ
展示会でスティックPCを使って実現したデジタルサイネージ60型液晶テレビにスティックPCを接続し、PowerPointを繰り返し再生することで製品を紹介するデジタルサイネージを実現してみた。3日間の会期中、朝から夕方まで動作させたが、スティックPCは安定的に動作した。小型のデスクトップPCであっても同様のことは実現可能だが、より小型でケーブル類が最低限で済むため、会場への搬入や設置も容易であった。
スティックPCをデジタルサイネージで使うための注意点
スティックPCをデジタルサイネージ用途で使うにはいくつか気を付けた方がよい点があるのでまとめておこう。
■通知機能をオフにする
Windows OSには各種の通知機能があり、思いがけないタイミングで通知が表示されてしまうことがある。それを防ぐため、通知機能をオフにしておく。[コントロールパネル]の[通知領域アイコン]を開き、[通知領域アイコン]ダイアログの「タスク バーに常にすべてのアイコンと通知を表示する」のチェックを外し、「タスク バーに表示するアイコンと通知の選択」の全ての項目に対し、[動作]プルダウンメニューから「アイコンと通知を非表示」に変更する。
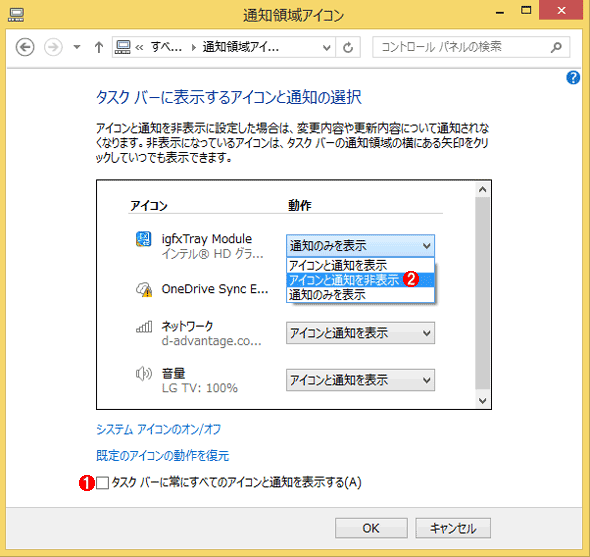 通知機能をオフにする
通知機能をオフにする[通知領域アイコン]ダイアログを開き、「タスク バーに常にすべてのアイコンと通知を表示する」のチェックを外し、「タスク バーに表示するアイコンと通知の選択」の全ての項目に対し、[動作]プルダウンメニューから「アイコンと通知を非表示」に変更することで、通知機能をオフにする。
(1)「タスク バーに常にすべてのアイコンと通知を表示する」のチェックを外す。「タスク バーに表示するアイコンと通知の選択」が編集可能になる。
(2)「タスク バーに表示するアイコンと通知の選択」の全ての項目に対し、[動作]プルダウンメニューから「アイコンと通知を非表示」に変更する。
■Windows Updateを手動更新に変更する
Windows Updateを全て適用しておき、さらに[設定の変更]で「更新プログラムを確認しない」にしておく。後述のように無線LANをオフにしておけば、Windows Updateによる更新プログラムの適用は行われないはずだが、念のため「更新プログラムを確認しない」に変更し、Windows Updateに関する通知などが行われないようにしよう。当然ながら、定期的に手動で修正プログラムを適用しておくことを忘れないようにする。
■Bluetoothや無線LANをオフにする
スティックPCを利用する際、Bluetoothでキーボードやマウスを接続すると便利なのだが、デジタルサイネージに使う場合はBluetoothや無線LANをオフにした方がよい。無線LANに接続した状態にしておくと、Windows Updateなどからの通知が行われるなど、コンテンツの表示に支障をきたす場合がある。また、外部からBluetoothや無線LANを使って接続して操作可能にすることは容易ではないが、セキュリティを向上させるためにもこれらはオフにしておいた方がよいだろう。
■熱暴走への対策を
壁に埋め込んだようなテレビに付ける場合は、排熱に注意しておく必要もある。夏場だとテレビとスティックPCの排熱で温度が上昇し、場合によってはスティックPCが熱暴走する可能性があるからだ。長時間、動作させるような場合は、冷却ファン付きのスティックPCを利用するなど、熱への対策を行った方がよい。
■盗難やいたずら対策も必要
店頭や展示会などで利用する場合は、それほど問題とならないと思うが、街頭に設置する場合は盗難への注意や対策が必要になる。小型で簡単に抜き差しが可能なので、ちょっと目を離したすきに液晶テレビから抜き取られてしまう危険があるからだ。残念ながら、盗難予防のケーブルを取り付ける穴(セキュリティスロット)などが用意されたスティックPCはないようだ。簡単に設置できる故に盗難やいたずらへの対策が必要になるだろう。
スティックPCは、小型ではあるが、通常のPCと同等の機能を持っている。そのためプログラムを書いたり、デジタルサイネージ用のアプリケーションを使ったりすれば、無線LANを使って再生するコンテンツを更新したり、カメラを使って視聴者に合わせて再生するコンテンツの内容を変更したりすることもできる。工夫次第でこれまで高価であったデジタルサイネージシステムを、安価で実現することも可能だろう。
次回は、会議室にスティックPCを設置して、テレビ会議を実現したり、他のPCやスマホの画面を表示させたりしてみる。
Copyright© Digital Advantage Corp. All Rights Reserved.


 スティックPCの例
スティックPCの例


