Windows 10でVHDファイルを作成する:Tech TIPS
Windows 10でSDカードなどにVHDファイルを作成する方法を紹介する。VHDファイルを作成すれば、それをWindows 10上のドライブとして扱うことができ、アプリケーションのインストールも可能になる。
» 2017年06月02日 05時00分 公開
[デジタルアドバンテージ,著]
対象:Windows 10
タブレットなどのストレージ容量が小さなPCでは、すぐにアプリケーションやデータでいっぱいになってしまうことがある。
このような場合、大容量のSDカードを差せばストレージ容量を増やすことができる。しかしSDカードは、外部メモリのため、アプリケーションをインストールすることなどができない。
そこで、SDカード上にVHDファイルを作成して、ドライブとしてマウントすると、SDカードをハードディスクと同様に扱うことができるようになる。本稿では、その手順を紹介しよう。
Windows 10でVHDファイルは、以下の手順で作成できる。
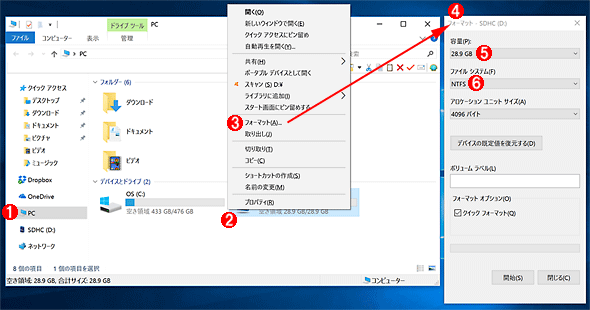 SDカードを初期化する
SDカードを初期化するWindowsエクスプローラを開き((1))、SDカードを右クリック((2))し、メニューから[フォーマット]((3))を選択する。[フォーマット]ダイアログ((4))が開くので、VHDファイルを作成する際に必要になるため「容量」((5))を確認しておく。ファイルシステムには「NTFS」((6))を選択して、[開始]ボタンをクリックして、SDカードをNTFSでフォーマットしておく。
▼
![[ディスクの管理]ダイアログの画面](https://image.itmedia.co.jp/ait/articles/1702/06/wi-win10vhd02.png) [ディスクの管理]ダイアログの画面
[ディスクの管理]ダイアログの画面[スタート]ボタンを右クリックし、クイックアクセスメニューから[ディスクの管理]を選ぶ。[ディスクの管理]ダイアログ((1))で、VHDファイルを作成したいドライブ(SDカード)を選択((2))して、[操作]メニュー((3))−[VHDの作成]((4))を選ぶ。
▼
![[仮想ハードディスクの作成と接続]ダイアログの画面](https://image.itmedia.co.jp/ait/articles/1702/06/wi-win10vhd03.png) [仮想ハードディスクの作成と接続]ダイアログの画面
[仮想ハードディスクの作成と接続]ダイアログの画面[仮想ハードディスクの作成と接続]ダイアログが表示されるので、ここで[参照]ボタンをクリックし、適当なファイル名((1))を付ける。また、「仮想ハードディスクのサイズ」で作成するVHDファイル(仮想ハードディスク)のサイズを指定する((2))。SDカード容量いっぱいのVHDファイルを作成する場合は、事前にエクスプローラでSDカード容量を確認しておき、その容量を指定する。さらに「仮想ハードディスクフォーマット」として、「VHD」((3))または「VHDX」を選択する(SDカード上に作成するのであれば「VHD」で十分だ)。「仮想ハードディスクの種類」は「容量固定」((4))をそれぞれ選択する。
▼
![VHDファイル作成後の[ディスクの管理]ダイアログの画面](https://image.itmedia.co.jp/ait/articles/1702/06/wi-win10vhd04.png) VHDファイル作成後の[ディスクの管理]ダイアログの画面
VHDファイル作成後の[ディスクの管理]ダイアログの画面VHDファイルが作成され、作成したVHDファイルが「ディスク2」((1))として見えるようになる(場合によっては、[ディスクの管理]の再起動する必要がある)。ただし、[ディスク 不明]((2))と表示されるので、この部分を選択して右クリックメニューから[ディスクの初期化]((3))を選択する。
▼
▼
![「ディスク2」初期化後の[ディスクの管理]ダイアログの画面](https://image.itmedia.co.jp/ait/articles/1702/06/wi-win10vhd06.png) 「ディスク2」初期化後の[ディスクの管理]ダイアログの画面
「ディスク2」初期化後の[ディスクの管理]ダイアログの画面ディスクが初期化され、前述の[ディスク 不明]が[ベーシック]((1))に変更される。「未割り当て」と表示されている部分((2))を右クリックし、メニューから[新しいシンプルボリューム]((3))を選択する。
▼
▼
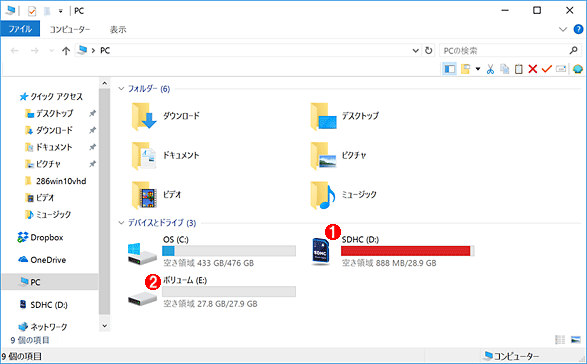 VHDファイルマウント後のWindowsエクスプローラの画面
VHDファイルマウント後のWindowsエクスプローラの画面ウィザードが終了すると、SDカード((1))上に作成したVHDファイルが、指定したドライブ名(画面ではE:ドライブ)でマウントされる((2))。
これで、作成したVHDファイルがドライブとしてマウントされて、利用できるようになる。ただし、再起動してしまうと、ドライブのマウントが解除されてしまうので、その場合はVHDファイルをダブルクリックするか、TIPS「Windows 10でVHDファイルをドライブとしてマウントする」を参照して、再度、VHDファイルをドライブとしてマウントすればよい(Windows 10はVHDファイルをダブルクリックするだけでドライブとしてマウントできる)。
Copyright© Digital Advantage Corp. All Rights Reserved.
SpecialPR
アイティメディアからのお知らせ
スポンサーからのお知らせPR
SpecialPR
システム開発ノウハウ 【発注ナビ】PR
あなたにおすすめの記事PR

![[ディスクの初期化]ダイアログ](https://image.itmedia.co.jp/ait/articles/1702/06/wi-win10vhd05.png) [ディスクの初期化]ダイアログ
[ディスクの初期化]ダイアログ![[新しいシンプルボリューム]ウィザードの画面](https://image.itmedia.co.jp/ait/articles/1702/06/wi-win10vhd07.png) [新しいシンプルボリューム]ウィザードの画面
[新しいシンプルボリューム]ウィザードの画面


