Windows 10のプレビュー版をダウンロードする方法:Tech TIPS
Windows 10のプレビュー版(Insider Preview版)をダウンロード/インストールする方法を紹介する。機能更新プログラムが提供される前に、自社のサービスやアプリケーションなどを評価する際に利用するとよい。
対象OS:Windows 10
Windows 10は、年に2回の機能更新プログラムが実施されることがMicrosoftから公表されている。
こうした機能更新プログラムを適用することによって、Windows 10の機能が更新されたり、追加されたり、場合によっては機能が削除されたりする。互換性の検証は行われているものの、今まで動いていたアプリケーションの挙動が変わったり、不具合が生じたりする可能性もある。
自社のサービスや社内アプリケーションなどが、こうした機能更新プログラムの適用によって起きる可能性のある不具合を未然に防ぐ、または最小限に留めるためには、事前に機能更新プログラムをテストしておくとよい。
ただ、機能更新プログラムを事前に入手するには、Windows Insider Programへの参加が必要となる。Windows Insider Programで提供される開発中のプレビュー版を入手し、正式リリース版に近づいたところで評価を行えばよい。
プレビュー版を入手するには、既存のWindows 10でWindows Insider Programに参加してプレビュー版がリリースされると自動的にインストールされるように設定する方法と、Windows Insider ProgramのWebサイトからInsider PreviewビルドのISOイメージをダウンロードしてインストールする方法がある。以下、それぞれの方法について設定方法などを解説する。
Windows 10の機能更新は年に2回
すでに、2015年7月29日にWindows 10(バージョン1507)がリリースされてから、November Update(バージョン1511)、Anniversary Update(バージョン1607)、Creators Update(バージョン1703)と3回の機能更新プログラムが提供されている。2017年10月17日には、4回目の機能更新プログラムとなるFall Creators Updateが提供される予定だ。
また、新しい機能更新プログラムがリリースされると、その2つ前の機能更新プログラムは約6カ月の猶予期間を経てサポートが終了となる。例えば、Creators Update(バージョン1703)は2017年4月5日に提供されているので、2つ前のNovember Update(バージョン1511)は2017年10月にサポートが終了することになる(2017年10月10日に終了予定)。
Windows Insider Programに登録する
事前に以下のWebページを開き、[個人アカウントを登録する]または[組織のアカウントを登録する]のいずれかを選択し、画面に従ってメールアドレスなどを入力すると、Windows Insider Programに登録できる。[個人アカウントを登録する][組織のアカウントを登録する]のボタンが表示されない場合は、すでにサインインしているMicrosoftアカウントがWindows Insider Programに登録済みである。
- Windows Insider Program(Microsoft)
[個人アカウントを登録する]は個人のMicrosoftアカウントをWindows Insider Programに登録する場合、[組織のアカウントを登録する]はAzure Active Directory(AAD)の資格情報がある会社や学校のメールアドレスで登録する場合だ。通常は[個人アカウントを登録する]を選択して登録すればよい。
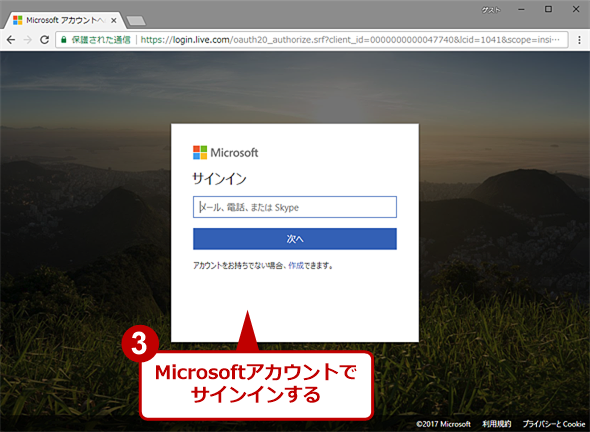 Microsoftアカウントでサインインする
MicrosoftアカウントでサインインするWindows Insider Programに登録したいMicrosoftアカウントでサインインする。その後、「ご契約条件を更新します」「セキュリティ情報は正確ですか?」といった画面が表示されることがあるが、内容を確認して画面を進めればよい。
既存のWindows 10をWindows Insider Program対応にする
インストール済みのWindows 10でWindows Insider Programに参加するのが最も簡単な方法だ。
[スタート]−[歯車(設定)]アイコン−[更新とセキュリティ]を選択し、[更新とセキュリティ]画面を開き、の右ペインで[Windows Insider Program]をクリックし、右ペインの「Insider Previewビルドの受け取り」の[開始する]ボタンをクリックすればよい。
[アカウントを選んで開始]画面で「アカウントをリンクする」の[+]ボタンをクリックし、Windows Insider Programに登録済みのMicrosoftアカウントを入力すればよい。
「どのようなコンテンツの受け取りを希望されますか?」という画面が表示されるので、ここではプルダウンリストから「次のバージョンのWindows」を選択する。また「プレビュービルドを受け取る頻度はどの程度を希望されますか?」という画面では、下表の3種類の配信タイミングから好みのものを選択する(「リリースプレビュー」は「早期更新プログラムだけを送ってください」を選択した場合のみ選べる)。互換性の評価などを行うためであれば、「スロー」もしくは「リリースプレビュー」を選択しておけばよい。再起動後、Insider Previewビルドの受け取り準備が終了する。
| 配信タイミング | 内容 |
|---|---|
| ファースト | リスクが大きいものの、常に最新機能の更新を受け取る。更新頻度は高い |
| スロー | リスクが比較的少ないもののみを受け取る。更新頻度は低い |
| リリースプレビュー | 「スロー」よりもさらにリスクが少ないものを受け取る。更新頻度はさらに低く、正式リリースに近いものだけを受け取る |
| Windows Insider Programの配信タイミング | |
Insider Previewビルドの受け取りを停止したいような場合は、[更新とセキュリティ]画面の[Windows Insider Program]を開き、[Insider Previewビルドの停止]ボタンをクリックする。[Insiderコンテンツの取得を停止]画面が開くので、「更新をしばらく一時停止」をクリックすればよい。なお、「危険性と頻度の低いスケジュールに移動」をクリックすると、配信タイミングを低いものに変更できる。「前回のWindowsリリースに戻す」をクリックすると、公開されているWindows 10のバージョンに戻る。
Insider PreviewビルドのISOイメージをダウンロードする
仮想マシンや新たなPCにテスト用のInsider Previewビルドをインストールして、独立した環境でテストしたい場合は、Windows Insider ProgramのWebサイトからInsider PreviewビルドのISOイメージをダウンロードしてインストールすればよい。
以下のWebページを開き、画面下側にある「Select edition」のプルダウンリストからダウンロードしたいビルド番号(最新と1つ前の2種類のいずれか)を選択する。次の画面の「Select the product language」で「Japanese」を、その次の画面で「64-bit Download」か「32-bit Download」のいずれかを選択すれば、ISOファイルのダウンロードが開始される。
- Windows Insider Preview Downloads(Microsoft)
このISOファイルを使って仮想マシンなどにインストールすればよい。インストールウィザードの最初の段階でプロダクトキーの入力が求められるが、「プロダクトキーがありません」をクリックすればよい。また「インストールするオペレーティングシステムを選んでください」では評価対象のエディションを選択する。あとはインストールウィザードに従ってInsider Previewビルドのインストールを進めればよい。
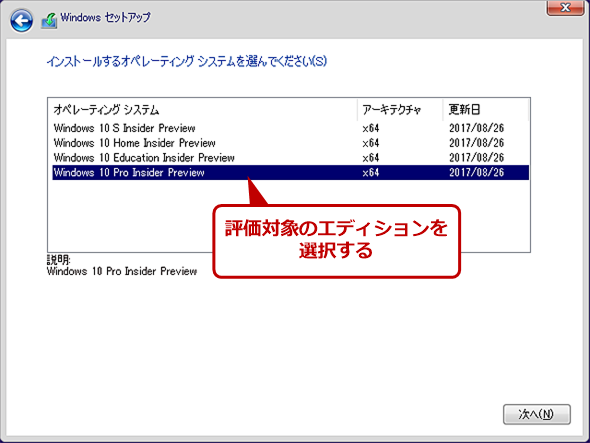 Windows 10のインストールウィザード画面(2)
Windows 10のインストールウィザード画面(2)「インストールするオペレーティングシステムを選んでください」画面では評価対象のエディションを選択する。通常は、HomeもしくはProを選ぶことになる。
アクティベーションされていない状態でインストールされることになるが、互換性などを評価する上では問題ない(個人用設定などを行う場合にはアクティベーションが必要になる)。 Insider Preview版はビルドによって有効期限が異なり、ライセンスの有効期限が切れる約2週間前に、ビルドの有効期限が切れる旨の警告が行われる。この間に、最新のビルドに更新する必要がある。有効期限を過ぎると、自動的に3時間ごとに再起動するようになり、さらに有効期限後、2週間程度でそのビルドが起動しなくなる。
継続的に新しいInsider Previewビルドをインストールしたい場合は、[更新とセキュリティ]画面の[Windows Insider Program]を開き、「Windows Insiderアカウントをリンクする」の[+]アイコンをクリックして、Windows Insider Programに登録済みのMicrosoftアカウントを入力すればよい。
ISOファイルからInsider Previewビルドをインストールした場合は、配信タイミングは「ファースト」と「スロー」のいずれかから選択する(「リリースプレビュー」は選択できない)。
Copyright© Digital Advantage Corp. All Rights Reserved.

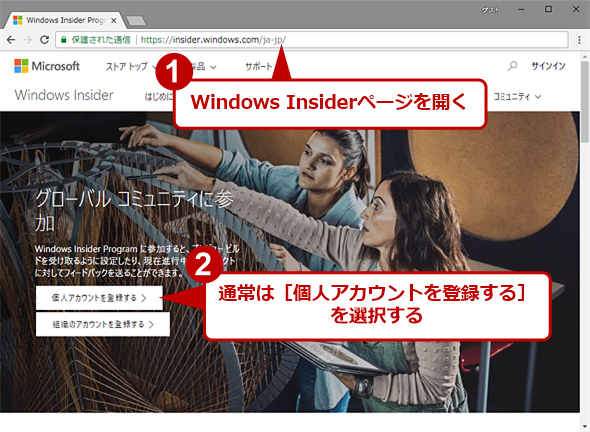
![[登録]画面](https://image.itmedia.co.jp/ait/articles/1709/22/wi-win10preview03.png)
![[更新とセキュリティ]画面の[Windows Insider Program]](https://image.itmedia.co.jp/ait/articles/1709/22/wi-win10preview04.png)
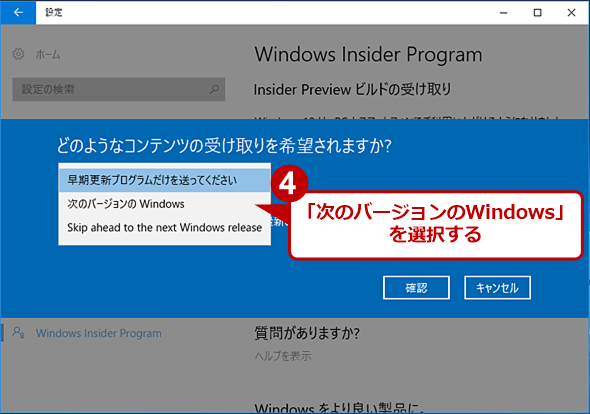
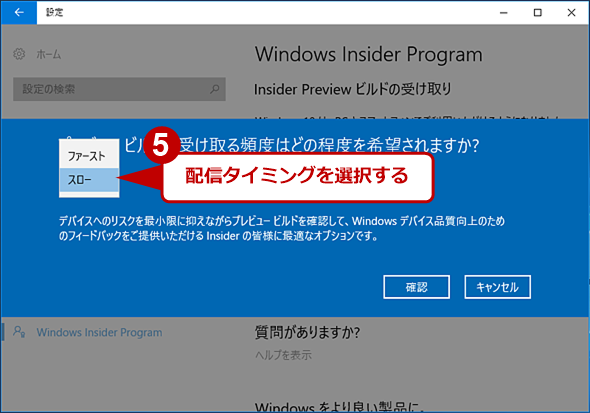
![[Insiderコンテンツの取得を停止]画面](https://image.itmedia.co.jp/ait/articles/1709/22/wi-win10preview07.png)
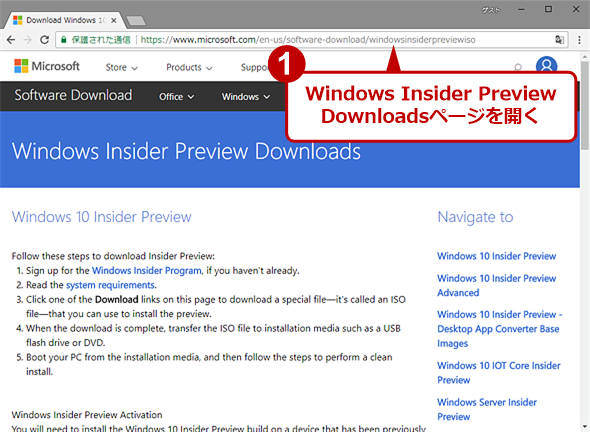
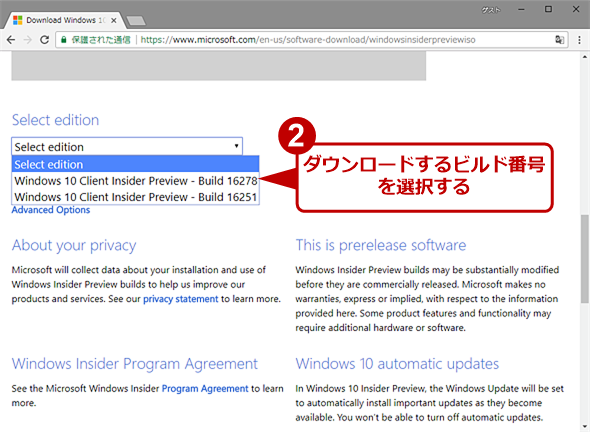
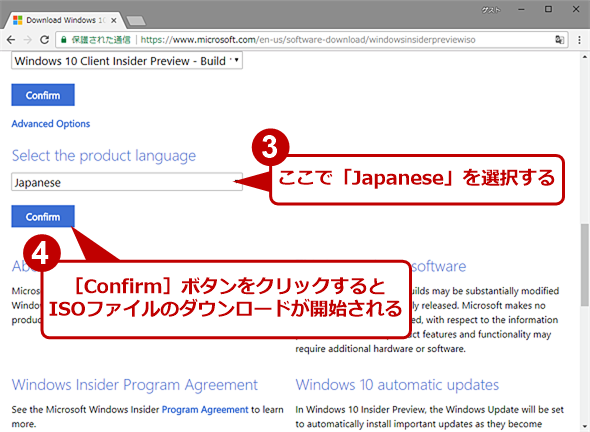
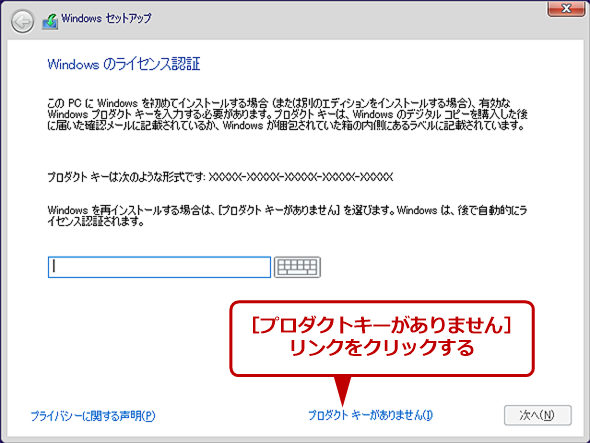
![[更新とセキュリティ]画面の[Windows Insider Program](1)](https://image.itmedia.co.jp/ait/articles/1709/22/wi-win10preview13.png)
![[更新とセキュリティ]画面の[Windows Insider Program](2)](https://image.itmedia.co.jp/ait/articles/1709/22/wi-win10preview14.png)



