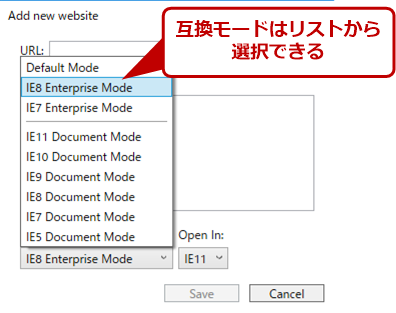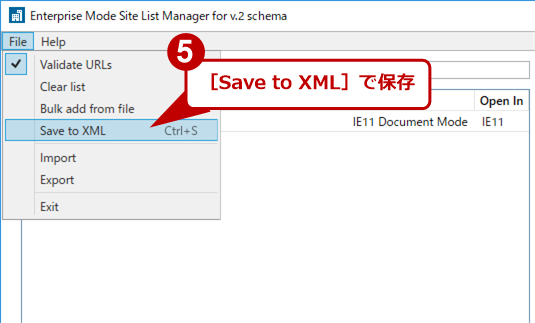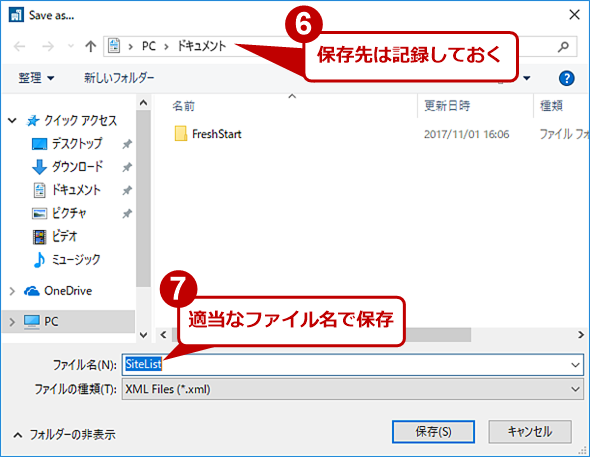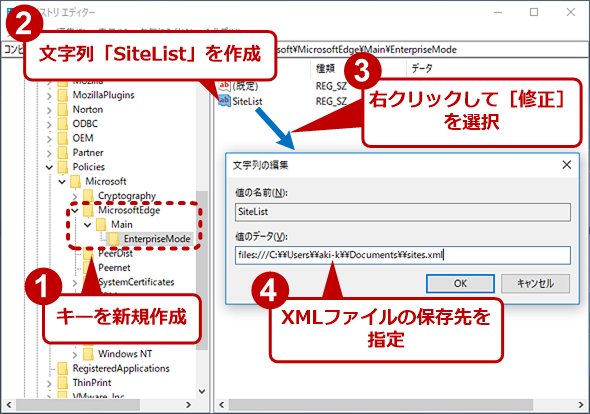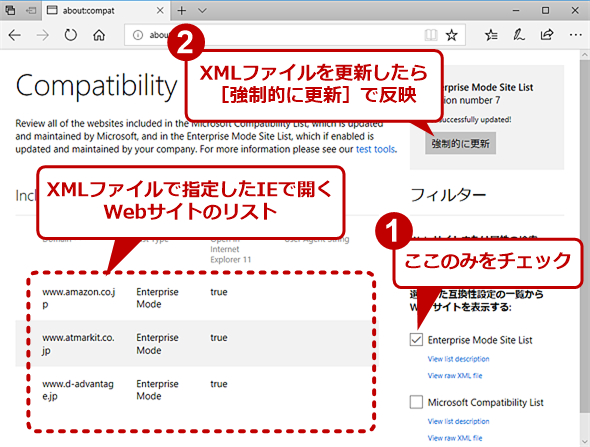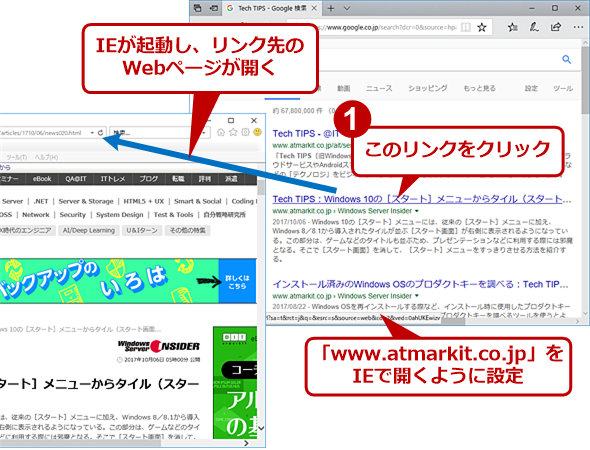Windows 10のMicrosoft Edgeで開いたWebページをInternet Explorerで開く:Tech TIPS
Windows 10では、標準のWebブラウザが「Microsoft Edge」に変更となっている。そのため、Internet Explorer(IE)でないと正しく表示できないWebサイトで困ることになる。このような場合にIEで開き直す方法を紹介する。
対象:Windows 10
Windows 10では、標準のWebブラウザが「Microsoft Edge(以下、Edge)」となっており、これまでのInternet Explorer(以下、IE)とは互換性がなくなっている。そのため、IEを前提として設計されているイントラネットや一部のWebサイト、ActiveXで実装されているプラグインや各種ツールバーなどでは、正しく表示が行えなかったり、機能が正常に動作しなかったりすることがある。
例えば、eLTAX(地方税ポータルシステム)など、公共機関のWebページではいまだにIEが必須となっている。このような場合、Edgeで開いた後、IEで開き直す必要がある。
IEを起動し、アドレスバーのURLをコピーし、IEでペーストといった手順を踏むのは結構面倒だ。そこで、Edgeで開いたWebページを、簡単にIEで開く方法を紹介する。
[Internet Explorerで開く]を使う
最も簡単なのは、Edgeのアドレスバー右横の[…]アイコンをクリックし、メニューで[Internet Explorerで開く]を選択することだ。これで、IEが起動し、このときEdgeで開いているWebページが、IEでそのまま開き直される。
「Enterprise Mode Site List Manager」を使う
決まりきったイントラネットやWebサイトを開く際、毎回手動で[Internet Explorerで開く]を選択するのは面倒だ。
IEで開かなければならないWebサイトが決まっているならば、「Enterprise Mode Site List Manager」を使って、特定のWebサイトをIEで開くように指定するとよい。
以下のWebページをWebブラウザで開き、[Download]ボタンをクリックして「Enterprise Mode Site List Manager」のインストーラー(EMIESiteListManager.msi)をダウンロードする。
Enterprise Mode Site List ManagerでIEで開きたいWebサイトのURLを作成する
EMIESiteListManager.msiを実行し、「Enterprise Mode Site List Manager」をインストールする。デスクトップに[Enterprise Mode Site List Manager]アイコンが作成されるので、これをダブルクリックして「Enterprise Mode Site List Manager」を起動する。
[Enterprise Mode Site List Manager]画面が開くので、[Add]ボタンをクリックする。[Add new website]が開くので、IEで開きたいWebサイトのURLを「URL:」に入力し、「Open In:」のプルダウンリストで「IE11」を、「Compat Mode:」のプルダウンリストでWebサイトが要求するIEのバージョンを指定する(Windows 10上のIE11が、指定したIEバージョンのユーザーエージェントを設定してWebサイトを開く)。
IEで開きたいWebサイトのリストができたら、[Enterprise Mode Site List Manager]画面の[File]−[Save to XML]を選択して、リストをXMLファイルで適当なフォルダに保存する。社内でリストを共有するのであれば、イントラネットのサーバに保存しても構わない。ただし、ローカルのPCからアクセスできるようにアクセス権などには注意すること。
このXMLファイルのリストをEdgeが参照するように、レジストリでエンタープライズモードを有効にする必要がある。
レジストリでエンタープライズモードを有効にする
[Windows]+[R]キーで[ファイル名を指定して実行]ダイアログを開き、「regedit.exe」と入力して[Enter]キーを押し、レジストリエディタを起動する。レジストリエディタで、以下のレジストリを入力する。
デフォルトでは、「Microsoft」より下のキーは存在しないので、「Microsoft」部分で右クリックし、メニューから[新規]−[キー]を選択して、キーを作成していくこと。また、「データ」の「files:///」以下は、「Enterprise Mode Site List Manager」で作成したXMLファイルの保存先のパスを入力する。この際、「¥」記号はエスケープするため「¥¥」と入力することを忘れないようにする。
[注意]
レジストリに不正な値を書き込んでしまうと、システムに重大な障害を及ぼし、最悪の場合、システムの再インストールを余儀なくされることもあります。レジストリエディタの操作は慎重に行うとともに、あくまでご自分のリスクで設定を行ってください。何らかの障害が発生した場合でも、編集部では責任を負いかねます。ご了承ください。
| 項目 | 内容 |
|---|---|
| キー | HKEY_LOCAL_MACHINEの \SOFTWARE\Policies\Microsoft\MicrosoftEdge\Main\EnterpriseMode |
| 値の名前 | SiteList |
| 型 | REG_SZ(文字列) |
| 値の内容(データ) | files:///C:\\Users\\<ユーザー名>\\Documents\\<ファイル名>.xml |
[ドキュメント]フォルダに設定ファイルを保存した場合のレジストリ例。
反映されているか確認する
Microsoft Edgeを起動し、アドレスバーに「about:compat」と指定し、「Enterprise Mode Site List」にチェックを入れ、「Microsoft Compatibility List」のチェックを外すと、「Enterprise Mode Site List Manager」で設定したWebサイトの一覧が表示されるはずだ。
さらにIEで開くように設定したURLをMicrosoft Edgeのアドレスバーに入力してみる。自動的にIE 11が起動し、指定したURLが開くはずだ。またIEで開くように設定したURLがリンクになっている場合でも、リンクをクリックするとIEが起動し、そのWebページが開かれる。
Copyright© Digital Advantage Corp. All Rights Reserved.

![[Internet Explorerで開く]を使ってIEでWebページを開く](https://image.itmedia.co.jp/ait/articles/1712/18/wi-edgeie01.png)
![[Enterprise Mode Site List Manager]画面](https://image.itmedia.co.jp/ait/articles/1712/18/wi-edgeie02.png)