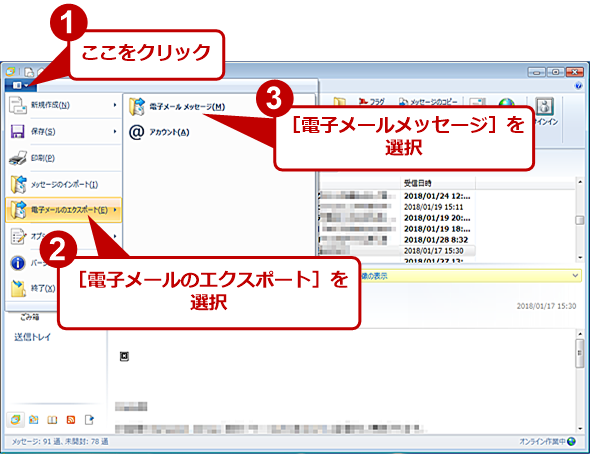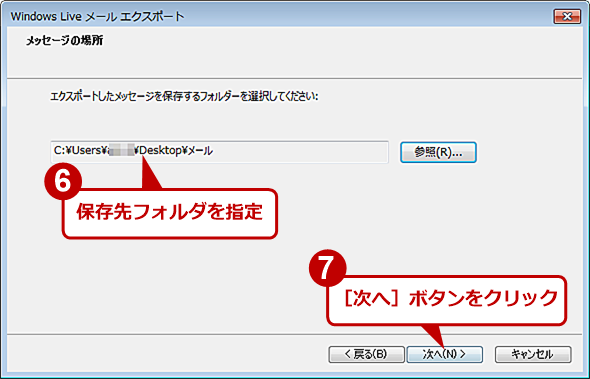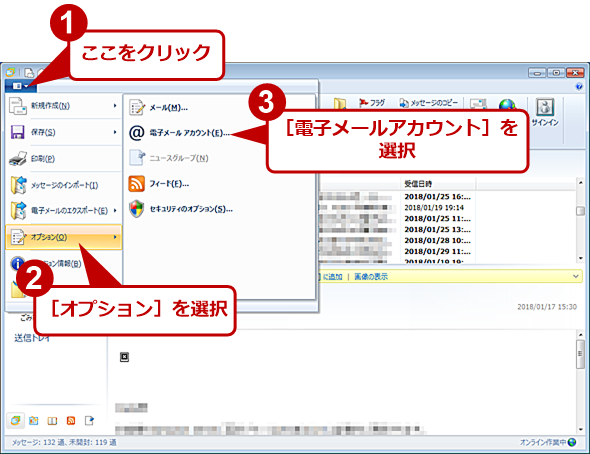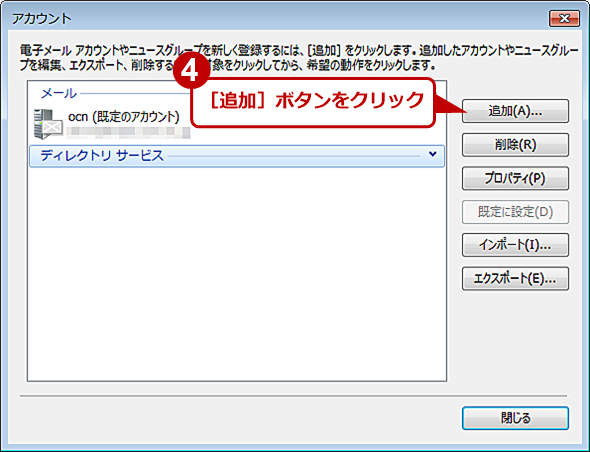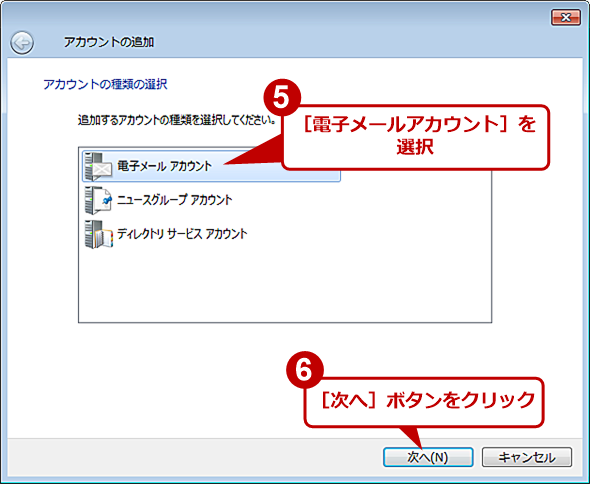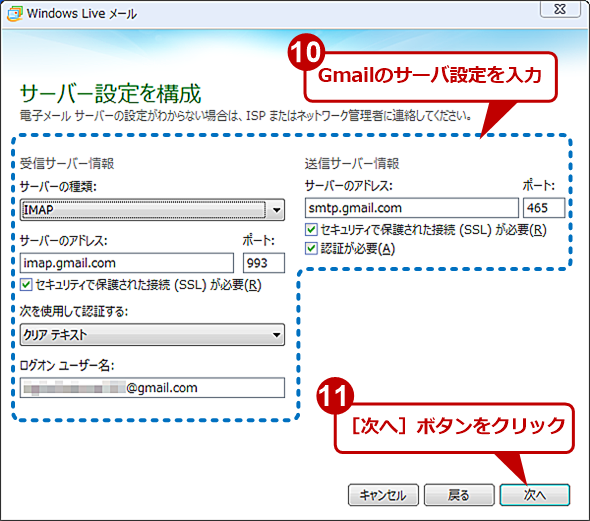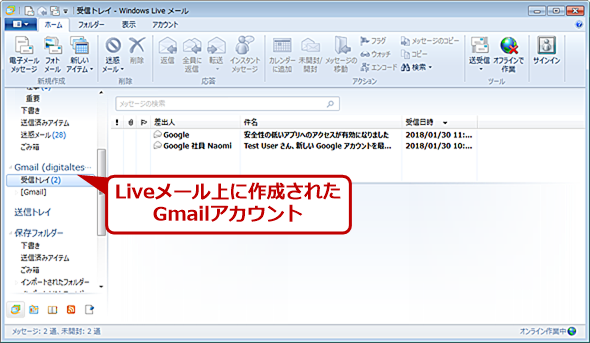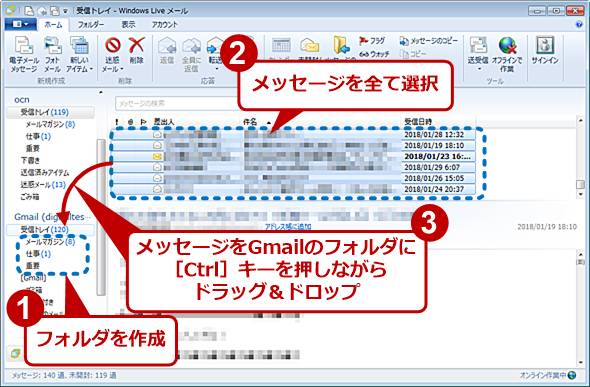Windows Liveメールの受信メッセージとアドレス帳をGmailへ移行する手順:Windows 10への移行(2/3 ページ)
3. Liveメールの受信済みメールをIMAPでGmailに転送する
Liveメールの受信済みメールをIMAPでGmailにアップロードする。この作業は、LiveメールがインストールされているWindows 7上で行う必要がある。
作業手順を誤って、受信済みメールが失われてしまわないように、作業に入る前に念のためLiveメールの受信済みメールをバックアップしておこう。その手順は次の通りである。
まず[Windows Liveメール]メニューを開き、[電子メールのエクスポート]−[電子メールメッセージ]を選択する。[Windows Liveメールエクスポート]ウィザードが開くので、指示に従って適当なフォルダにエクスポート(バックアップ)すればよい。
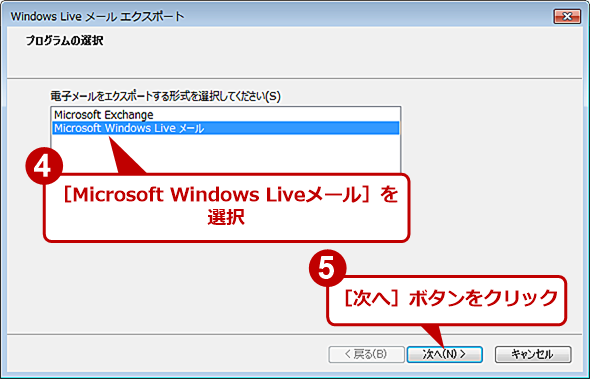 Liveメール内のメッセージをバックアップする(2)
Liveメール内のメッセージをバックアップする(2)[Windows Liveメールエクスポート]ウィザードが起動するので、エクスポートする形式で[Microsoft Windows Liveメール]を選択する。
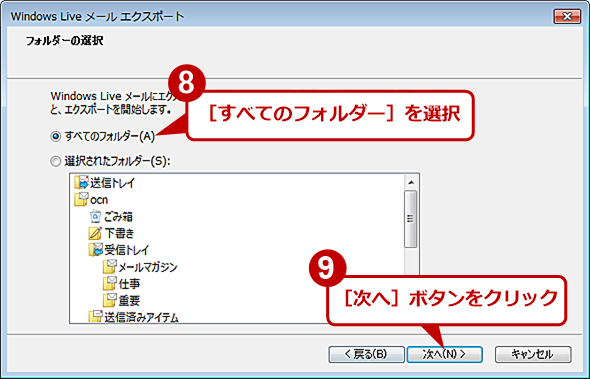 Liveメール内のメッセージをバックアップする(4)
Liveメール内のメッセージをバックアップする(4)エクスポートするフォルダを指定する。通常は[すべてのフォルダー]を選んでおけばよい。受信トレイのみをバックアップできればよいのであれば、[選択したフォルダ]を選び、下側のツリーで「受信トレイ」のみを選択すればよい。
バックアップができたら、次はLiveメールからIMAPでGmailアカウントに接続できるように設定する。
Liveメールの[Windows Liveメール]メニューを開き、[オプション]−[電子メールアカウント]を選択する。[アカウント]ダイアログが開くので、[追加]ボタンをクリックする。[アカウントの追加]ウィザードが開くので、[電子メールアカウント]を選択し、作成したGmailのメールアドレスやパスワード、下表の情報などを入力して、IMAPでGmailをLiveメールから送受信できるように設定する。
| 項目名 | 設定内容 | |
|---|---|---|
| 受信サーバー情報 | ||
| サーバーの種類 | IMAP | |
| サーバーのアドレス | imap.gmail.com | |
| ポート | 993 | |
| セキュリティで保護された接続(SSL)が必要 | チェックを入れる | |
| 次を使用して認証する | クリアテキスト | |
| ログオンユーザー名 | 作成したGmailアカウント | |
| 送信サーバー情報 | ||
| サーバーのアドレス | smtp.gmail.com | |
| ポート | 465 | |
| セキュリティで保護された接続(SSL)が必要 | チェックを入れる | |
| 認証が必要 | チェックを入れる | |
| Gmailのサーバ設定 | ||
既存の受信トレイに加えて、Gmailの受信トレイがLiveメール上に作成されたことになる。あとは既存の受信トレイと同じ構成のフォルダを、Gmailの受信トレイ上にも作成する。そして、既存の受信トレイ上のメッセージを選択([Shift]キーや[Ctrl]キーで複数選択可能)して、それをドラッグ&ドロップして、Gmailの受信トレイの対応するフォルダにコピー([Ctrl]キーを押しながらドロップする)すればよい。
これでLiveメール上の受信済みメールがGmail上にアップロードされる。
Copyright© Digital Advantage Corp. All Rights Reserved.