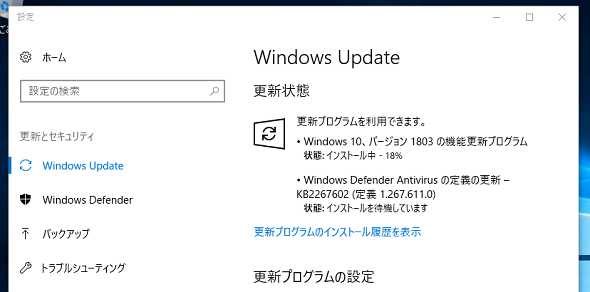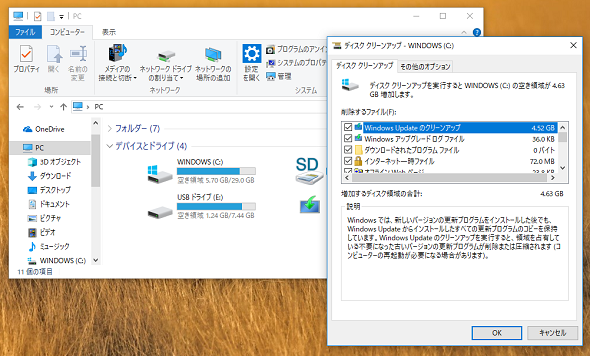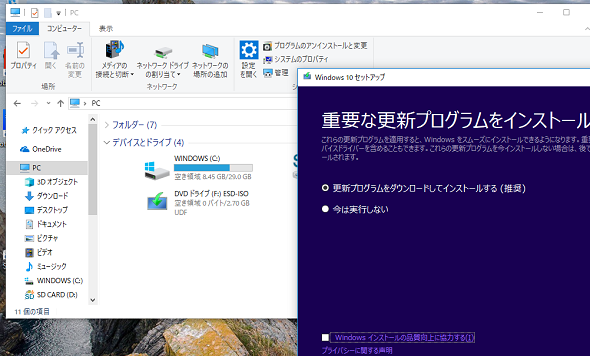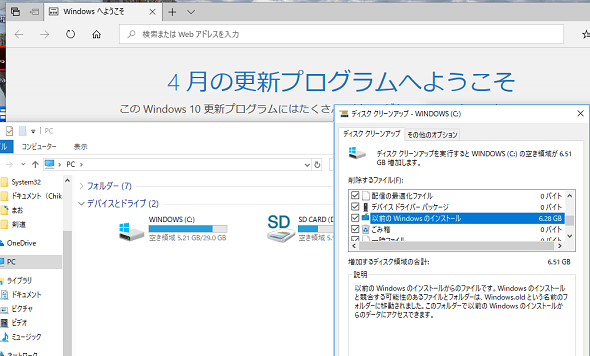初夏のWindows 10まつり、Windows 10 April 2018 Updateがやってきた!――機能更新はやれるときに済まそう:山市良のうぃんどうず日記(126:特別編)(1/2 ページ)
2018年4月30日(米国時間)、日本では大型連休の中日に、Windows 10の新しい機能更新プログラム「Windows 10 April 2018 Update」の提供が始まりました。長期休暇中に自宅のコンピュータに触れていない方、あるいは更新管理がしっかりとされていない企業では、連休明けにちょっとした騒動が起こる(起こった)かもしれません。筆者の家では、1台のタブレットPCの機能更新で少しだけ苦労しました。
Windows 10を使い続けるために必要かつ定例の大型更新
2018年4月30日(米国時間)、Windows 10の最新バージョン「Windows 10 April 2018 Update(バージョン1803、ビルド17134.1)」が正式リリースされ、Windows Updateによる配布が開始されました。Windows 10のダウンロードサイトや評価版も、同時に新バージョンが利用可能になっています。Windows Updateでは「Windows 10、バージョン1803の機能更新プログラム」として配布され、ダウンロードサイトでは「Windows 10 April 2018 Update」として提供されています(画面1、画面2)。
- Windows 10のダウンロード(Microsoft ソフトウェアのダウンロード)
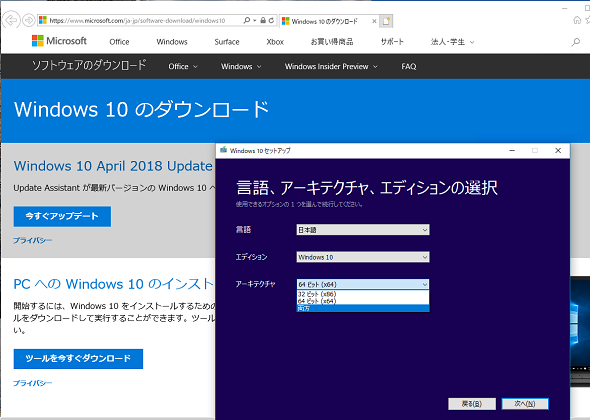 画面2 ダウンロードサイトでは「今すぐアップグレード」で更新アシスタントによるアップグレードを開始することも、メディア作成ツールを使用してインストールメディア(USBメモリまたはISO)を作成することもできる
画面2 ダウンロードサイトでは「今すぐアップグレード」で更新アシスタントによるアップグレードを開始することも、メディア作成ツールを使用してインストールメディア(USBメモリまたはISO)を作成することもできる機能更新プログラムの配布とインストールに関しては、バージョンを経るごとに改善されているようです。2018年5月1日にWindows Updateで配布され、すんなりと、しかも短時間で更新できた人は多いでしょう。Windows Updateによる配布は段階的に行われているようなので、まだ検出されないという人もいるかもしれません。また、異様に長い時間がかかった、インストールに失敗したなどの不運に見舞われた人も、きっといるでしょう。
年に2回の大型更新(機能更新プログラムによる新バージョンへのアップグレード)は、Windows 10を使い続ける上で避けては通れないことです。企業向けには、延期や更新サイクルの調整が可能ですが、Windows 10各バージョン18カ月というサポート期間内(例外措置として24カ月のサポートが提供されているバージョンもあります)に更新する必要があります。機能更新の注意点は、前々回のWindows 10 Creators Update(バージョン1703、ビルド15063.x)や前回のWindows 10 Fall Creators Update(バージョン1709、ビルド16299.x)のときに説明しました。
- Windows 10 Creators Updateがやってきた!――確実にアップグレードする方法を再確認(本連載 第90回:特別編)
- Windows 10 Fall Creators Updateがやってきた! 急いでアップグレードするその前に……(本連載 第109回:特別編)
特に追加する話はないのですが、ディスク容量不足に関しては注意してください。今回はその点にだけ、あらためて触れておきます。Windows 10の新機能については、公式ブログの以下のアナウンスや、他の記事をご覧ください。アップグレードが完了した方は、新しいWindows 10に追加された新機能をいろいろと試して楽しんでください。
- Windows 10 April 2018 Updateを発表(2018年4月27日)(Microsoft Windows Blog)
- What's new in the Windows 10 April 2018 Update(2018年4月30日)[英語](Microsoft Windows Blog)
機能更新の憂鬱、32GBディスクのタブレット所有者の場合
現在、Windows 10 バージョン1709以前を利用中なら、そのコンピュータは以下の「Windows 10の仕様とシステム要件」に示す、Windows 10のシステム要件を満たしているということです。ただし、一部のプロセッサについては、バージョン1703以降を利用できない場合があります。詳しくは、以下の「Windows Processor Requirements」で確認してください。
- Windows 10の仕様とシステム要件(Microsoft Windows)
- Windows Processor Requirements[英語](Microsoft Hardware Dev Center)
「Windows 10の仕様とシステム要件」の「重要な注意事項」にも記載されているように、Windows 10のシステム要件を満たしている場合でも、32GBのHDDを搭載したコンピュータ(例えば、多くのタブレットPCが該当します)やC:ドライブの空き容量が少ないコンピュータは、アップグレードを正常に完了できない可能性があります。
「Windows 10のダウンロード」サイトの「今すぐアップグレード」をクリックしてアップグレードする場合は、「Windows 10更新アシスタント」がアップグレードのためのシステム要件をチェックしてくれます。例えば、C:ドライブに少なくとも8GBの空き領域がない場合、アップグレードは続行できません。
8GBの空き領域に少し足りない、あるいは空き領域がギリギリで心配という場合は、「ツールを今すぐダウンロード」をクリックして、メディア作成ツールを使用し、USBメモリまたはISOイメージを作成して、メディアの「Setup.exe」を実行してアップグレードを実行してみるのも有効な方法です。
Windows 10の機能更新プログラムは3GB以上の大きなサイズのファイルがC:ドライブ上にダウンロードされ、さらにディスク上に展開されます(「C:\Windows\SoftwareDistribution\Download」の下には合計7GB程度のファイルが展開されます)。メディアからインストールすると、最初にダウンロードされるファイルがない分だけ、少ないディスク領域で済むことが期待できます。そのため、空き領域が8GBに足りない場合でも成功する可能性があります。
ただし、この方法の場合「Windows 10更新アシスタント」が行うシステム要件のチェックの部分が省略されることに注意してください。正常にアップグレードできるかもしれませんが、チェックが省略されたことで別の理由で失敗することもあるかもしれません。
筆者が所有している古いタブレットPC(もともとはWindows 7プリインストールモデル)は、内蔵SSDが32GBで、うちC:ドライブは29GBしかありません。年に2回の機能更新のたびに、ディスクの空き領域不足に対処する必要があります。
Windows 10 バージョン1803にアップグレードする直前のWindows 10 バージョン1709の時点で、空き領域は5.7GBしかありませんでした。「ディスククリーンアップ」(Cleanmgr.exe)を実行して「Windows Updateのクリーンアップ」など、削除可能なもの全て削除したところ、8.45GBまで空き領域を確保することができました(画面3、画面4)。
「ディスククリーンアップ」で十分な空き領域を確保できなかった場合は、コントロールパネルの「プログラムと機能」(appwiz.cpl)を開いて、削除しても構わないアプリケーション(簡単に再インストールできる、あるいは利用していない)をアンインストールしたり、ユーザーデータを外部メディアに退避したりするなどして頑張ってください。筆者のタブレットPCの場合、過去のアップグレードでは、Office 2016アプリケーションをアンインストールして空き領域を確保したこともありましたが、今回は大丈夫でした。
Windows 10 バージョン1803へのアップグレード完了後のC:ドライブの空き領域は、5.21GBでした。再び「ディスククリーンアップ」を実行し、「以前のWindowsのインストール」など削除可能なファイルを全てクリーンアップすることで、最終的に10.7GBの空き領域を確保できました(画面5)。
なお、「以前のWindowsのインストール」を削除すると10日間利用可能な回復オプションの「以前のバージョンのWindows 10に戻す」が直ちに利用できなくなります。ただし、空き領域が極端に少ない場合、ストレージセンサーという機能が自動的にオンにされ、10日間を待つ前にシステムの判断によりクリーンアップされます。
関連記事
- 特集「Windows Server 2008/2008 R2 サポート終了対策ポータル」
 年の初めに再確認、2018年にサポートが終了するMicrosoft製品は?
年の初めに再確認、2018年にサポートが終了するMicrosoft製品は?
Microsoftは同社の製品およびサービスについて、明確なサポートポリシー(ただし、途中で変更あり)に基づき、更新プログラムを含むサポートを提供しています。2018年は主に10年前にリリースされた製品がサポート終了を迎えます。どのような製品があるのか、年の初めに再確認し、使用していないかどうかを調べておきましょう。 再考、Windows OSのライフサイクル――安心して2020年を迎えるために
再考、Windows OSのライフサイクル――安心して2020年を迎えるために
Windowsのサポートライフサイクル期限が近づくたびに、サポート終了の影響やアップグレードの必要性が話題になります。特に2014年4月にWindows XPのサポートが終了してからがそうです。その理由は、Windows PCやインターネットの普及、Microsoftのサポートポリシーの明確化(や変更)、新たなセキュリティ脅威の登場など、さまざまです。2017年4月にWindows Vistaのサポートが終了しました。次は、Windows 7の番です。 Windows Server 2012 R2で行こう!
Windows Server 2012 R2で行こう!
Windows Server 2003のサポート終了日「2015年7月」がいよいよ迫ってきた。現在Windows Server 2003を利用している企業は、新しいOSへの移行を本格的に検討する必要があるだろう。本稿では、Windows Server 2003から最新のWindows Server 2012 R2へ移行する理由やメリットについて取り上げる。 サポート切れのサーバーOSを使い続けるリスクは経営課題と考えるべき
サポート切れのサーバーOSを使い続けるリスクは経営課題と考えるべき
OSのサポートが終了すると、セキュリティ面で大きな問題を抱えることになる。では、サポート終了後もWindows Server 2003を使い続けることによって、企業はどのようなリスクを負うことになるのだろうか。IPAの渡辺貴仁氏に話を聞いた。
Copyright © ITmedia, Inc. All Rights Reserved.