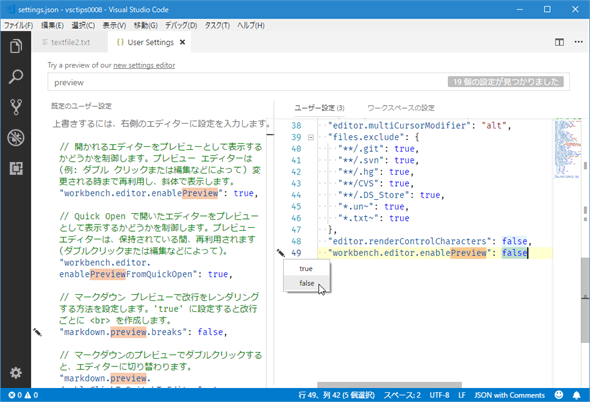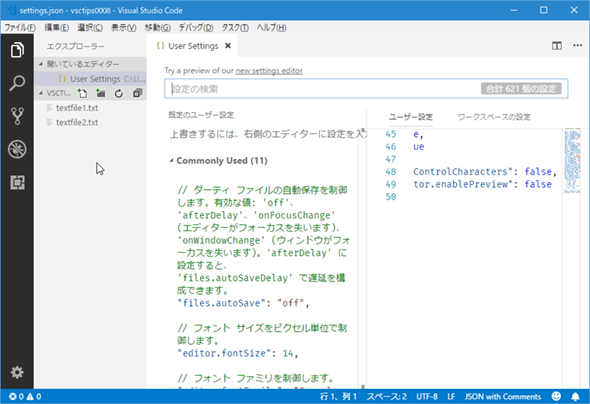VS Codeでファイルを常に新しいエディタに開くには:Visual Studio Code TIPS
VS Codeでファイルを開くと「プレビューエディタ」にその内容が表示されることがある。これを止め、常に通常のエディタ(タブ)に開く方法を説明。
Visual Studio Code(以下、VS Code)の[エクスプローラー]ビューなどからファイルを開くと、その内容が通常のエディタあるいはプレビューエディタに表示される。これを常に通常のエディタに開くようにする方法を説明する。
| 操作 | |
|---|---|
| [エクスプローラー]ビューからファイルを常に通常のエディタに開くようにする | workbench.editor.enablePreview項目をfalseに設定する |
| クイックオープンからファイルを常に通常のエディタに開くようにする | workbench.editor.enablePreviewFromQuickOpen項目をfalseに設定する |
| プレビューエディタを使わないようにするための設定 | |
[エクスプローラー]ビューからファイルを常に通常のエディタに開くようにする
VS Codeの「プレビューエディタ」は、その名の通り、[エクスプローラー]ビューなどから開いたファイルの内容を「プレビュー」するためのものだ。[エクスプローラー]ビューでファイルを「シングルクリック」すると、そのファイルの内容は通常、プレビューエディタに表示される。次に、別のファイルを[エクスプローラー]ビューでシングルクリックすると、そのファイルの内容が同じプレビューエディタに表示される。以下に例を示す。これは2つのファイルを連続して、[エクスプローラー]ビューでシングルクリックしているところだ。2つのファイルの内容が1つのプレビューエディタに表示されるのが分かるはずだ。
プレビューエディタの内容を編集するか、タブをダブルクリックすることで、プレビューエディタは通常のエディタに変わる(その後、別のファイルを[エクスプローラー]ビューでシングルクリックすると、プレビューエディタが新規に作成され、そこにファイルの内容が表示される)。あるいは[エクスプローラー]ビューでファイルを「ダブルクリック」してもよい。
プレビューエディタはファイルの内容を連続的に確認したいときには便利だが、そうではなく、ファイルが常に通常のエディタに開かれるのが好みという人もいるだろう。その場合には、VS Codeのユーザー設定あるいはワークスペース設定でworkbench.editor.enablePreview項目をfalseに設定するとよい。デフォルト値はtrueであり、その場合にはプレビューエディタが有効になる。
これにより、[エクスプローラー]ビューでファイルをシングルクリックしたときでも、常に通常のタブを使ってそのファイルが開かれるようになる。以下に例を示す。
本稿冒頭のGIFアニメとは異なり、今度は[エクスプローラー]ビューでファイルをシングルクリックするたびに、通常のエディタが開かれるようになったことが分かるはずだ。
クイックオープンからファイルを常に通常のエディタに開くようにする
同様な設定項目がもう1つあるので、おまけで紹介しておこう。
[Ctrl]+[P]キー(Windows/Linuxの場合。macOSでは[Command]+[P]キー)を押すと「クイックオープン」が開かれ、そこに最近編集したファイルなどが一覧表示される(検索ボックスに入力すると、インクリメンタルサーチが行われ、一覧にはないファイルも表示してくれるので、覚えておこう)。
クリックオープンに表示されたファイルから、いずれかを選んで[Enter]キーを押せば、それが「プレビューエディタ」に開かれる(既にエディタあるいはプレビューエディタで開いていれば、そのエディタがアクティブになる)。この動作を変更して、常に通常のエディタに開くようにするには、ユーザー設定あるいはワークスペース設定でworkbench.editor.enablePreviewFromQuickOpen項目をfalseに設定すればよい(動作自体は上とほぼ同様なので、GIFアニメは割愛する)。
なお、クイックオープンで[→]キーを押した場合には、常に通常のエディタでファイルが開かれる(クイックオープンでの[→]キー押下は複数ファイルを開くための操作でありプレビューエディタに次々と表示されては意味がない。そのため、これは当たり前といえば当たり前の振る舞いだ)。
通常のエディタとプレビューエディタのどちらにファイルを開いてほしいかは、ユーザーの好みやプロジェクトを構成するファイルの数などに応じて変わるかもしれない。プレビューエディタにファイルを開くのが好みじゃないという人は、本稿で説明した項目を設定することで、VS Codeに自分の好みの振る舞いを教えることができる。もちろん、設定はデフォルトのまま、ダブルクリックとシングルクリックでどちらのエディタに開くかを切り分けるようにしてもよいだろう。
Copyright© Digital Advantage Corp. All Rights Reserved.

![[エクスプローラー]ビューでファイルをシングルクリックすると、通常は「プレビューエディタ」にその内容が表示される](https://image.itmedia.co.jp/ait/articles/1806/15/dt-01.gif)