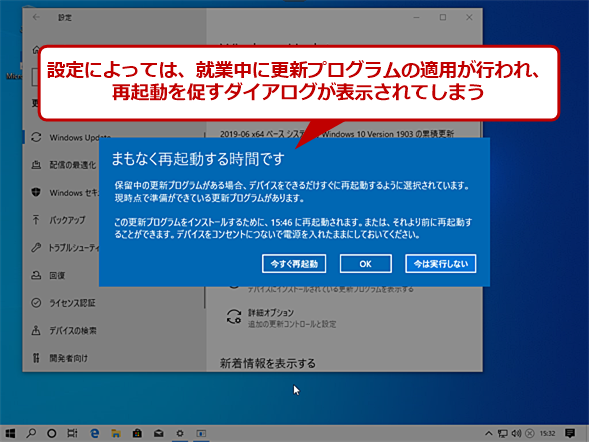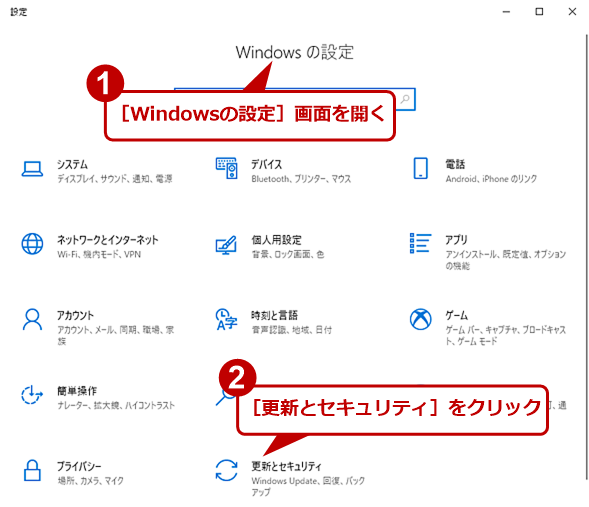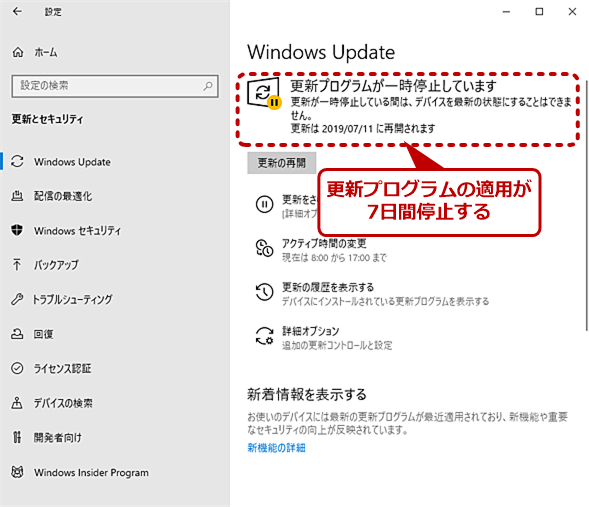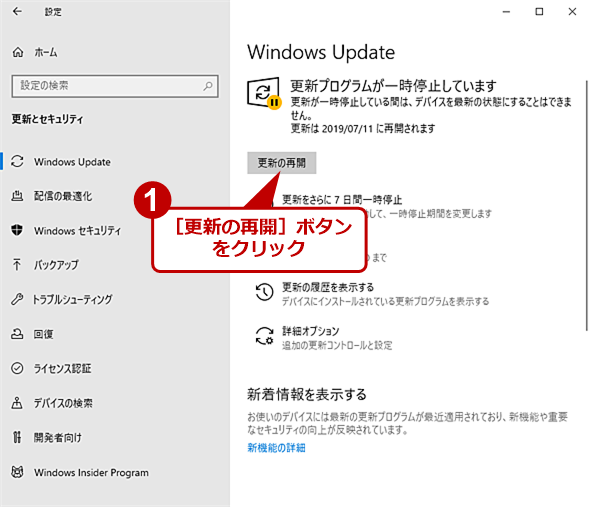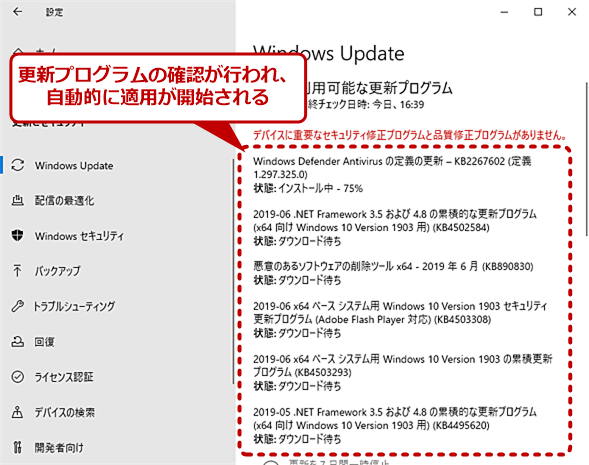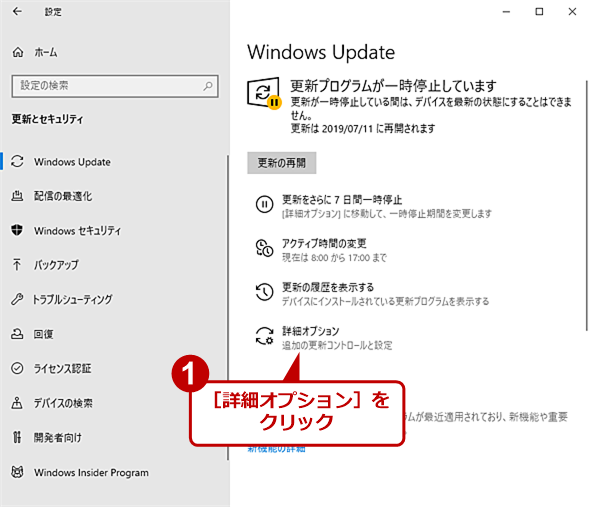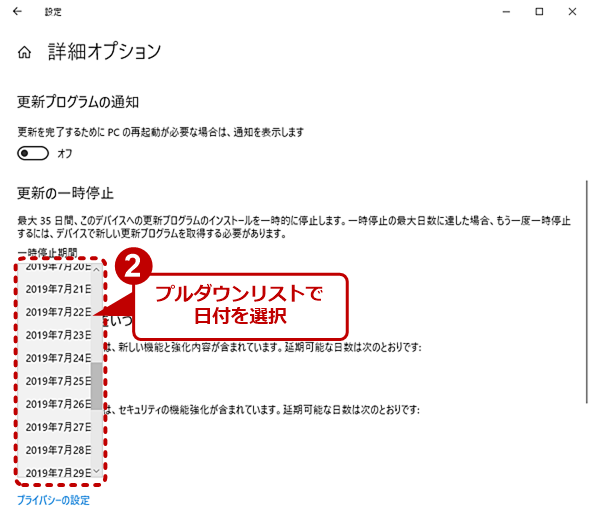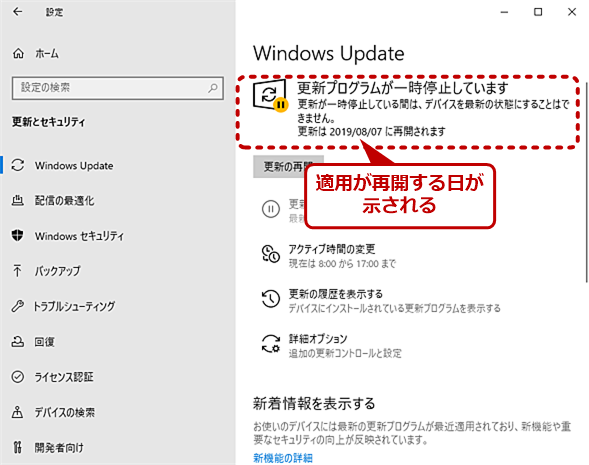【Windows 10】Windows Updateの更新を一時停止する:Tech TIPS
Windows Updateによって更新プログラムが自動的に適用されるのはセキュリティを確保する上では重要だ。しかし再起動や不具合の発生などの懸念から適用を延期したい場合もある。Windows 10 May 2019 Update以降では、簡単に適用を延期できるようになった。その方法を紹介する。
この記事は会員限定です。会員登録(無料)すると全てご覧いただけます。
対象:Windows 10 May 2019 Update(バージョン1903)以降
Windows 10では、Microsoftから更新プログラムが提供されると、Windows Updateによって自動的に適用が行われるようになっている。ユーザーがいちいちWindows Updateを実行し、適用を行わなくても、自動的に脆弱(ぜいじゃく)性や不具合が解消される。
これまでWindows 10 Homeでは、更新プログラムの適用が制御できず、プレゼンテーションの最中に再起動を促すメッセージが表示されてしまう、といった不都合が起きることもあった。また、更新プログラムを適用したことにより、発生する不具合を回避するため、様子を見てから適用したい、といったこともできなかった。
こうした不満(?)の声に応えてか、Windows 10 May 2019 Update(バージョン1903)ではWindows Updateによる適用を7日間(最大35日間)停止することが可能になった(全てのエディションが対象)。
Windows Updateでは、緊急のセキュリティ更新プログラムを除き、基本的に水曜日(日本時間)の早朝に更新プログラムの配信が行われる。特に毎月第2火曜日の翌日の水曜日には、月例の更新プログラムが配信される。
そこで、毎週月曜日に7日間延期の設定をしておけば、途中に必ず週末が含まれるので、例えば金曜日の夕方に手動で適用するなどして、就業中に再起動が要求されることを防ぐことができる。また、適用前に更新プログラムの大きな不具合が発覚した場合には、適用を延期しておけば被害に遭わずに済むはずだ(多くの場合、停止している間に更新プログラムの配信が停止され、不具合を修正したものが翌々週などに再配信される)。
設定方法は簡単なので、Windows 10 May 2019 Updateにアップデートした場合、毎回、更新プログラムの適用を停止するとよい。ただし、更新プログラムを適用しないと、脆弱(ぜいじゃく)性が残っていて攻撃に弱い状態が続くことになり、特に長期間となると危険だ。不具合の発生などの懸念がなくなったら、速やかに手動で適用した方がよい。
更新プログラムの適用を7日間停止する
まず[スタート]メニューの[歯車(設定)]アイコンをクリックし、[Windowsの設定]アプリを起動する([Windows]+[I]キーを押してもよい)。[Windowsの設定]画面で[更新とセキュリティ]をクリックし、左ペインで[Windows Update]を選択後、右ペインの[更新を7日間一時停止]をクリックする([Windows Update]画面は、[Windows]+[R]キーを押して、[ファイル名を指定して実行]ダイアログを開き、名前の入力ボックスに「ms-settings:windowsupdate」と入力して、[OK]ボタンをクリックして、直接開くことも可能。詳細は、Tech TIPS「Windows 10の設定画面をコマンドで素早く開く」参照のこと)。これで、更新プログラムの適用が7日間停止する。
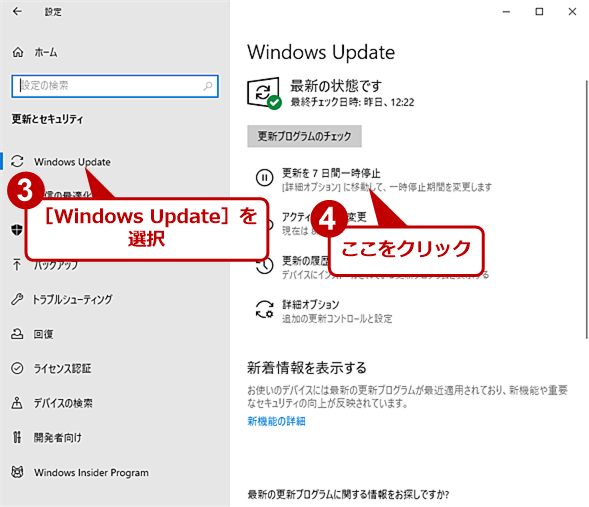 更新プログラムの適用を7日間停止する(2)
更新プログラムの適用を7日間停止する(2)[更新とセキュリティ]画面の左ペインで[Windows Update]を選択したら、右ペインの[更新を7日間一時停止]をクリックする。これで、更新プログラムの適用が7日間停止する。
停止期間中に手動で更新プログラムを適用する
停止期間中でも、[更新の再開]ボタンを押せば、更新プログラムの確認が実行され、更新プログラムが存在する場合は適用が行われる。
最大35日間の延期も可能
さらに更新プログラムの適用を延長したい場合は、[詳細オプション]画面で最大35日間まで延長できる。
具体的には[Windows Update]画面の[詳細オプション]をクリックし、[詳細オプション]画面を開く。更新の一時停止の「一時停止期間」のプルダウンリストを開き、停止しておきたい日まで選べばよい。
ここで週末の日を選んでおき、PCの電源をオンにしておけば、週末に自動的に更新プログラムが適用される。もちろん、延期できる最大の35日後を指定しておき、問題が発生していないことを確認してから適用してもよい(2カ月ごとに適用するといった運用も可能だ)。
Copyright© Digital Advantage Corp. All Rights Reserved.