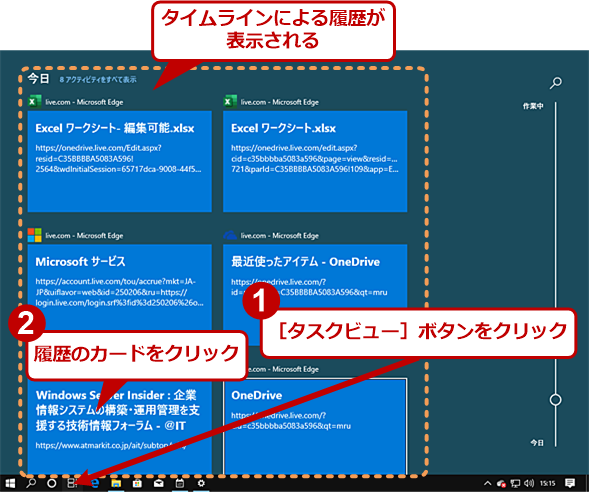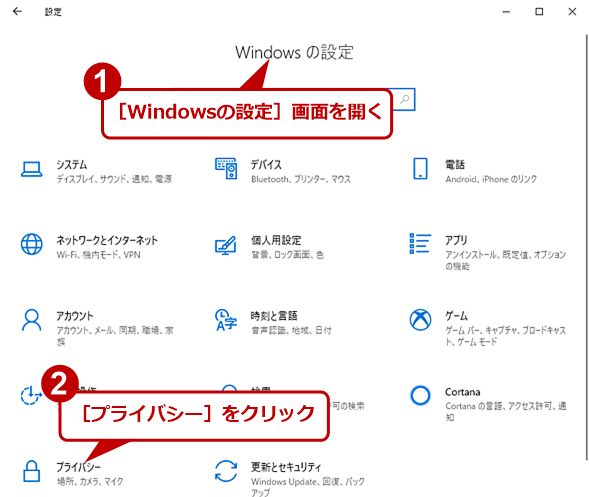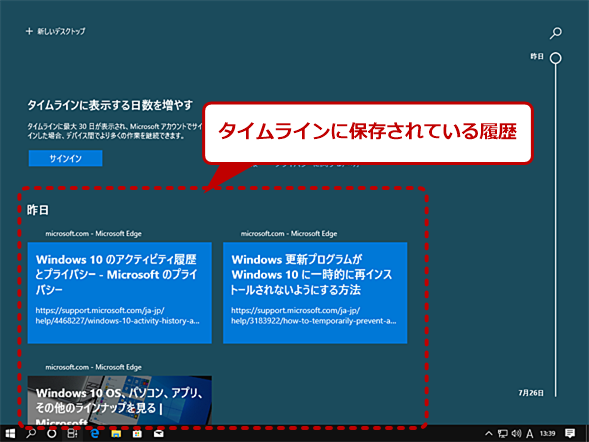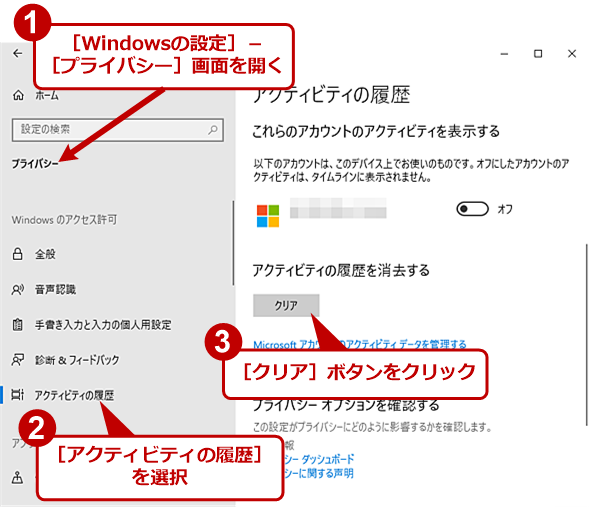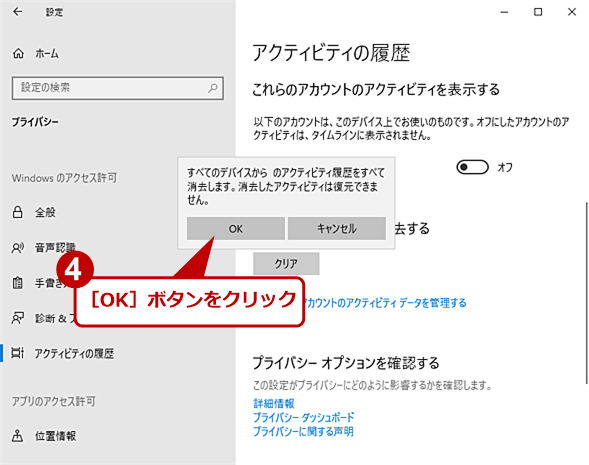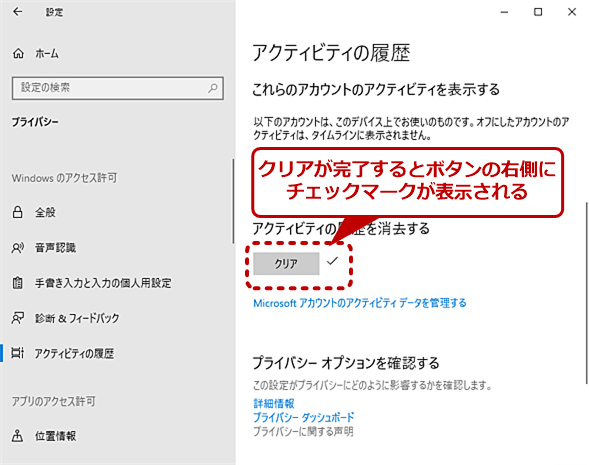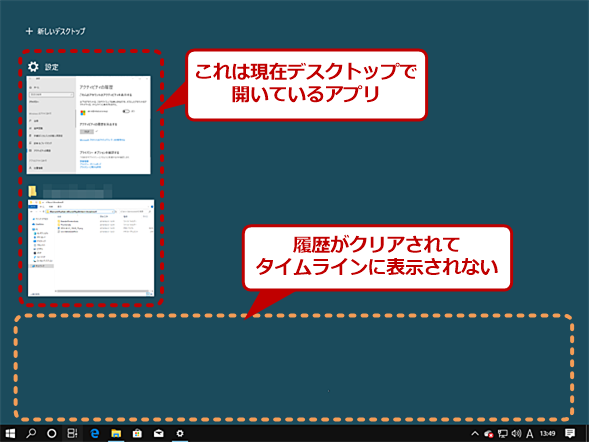【Windows 10】タイムラインを無効化して、作業履歴からの情報漏えいを防ぐ:Tech TIPS
Windows 10にはWebブラウザの閲覧履歴やOfficeアプリなどの作業履歴を保存し、時系列で閲覧できる「タイムライン」という機能が実装されている。過去の作業に簡単に戻れて便利な半面、他人に見られると作業内容などが簡単に把握されてしまう危険性もある。そこで、タイムラインを無効化する方法を紹介する。
対象:Windows 10 April 2018 Update(バージョン1803)以降
Windows 10 April 2018 Update(バージョン1803)以降に搭載されている「タイムライン(Timeline)」は、過去のWebブラウザによる閲覧履歴やOfficeアプリによる編集履歴などが参照でき、ここからそれらのWebサイトやファイルなどにアクセスできるという機能だ。
タイムラインは、デフォルトで有効になっており、タスクバーの[タスクビュー]ボタン(通常、[Cortana]ボタンの右側)をクリックすることで、開くことができる。
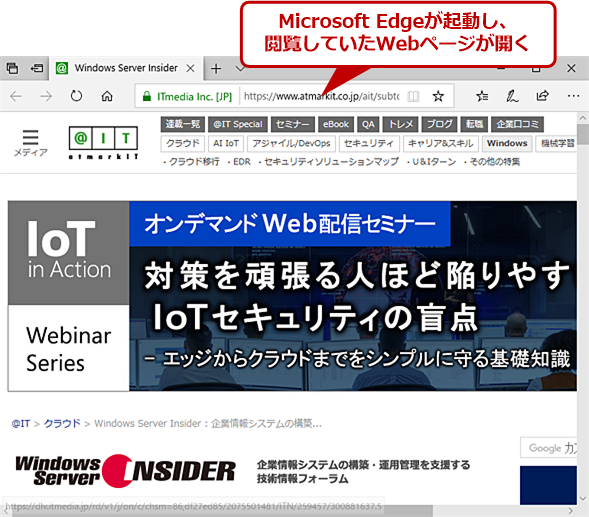 タイムラインの例(2)
タイムラインの例(2)タイムラインで閲覧していたWebサイトのカードをクリックすると、Microsoft Edge(設定によってはGoogle Chrome)が起動し、閲覧していたWebページが開く。
単に過去にWebブラウザで閲覧したWebサイトを調べたいのであれば、Webブラウザの「履歴」機能を利用すればよい。例えば、Microsoft Edgeならば、アドレスバーの右側にある[…]アイコンをクリックし、メニューから[履歴]を選択すれば、かなり過去にさかのぼった閲覧履歴が確認できる。
これに対しタイムラインでは、Webページの閲覧履歴だけでなく、タイムラインに対応したOfficeアプリなどの履歴なども一度に確認でき、その作業の続きを行えるのが特徴だ。Microsoftアカウントでサインインすると、タイムラインに保存される履歴が30日間に延長されることに加え、他のデバイス(Windows 10 PCやAndroid OS搭載スマートフォン)と履歴を共有することができるようになる。
過去に開いた情報(Webページやファイル)などに簡単にアクセスできて便利な一方で、過去の作業が丸見えになってしまうことから、共有PCなどの場合は情報漏えいにつながる危険性もある。例えば、オンラインバンキングなどのWebサイトを開いた履歴も残ってしまうので、タイムラインを確認するだけで、どの銀行を使っているのかなどが簡単に分かってしまう。そこで、共有PCや情報管理が必要なPCではタイムラインを無効化して、すでに保存されている履歴をクリアした方がよい。その方法を紹介しよう。
タイムラインを無効化する
タイムラインを無効化するには、[Windowsの設定]アプリを起動し、[プライバシー]−[アクティビティの履歴]画面を開く。
[アクティビティの履歴]画面の右ペインの「このデバイスでのアクティビティの履歴を保存する」「アクティビティの履歴をMicrosoftに送信する」の2つのチェックを外すと、以降の履歴は保存されなくなる。
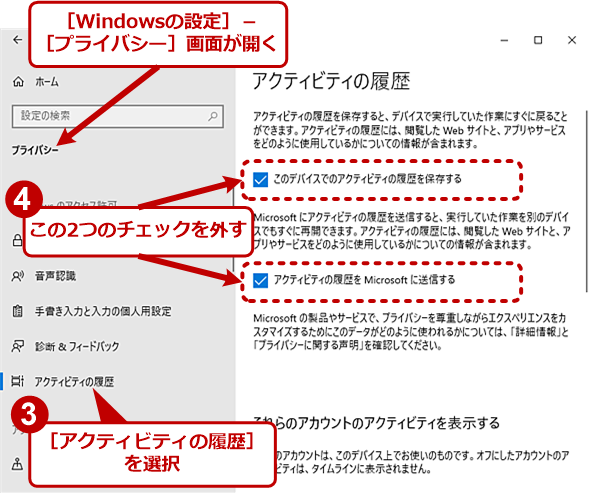 タイムラインを無効化する(2)
タイムラインを無効化する(2)[プライバシー]画面の左ペインで[アクティビティの履歴]を選択する。続いて右ペインの「アクティビティの履歴」にある2つのチェックを外す。これで、以降の作業履歴はタイムラインに表示されなくなる。
履歴の共有機能をオフにする
Microsoftアカウントで他のデバイスと履歴を共有している場合、[アクティビティの履歴]画面の「これらのアカウントのアクティビティを表示する」欄にあるMicrosoftアカウントのスイッチを「オフ」にすると、このアカウントの履歴がタイムラインに表示されなくなる。
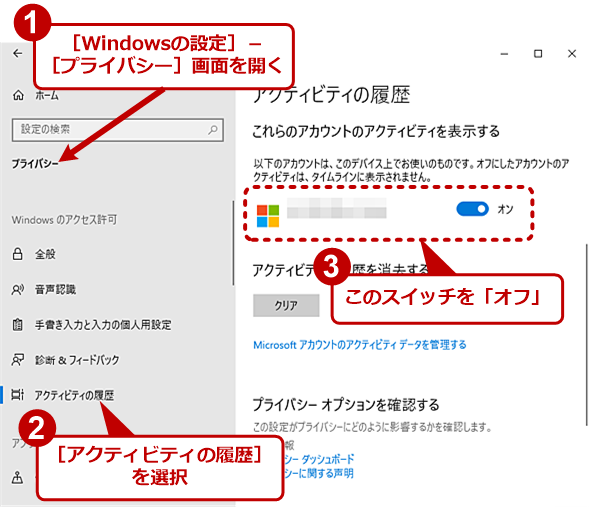 履歴の共有機能をオフにする
履歴の共有機能をオフにするMicrosoftアカウントでサインインしていて、他のデバイスと履歴を共有している場合は、[アクティビティの履歴]画面の「これらのアカウントのアクティビティを表示する」欄にあるMicrosoftアカウントのスイッチを「オフ」にする。
タイムラインの履歴をクリアする
すでに保存されている履歴はタイムラインで確認できるので、無効化したら続けて、履歴をクリアしよう。
[アクティビティの履歴]画面の「アクティティの履歴を消去する」欄の[クリア]ボタンをクリックすると、確認ダイアログが表示されるので[OK]ボタンをクリックすると、タイムラインの履歴が全て消去される。消去されると、[クリア]ボタンの右側にチェックマークが表示される。
タイムラインを開くと、保存されていた履歴が消去されていることが確認できるだろう。
以上の操作でタイムラインへの履歴の保存が行われなくなり、保存されていた履歴も消去される。
Copyright© Digital Advantage Corp. All Rights Reserved.