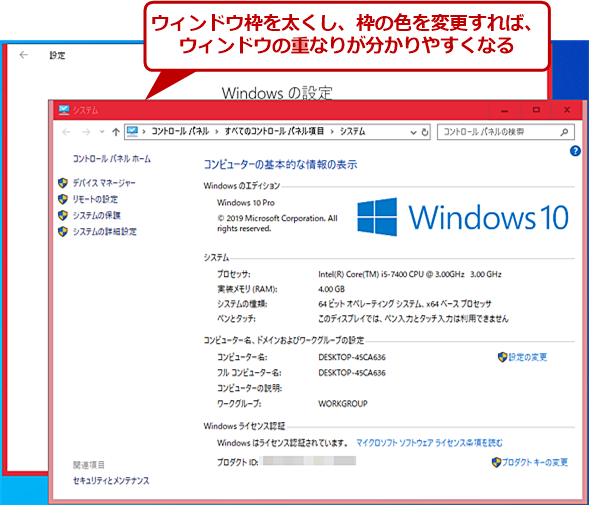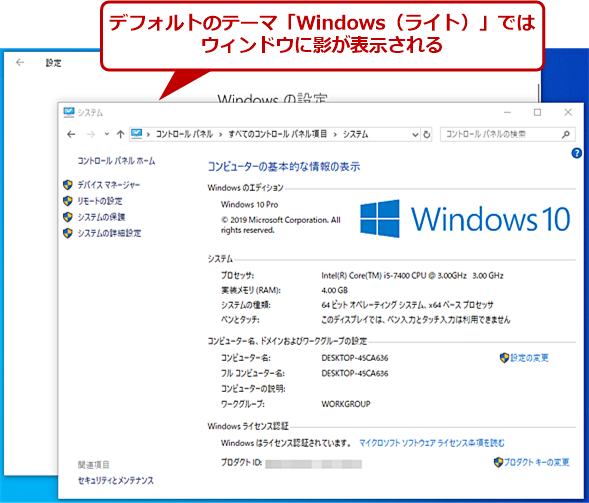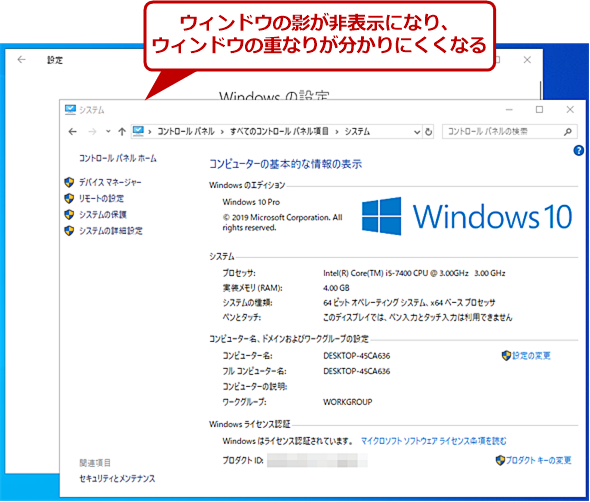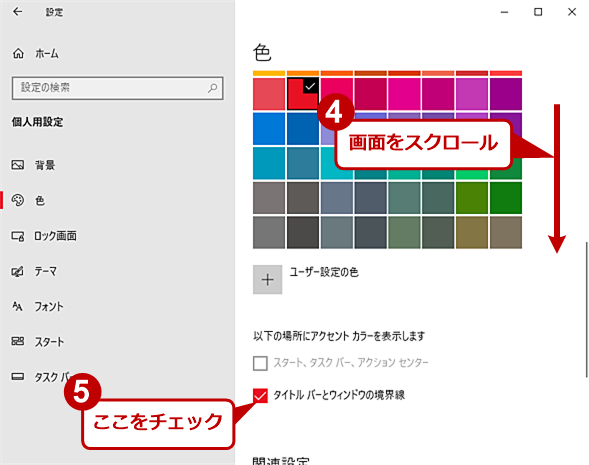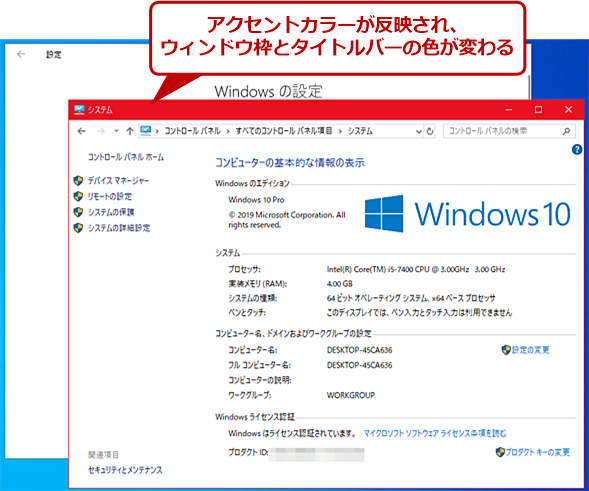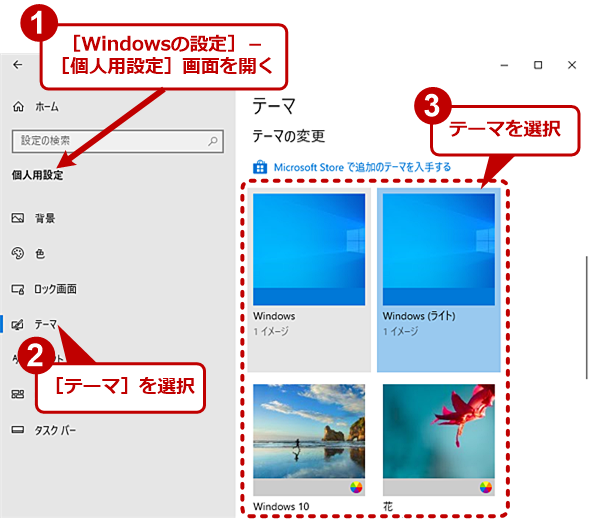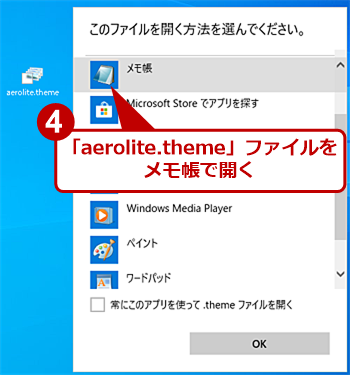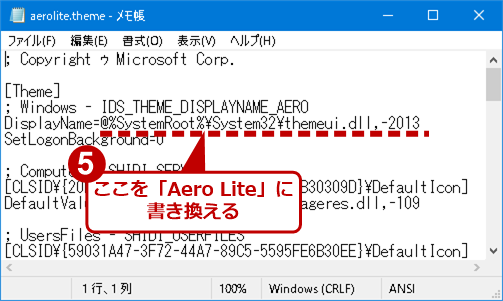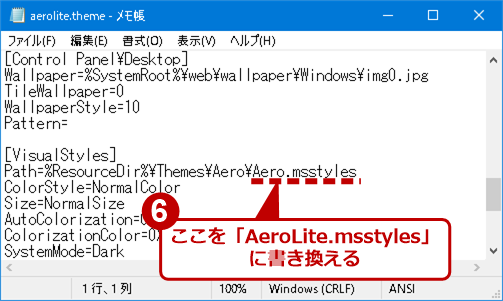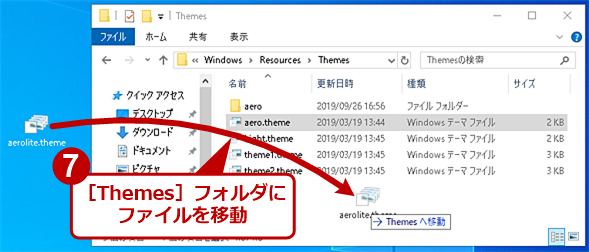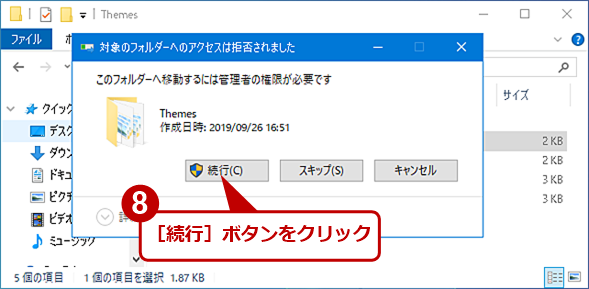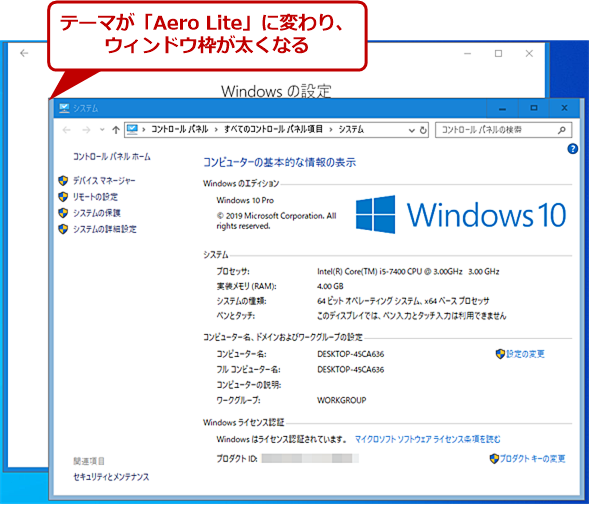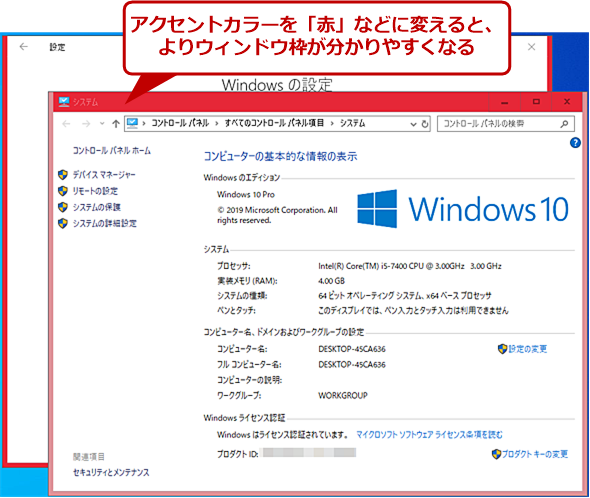【Windows 10】ウィンドウ枠を太くして動かしやすくする:Tech TIPS
Windows 10のウィンドウ枠は細く、デフォルトのテーマでウィンドウ下の影を表示しないように設定していると、ウィンドウの重なりやタイトルバーの位置が分かりにくいことがある。そこで、設定を変更して、ウィンドウ枠が分かりやすくなるように、色を変えたり、太くしたりしよう。
この記事は会員限定です。会員登録(無料)すると全てご覧いただけます。
対象:Windows 10
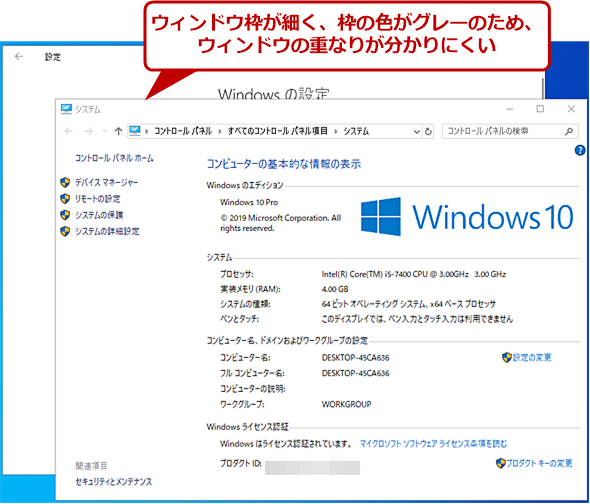 Windows 10でウィンドウの影を消した場合
Windows 10でウィンドウの影を消した場合Windows 10でウィンドウの影を消すと、このようにウィンドウの重なりが分かりにくくなる。また、ウィンドウ枠も細く、高解像度ディスプレイを利用していると、枠がマウスでつかみにくい。
「Windows 10」では、デフォルトのテーマ「Windows(ライト)」のウィンドウ枠が細く、枠が白っぽいために、複数のウィンドウが重なるとウィドウの境目が分かりにくく、ウィドウ枠が選択しにくくなっている。ちなみにテーマとは、背景画像やウィンドウ色、サウンドをまとめたものだ。
特に、[パフォーマンスオプション]ダイアログで「パフォーマンスを優先する」を選択したり、手動で「ウィンドウの下に影を表示する」のチェックを外したりしていると、ウィンドウの下の影が表示されなくなり、ウィンドウの重なった部分が判別しにくくなる(ウィンドウの影を非表示にしている場合、表示するようにすると多少ウィンドウの重なりが分かりやすくなる)。
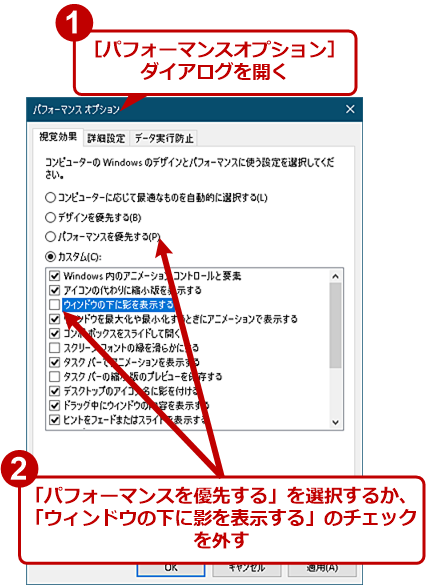 ウィンドウの影を非表示にする(2)
ウィンドウの影を非表示にする(2)[コントロールパネル]−[システム]−[システムの詳細設定]をクリックし、表示された[システムのプロパティ]の[詳細設定]タブにある「パフォーマンス」欄の[設定]ボタンをクリックすると、[パフォーマンスオプション]ダイアログが表示される。ここで、「パフォーマンスを優先する」にチェックを入れるか、「ウィンドウの下に影を表示する」のチェックを外すと、ウィンドウの影が非表示になる。
そこで、Windows 10の設定を変更するなどして、色を変えたり、ウィンドウ枠を太くしたりすることで、ウィンドウを選択する方法を紹介する。
アクセントカラーを設定して枠に色を付ける
ウィンドウの枠やタイトルバーに目立つ色を設定して、ウィンドウが重なっても、境界線の色で判別できるようにしよう。
[スタート]メニュー−[歯車(設定)]アイコンをクリックし、[Windowsの設定]アプリを起動して、[個人設定]をクリックする。[個人設定]画面の左ペインで[色]を選択して、右ペインの「アクセントカラーを選ぶ」で「背景から自動的にアクセントカラーを選ぶ」のチェックを外し、「Windowsの色」から目立つ色を選択する。デスクトップに設定している画像や色と対照的な色にするとよい(青系のデスクトップならば、赤系の色を選ぶなど)。
色をチェックしたら、画面をスクロールして、「以下の場所にアクセントカラーを表示します」の「タイトルバーとウィンドウの境界線」にチェックを入れる。これで、選択した色がタイトルバーとウィンドウの枠(境界線)に反映される。例えば、アクセントカラーに「赤」を選択した場合、ウィンドウの枠が「赤」になり、[Windowsの設定]アプリのアイコンやウィンドウを選択した際のタイトルバーも「赤」になる。
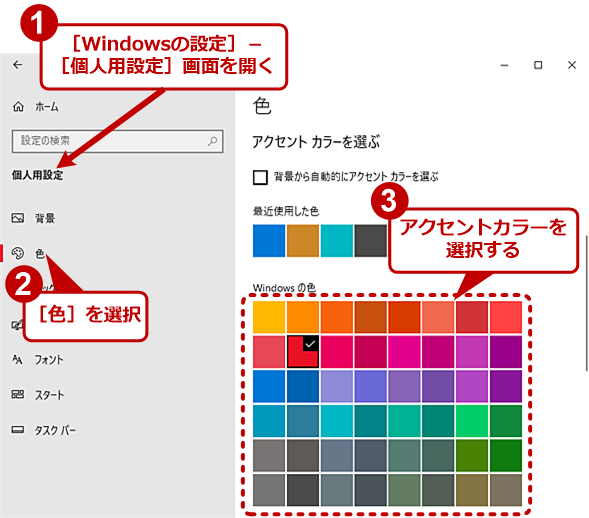 アクセントカラーを設定して枠に色を付ける(1)
アクセントカラーを設定して枠に色を付ける(1)[Windowsの設定]アプリの[個人用設定]画面を開き、左ペインで[色]を選択する。右ペインの「色」でウィンドウ枠やタスクバーに設定したい色を選択する。「背景から自動的にアクセントカラーを選ぶ」にチェックが入っていている場合、そのチェックは自動的に外れる。
ただ、3K(2880×1620ピクセル)や4K(3840x2160ピクセル)の高解像度のディスプレイの場合、Windows 10のウィンドウ枠が細いため、アクセントカラーの効果が薄い(タイトルバーの色変更は効果的だが)ので、以下のウィンドウ枠を太くする設定と合わせるとよい。
隠しテーマ「Aero Lite」でウィンドウ枠を太くする
Windows 7では、[コントロール パネル]−[個人設定]から[ウィンドウの色とデザイン]ダイアログを呼び出すことで、ウィンドウ枠の太さなどを設定することができた(Tech TIPS「Windows 7/8/8.1のウィンドウ枠の幅を調整する」参照)。しかし、Windows 8/8.1以降、ウィンドウ枠の幅を調整する設定項目が設定ダイアログなどから消えてしまった。
Windows 10では、ウィンドウのデザインなどがプリセットされた「テーマ」を選択することで、ウィンドウ枠などの太さを設定するようになっている。ただ、Windows 10にプリセットされたテーマには、ウィンドウ枠が太いものは用意されていない。なお、テーマは、[Windowsの設定]アプリの[個人用設定]−[テーマ]画面の「テーマの変更」で変更できる。
実はWindows 10には、「Aero Lite」と呼ばれる「隠し」テーマが用意されている。しかし、このテーマは、[テーマ]画面の「テーマの変更」では選択できない。そこで、以下の手順で「Aero Lite」を有効化する。
「Aero Lite」を用意する
以下のフォルダをエクスプローラーで開く。このフォルダにある「aero.theme」をデスクトップなどにコピーして、「aero lite.theme」に名前を変更しておく。
C:\Windows\Resources\Themes
「aero lite.theme」をコピーして名前を変更したファイルをメモ帳で開き、「[Theme]」セクションの「DisplayName」を「Aero Lite」に変更する。また、「[VisualStyles]」セクションの「Path」に含まれる「Aero.msstyles」を「AeroLite.msstyles」に置き換える。これを[Themes]フォルダに移動する。この際、「対象のフォルダーへのアクセスは拒否されました」という警告ダイアログが表示されるので、[続行]ボタンをクリックして、ファイルの移動を実行する。
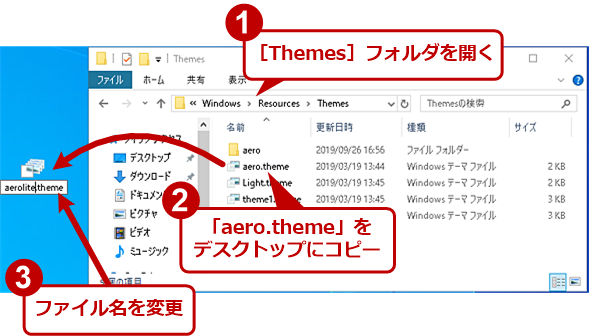 「Aero Lite」でウィンドウ枠を太くする(1)
「Aero Lite」でウィンドウ枠を太くする(1)エクスプローラーで[C:\Windows\Resources\Themes]フォルダを開く。このフォルダにある「aero.theme」をデスクトップなどにコピーして、「aerolite.theme」に名前を変更しておく。
一度サインアウトしてから、サインインすると、[Windowsの設定]アプリの[個人用設定]−[テーマ]画面の「テーマの変更」に「Aero Lite」という新しいテーマが表示されるはずだ。この「Aero Lite」を選択すれば、テーマが切り替わり、左右と下側のウィンドウ枠が太くなるはずだ。アクセントカラーには「青」が選択されているので、より目立たせたいのであれば赤系などを選択すればよい。
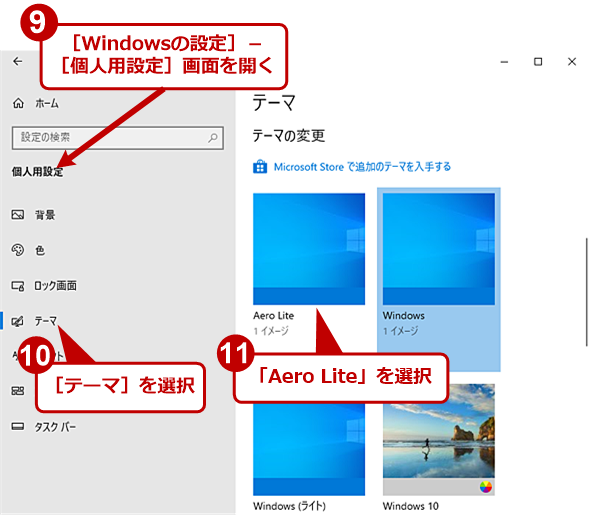 「Aero Lite」でウィンドウ枠を太くする(7)
「Aero Lite」でウィンドウ枠を太くする(7)一度、サインアウトからサインインすると、[Windowsの設定]アプリの[個人用設定]−[テーマ]画面の「テーマの変更」に「Aero Lite」という新しいテーマが表示されるので、このテーマを選択する。
元に戻す場合は、デフォルトの「Windows(ライト)」などのテーマを選択し直せばよい。一度、「Aero Lite」テーマを作成しておけば、簡単に切り替え可能だ。
Copyright© Digital Advantage Corp. All Rights Reserved.