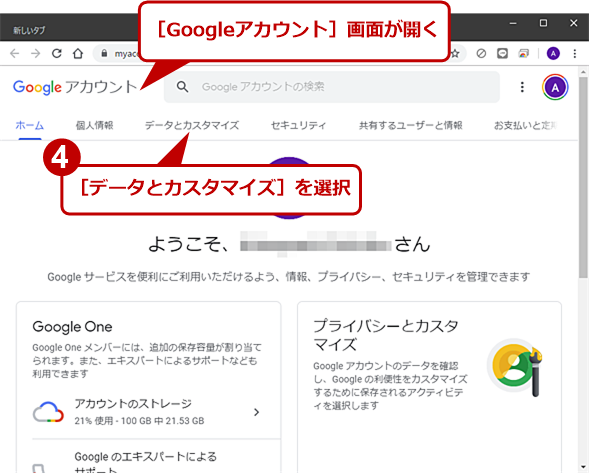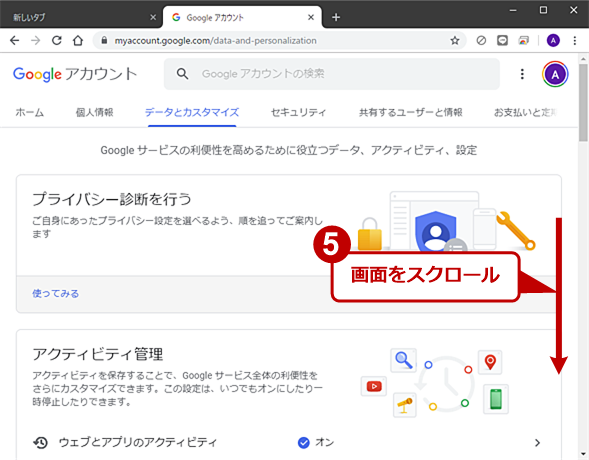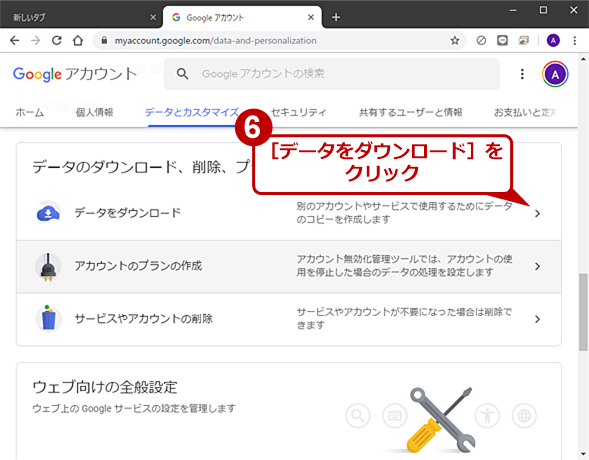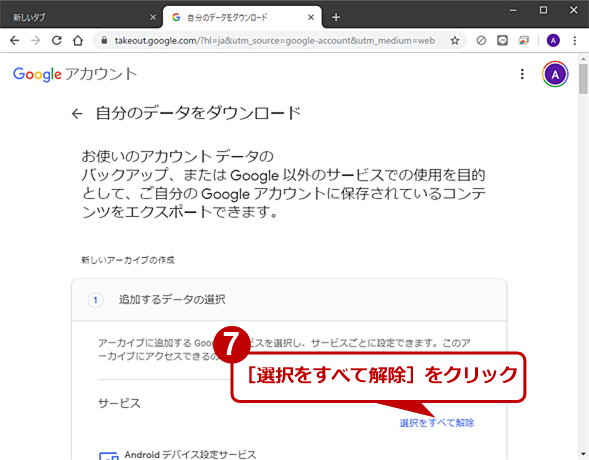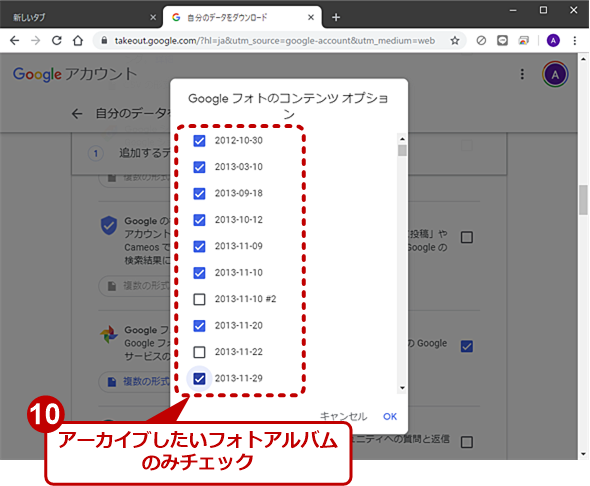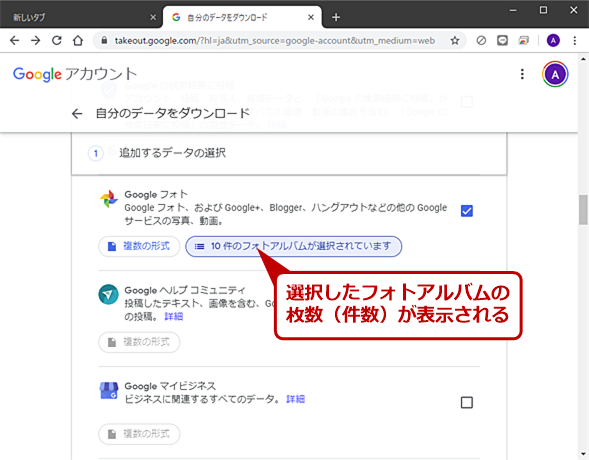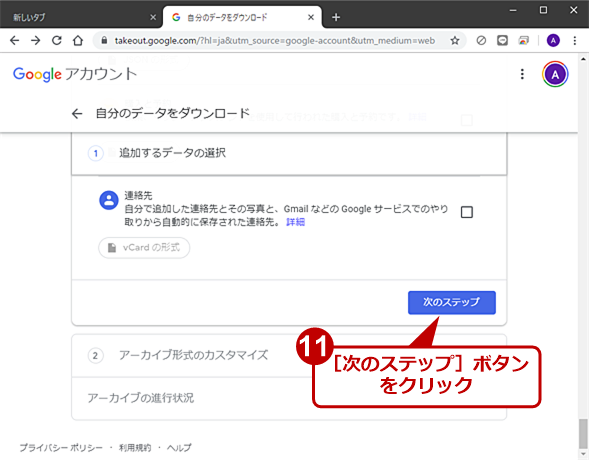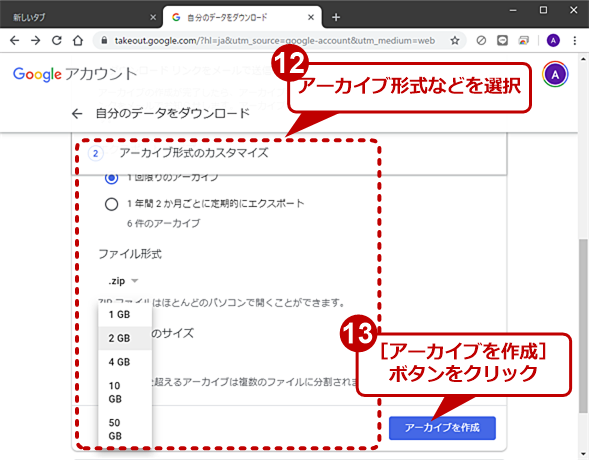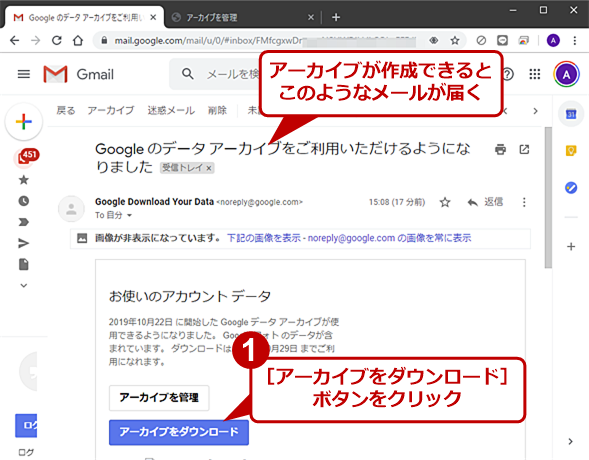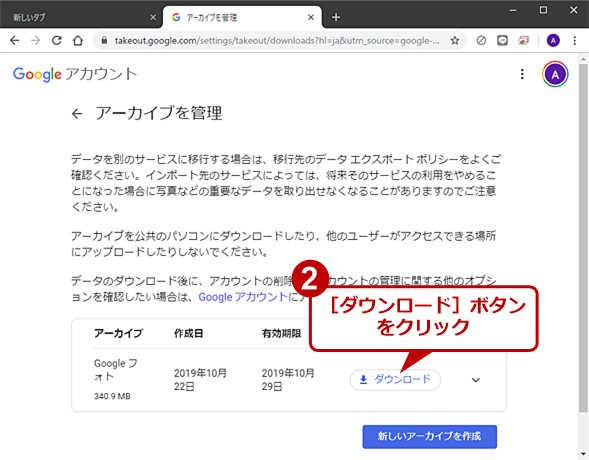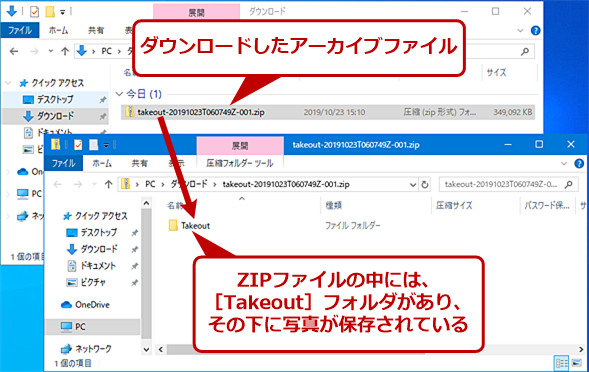Googleフォトの写真をまとめてダウンロードする:Tech TIPS
Googleフォトにアップロードした写真をまとめてダウンロード(アーカイブ)する方法を紹介する。誤って写真を削除した際などに大事な写真が失われないようにしよう。
この記事は会員限定です。会員登録(無料)すると全てご覧いただけます。
対象:Googleフォト
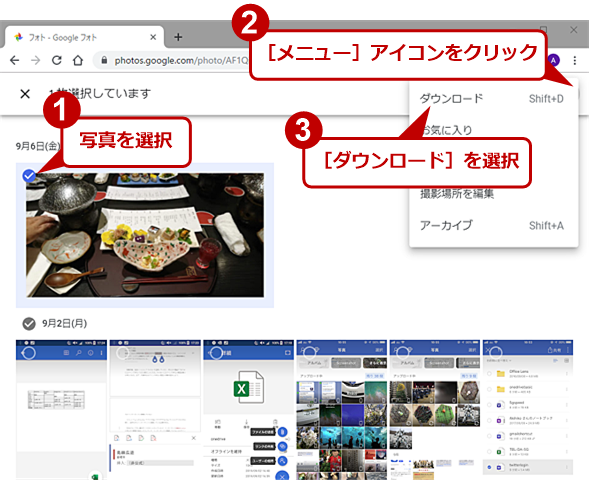 Googleフォトの写真をダウンロードする
Googleフォトの写真をダウンロードするスマートフォンで撮影し、Googleフォトにアップロードした写真を、PCで使いたいような場合、Googleフォトを開き、ダウンロードしたい写真を選択、メニューで[ダウンロード]を選択すればよい。ただ、大量の写真をダウンロード(アーカイブ)したい場合は少々面倒だ。
スマートフォン(特にAndroid)で撮った写真を、Googleフォト(Google Photos)に自動でアップロードして管理している人も多いのではないだろうか。
ただ、Googleフォトは比較的信頼性の高いサービスとはいえ、何らかのトラブルで写真が失われないとも限らない。また、操作ミスで誤って大事な写真を削除してしまうこともあるだろう。PCのストレージなどに写真をダウンロードしてバックアップを作成した方が無難といえる。
また、プレゼンテーションなど写真を挿入する資料を作成することがあるなら、Googleフォトにアップロードしてある写真を選んで、PCにダウンロードすることもよくあるだろう。
このように、Googleフォト上の写真をダウンロード(アーカイブ)する場合、ダウンロードしたい写真を選択して、メニューの[ダウンロード]を選択しているのではないだろうか。ただ、大量に写真をダウンロードしたい場合(Googleフォト上の写真をアーカイブしたい場合)などには、少々面倒だ。
そこで、ここでは一度に大量の写真をアーカイブする方法を紹介しよう。
Googleフォト上の写真をバックアップする
Google ChromeなどでGoogleを開き、右上の[Googleアカウント]アイコンをクリックする。まだ、ログインしていない場合は、右上の[ログイン]ボタンをクリックして、バックアップしたいGoogleフォトのGoogleアカウントでログインしてから、[Googleアカウント]アイコンをクリックする。
現在、ログインしているアカウントが表示されるので、そこの[Googleアカウント]ボタンをクリックする。新しいタブでGoogleアカウントの管理を行うための[Googleアカウント]画面が開くので、左メニュー(もしくは上部メニュー)で[データとカスタマイズ]を選択する。
[データとカスタマイズ]画面に切り替わるので、画面をスクロールして「データのダウンロード、削除、プランの作成」欄の[データをダウンロード]をクリックする。
[自分のデータをダウンロード]画面に切り替わるので、「新しいアーカイブの作成」欄の「追加するデータの選択」で「Googleフォト」以外の項目のチェックを外し、「Googleフォト」のみチェックされた状態にする([選択をすべて解除]をクリックしてから、「Googleフォト」をチェックするのが楽だ)。
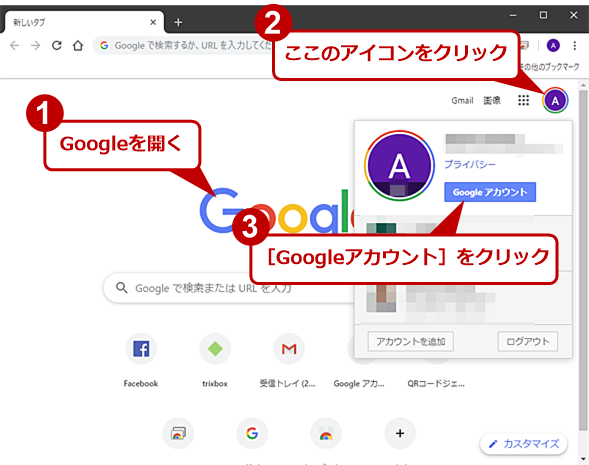 Googleフォト上の写真をバックアップする(1)
Googleフォト上の写真をバックアップする(1)WebブラウザでGoogleの検索画面などを開き、右上の[Googleアカウント]アイコンをクリックする。現在ログインしているGoogleアカウントが表示されるので、ここの[Googleアカウント]ボタンをクリックする。
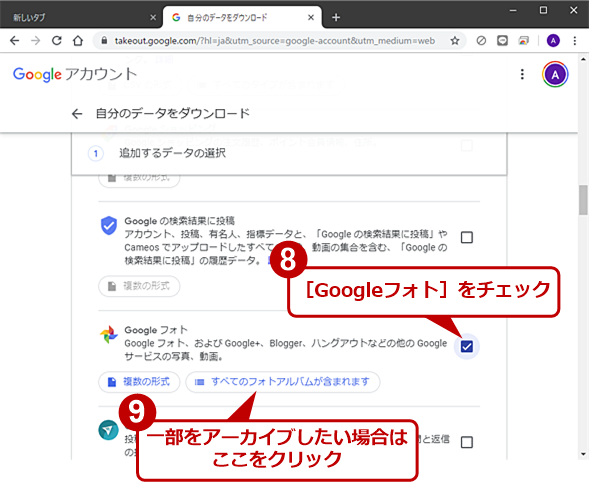 Googleフォト上の写真をバックアップする(6)
Googleフォト上の写真をバックアップする(6)画面をスクロールして、[Googleフォト]だけチェックを入れる。また、一部の写真のみアーカイブしたい場合は、[すべてのフォトアルバムが含まれます]をクリックする。
デフォルトでは、全てのGoogleフォト内の写真(アルバム)がバックアップの対象となっている。特定のフォトアルバムのみアーカイブしたい場合は、[すべてのフォトアルバムが含まれます]ボタンをクリックして、「Googleフォトのコンテンツオプション」でアーカイブしたいフォトアルバムを選んで、[OK]ボタンをクリックすればよい。[すべてのフォトアルバムが含まれます]のボタン表示が[<数字>件のフォトアルバムが選択されています]に変わる。
選択が終わったら、画面をスクロールして[次のステップ]ボタンをクリックする。
「アーカイブ形式のカスタマイズ」欄が開くので、「エクスポートタイプ」「ファイル形式」「アーカイブのサイズ」を選択する。
エクスポートタイプは、「1回限りアーカイブ」「1年間2か月ごとに定期的にエクスポート」のどちらかを選択する。「1年間2か月ごとに定期的にエクスポート」を選択すると、自動的に2カ月ごとにアーカイブが作成される。
ファイル形式は、ZIP形式かTGZ形式のどちらかを選択する。通常は、ZIP形式を選択しておけば、Windows 10のエクスプローラーで解凍が可能だ。
アーカイブのサイズは、1GB/2GB/4GB/10GB/50GBの5種類から選択できる。指定したサイズを超えるアーカイブは複数のファイルに分割される。USBメモリなどに保存して別のPCに持っていくような場合は、USBメモリのサイズに合わせればよい。通常は、50GBを指定しておき、なるべく1つのファイルになるようにしておくと便利だ。
[アーカイブを作成]ボタンをクリックすると、バックグラウンドでアーカイブの作成が開始される。他の作業があるのであれば、ページを移っても構わない。アーカイブが作成できたら、Gmailにメッセージが届く。
作成したアーカイブをダウンロードする
Gmailに「Googleのデータアーカイブをご利用いただけるようになりました」というメッセージが届いたらアーカイブのダウンロードが可能になる(写真の枚数が少ない場合は、しばらく待っていると、画面が切り替わって[ダウンロード]ボタンが表示されるはずだ)。
メール内の[アーカイブをダウンロード]ボタンをクリックすると、Googleアカウントのログイン画面が表示されるので、ログインした上でバックアップファイル(ZIPファイル)がダウンロードできる。アーカイブがダウンロードできる期限は1週間ほどなので、なるべく早くダウンロードするようにしよう。
ダウンロードしたアーカイブから写真を取り出す
アーカイブは、「takeout-<日付>T<時刻(UTC)>Z-001.zip」というファイル名でダウンロードできる(分割している場合は、「takeout-<日付>T<時刻(UTC)>Z-002.zip」などのように数字が増える)。ZIP形式のファイルなので、エクスプローラーなどで開けば、[Takeout]フォルダの下に写真が保存されている。ZIPファイルを解凍するなどして、目的の写真を取り出せばよい。
Copyright© Digital Advantage Corp. All Rights Reserved.