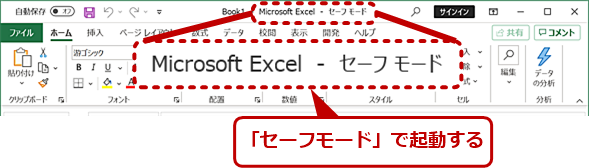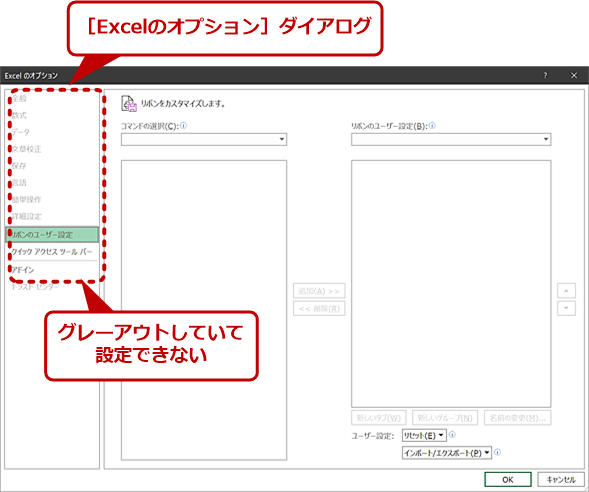Excelが起動しない? Excelにもセーフモードがあるの知ってました?【Excelトラブル対策】:Tech TIPS
何らかの理由でExcelが起動しない。こんな場合は、一度セーフモードで起動してみて原因を調べよう。そこで、Excelをセーフモードで起動する方法を紹介する。
この記事は会員限定です。会員登録(無料)すると全てご覧いただけます。
対象:Office 2013/2016/2019/365
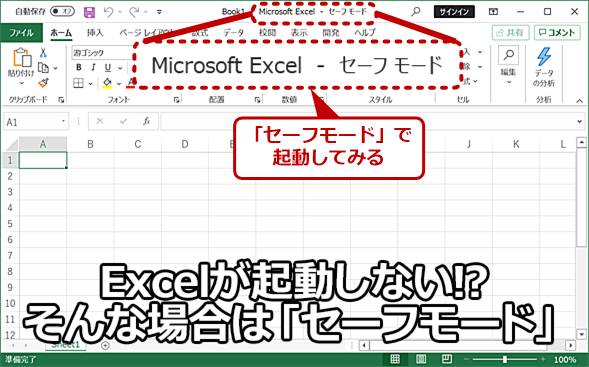 Excelをセーフモードで起動する
Excelをセーフモードで起動する個人用マクロブックやアドインなどが何らかのトラブルでExcelが起動しない。こんな場合は、個人用マクロブックやアドインなどを読み込まずに起動する「セーフモード」を使えばよい。
マクロなどを利用していると、何らかの不具合によって「Microsoft Excel(エクセル)」が起動できなくなることがある。そんな場合には、セーフモードでの起動が有効だ。
ただし、Excelが「起動しない」というトラブルの原因はいろいろある。必ずしもExcel自体やマクロではなく、後述の通り、ショートカットなどExcel外に原因があることも考えられる。Excelには何の問題もない場合、セーフモードで起動しても意味がない。まずは、セーフモードを使うべきかどうかの簡単な切り分け方を説明し、その上でセーフモードを使った起動方法などを解説する。
セーフモードが必要な場合とは?
Excelの起動時にエラーが表示されたり、起動してすぐに閉じてしまったりといった問題が起きたとき、マクロが関係している場合がある。基本的にExcelの設定は、それを変更したからといって、直ちにExcelが起動できなくなるものではないため、ユーザーが設定変更したら起動しなくなったというトラブルは非常に「まれ」であると考えてよい。
マクロは自由度が高く、Excel自体の挙動に影響を与えることが可能であるため、Excelの起動時のトラブルとしては有力候補になり得る。こうしたときにセーフモードを使うと、Excelは標準で読み込むマクロやアドインなどを読み込まずに起動する。マクロを使っていて、セーフモードでは起動するというなら、「個人用マクロブック」や「アドイン」の関与が考えられる。
「マクロの記録」を含めて、自分では一切マクロを使っていないというのであれば、マクロが原因になることはあり得ないので、他の原因を考えるべきだろう。ただし、こういう場合でも、通常起動はできず、セーフモードならば起動できるといったことはある。
ホントにセーフモードが必要かどうかを調べる
例えば、エクスプローラーなどからブックを開こうとしてExcelが起動しないというのであれば、Excelだけでなくブック自体に問題がある可能性もある。例えば、ブックファイル自体が破損している可能性が考えられる。あるいは、マクロ有効ブックならマクロが関係しているかもしれない。
こういう場合にエラーが起きたら、エラーはブック側にあるのかExcel側にあるのかを切り分ける必要がある。そのためには、[スタート]メニューからExcelが起動できるかどうかをまず確認しよう。その際、タイルではなく、Officeのインストール時に登録されたスタートメニュー内の「Excel」アイコンをクリックすること。もし、[スタート]メニューからは問題なく起動できるのであれば、原因はブックファイルの方にある可能性が高い。
また、Excelのショートカットやランチャーアプリケーション、その他のサードパーティー製ソフトウェアなどからExcelを起動したときのエラーは、必ずしもExcel自体のエラーとは限らない。この場合も、問題を切り分けるために、[スタート]メニューからの起動を試してみるとよい。
これでExcelが起動するなら、Excelよりも、関連するプログラムやショートカットなどを疑う必要がある。さらにいえば、Windows OS自体がおかしくなっている可能性もある。[スタート]メニューからExcelが正常に起動するなら、一回Windows OSを再起動し、エラーが起こったときと同じ手順を繰り返してみる。不思議なことにWindows OSでは、再起動すると、エラーが出なくなることがしばしばある。
セーフモードで起動する
セーフモードで起動するには、[Ctrl]キーを押しながら[スタート]メニューの[Excel]アイコン/タイル、タスクバーの[Excel]アイコン、デスクトップなどのショートカットをクリックする。クリック後も[Ctrl]キーは離さず、押し続けたままにする。
このとき、確認のメッセージボックスが表示されるので、[Ctrl]キーを離し、メッセージボックスの[はい]ボタンを押せば、Excelはセーフモードで起動する。セーフモードで起動しているとき、タイトルバーに「セーフモード」と表示される。また、オプション設定のほとんどが変更できず、リボンやクイックアクセスツールバーも標準状態で表示される。
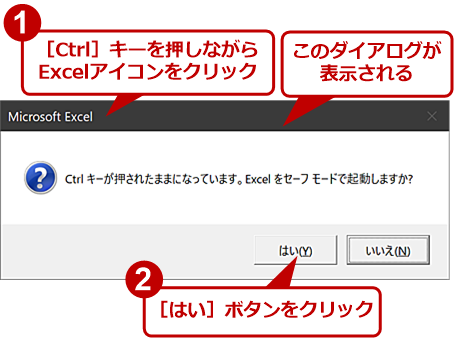 Excelをセーフモードで起動する(1)
Excelをセーフモードで起動する(1)[Ctrl]キーを押しながらExcelを[スタート]メニューなどから起動すると、セーフモードで起動するかどうかの確認メッセージボックスが表示される。このダイアログが表示されたら[はい]ボタンをクリックする。
セーフモードでは、標準で読み込まれるマクロ関係の「個人用マクロブック」「アドイン」が読み込まれないため、これらがトラブルの原因である場合に正しく起動できる。マクロを利用していてセーフモードで起動できるなら、マクロが原因の可能性が高い。この場合、個人用マクロブックやアドインの起動時の自動読み込みを停止させる(後述)ことで、次回からはセーフモードなしで正常に起動できるようになるはずだ。
個人用マクロブックやアドインを自動読み込みさせない
個人用マクロブックやアドインの自動読み込みを強制的に止めさせるには、Excelが起動していないときに、それぞれの保存先にあるファイルを別の場所に移動させておけばよい。これで次回からの通常起動では、これらが読み込まれなくなる。
個人用マクロブックは、バージョンや設定に関わりなく常に以下のファイルになる。
%APPDATA%\Microsoft\Excel\XLSTART\PERSONAL.XLSB
これに対して、アドインは、以下のフォルダに保存されている。
%APPDATA%\Microsoft\AddIns
ただし、アドインの保存先フォルダは、あくまでもデフォルト値であり、他の場所に変更されていることもある。また、アドインのファイル名はアドインごとに異なる。
セーフモードで起動できるならアドインの保存先やファイル名は、Excelで調べることができる。[ファイル]タブで[オプション]を選択し、[Excelのオプション]ダイアログを開き、左ペインで[アドイン]を選択する。
ここに自動的に読み込まれるアドインの一覧があるので、その中から問題のアドインを選択する。一覧の下の「場所」にフルパスが表示されるので、その場所を記録しておく。場所を記録したら、Excelを終了する。
 アドインが保存されているパスを確認する
アドインが保存されているパスを確認する[ファイル]タブで[オプション]を選択し、[Excelのオプション]ダイアログを開き、左ペインで[アドイン]を選択すれば、「場所」にアドインファイルのパスが表示される。
Excelを全て終了させたら、エクスプローラーで記録した保存先を開き、個人用マクロブックやアドインファイルを他の場所に移動させる。これで個人用マクロブック、アドインが自動で読み込まれることはない。これらが原因であれば、これでExcelは通常起動するようになるはずだ。
複数バージョンのExcelがある場合
PCに複数バージョンのOfficeをインストールしてある場合、話が少し複雑になる。[スタート]メニューやショートカット、ファイルの関連付けなどの起動方法の登録でExcelのバージョンが一致していれば前記の手順で問題はない。だが、それぞれに異なるExcelのバージョンが登録されている可能性もある。エラーを起こしたものとは別バージョンのExcelを開いても確認にならない。
このような場合、起動方法とExcelのバージョンの対応を確認する。Excelが起動できるならバージョンは、[ファイル]タブの[アカウント]画面にある「Excelのバージョン情報」で見ることができる。
その他、実行ファイルがあるインストールフォルダからバージョンを推測することも可能だ。Office 2010〜Microsoft 365の場合、インストールフォルダとOfficeバージョンの関係は下表のようになっている。
| バージョン | フォルダ名 | デフォルトのパス |
|---|---|---|
| Office 2010 | Office14 | C:\Program Files (x86)\Microsoft Office\Office14 |
| Office 2013 | Office15 | C:\Program Files (x86)\Microsoft Office\Office15 |
| Office 2016〜 | Office16 | C:\Program Files (x86)\Microsoft Office\root\Office16 |
64bit版は、「C:\Program Files (x86)」の部分が「C:\Program Files」となる。
Excelの実行ファイルのあるフォルダが開いているなら、以下の手順で特定バージョンのExcelをセーフモードで起動することが可能だ。
- フォルダの何もない場所で[Shift]キーを押しながら右クリック
- メニューから「PowerShellウィンドウをここで開く」を選択
- 開いたPowerShellウィンドウで「.\Excel.exe /safe」と入力し、[Enter]キーを押す
あるいはエクスプローラーのアドレスバーに「cmd」と入力してコマンドプロンプトを開き、「excel.exe /safe」と入力して、[Enter]キーを押してもよい。
上記の手順を使えば、複数のExcelから特定バージョンを選んで確実にセーフモードで起動できる。
Excelが起動しない原因はさまざまだが、セーフモードでExcelが起動するなら、Excelの基本的な部分は健全で、マクロなどExcel本体以外に原因があることが考えられ、原因を取り除けばExcelは通常起動するようになるはずだ。
Copyright© Digital Advantage Corp. All Rights Reserved.