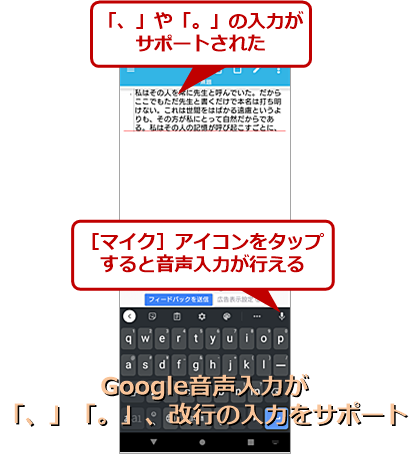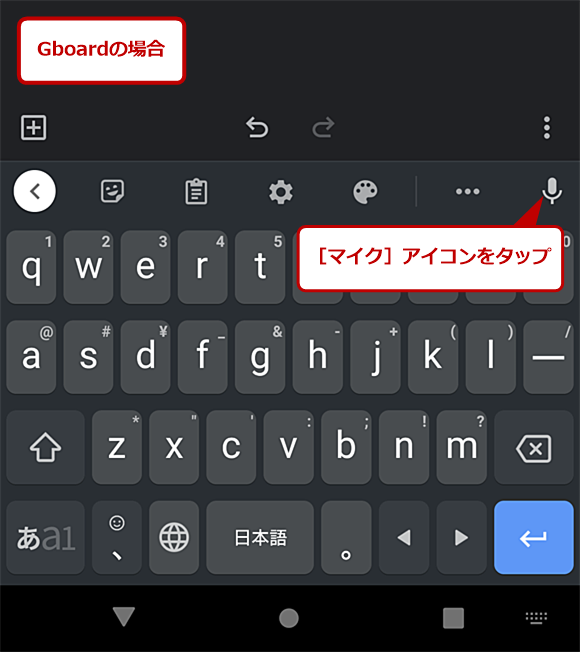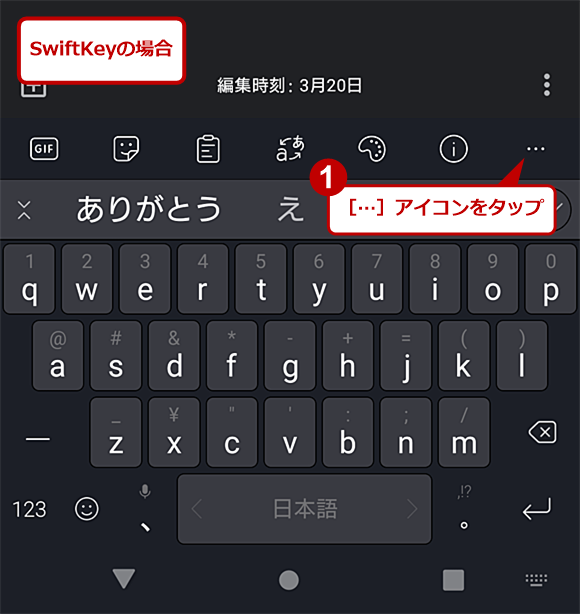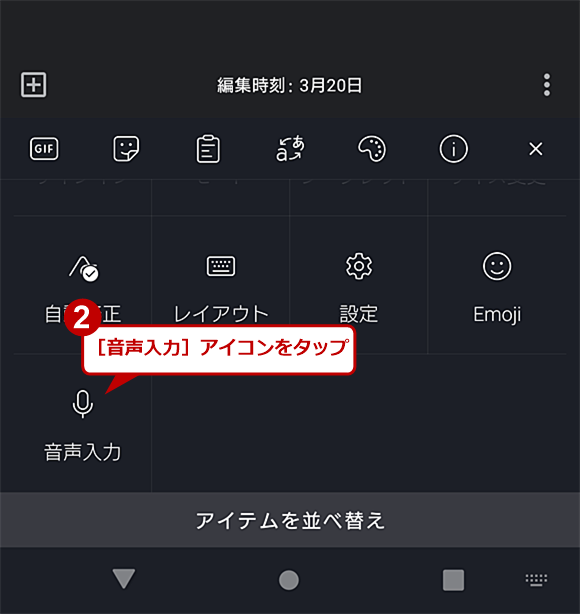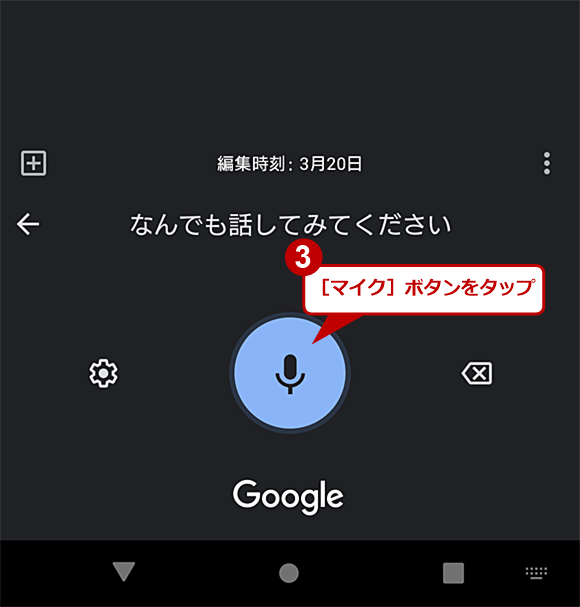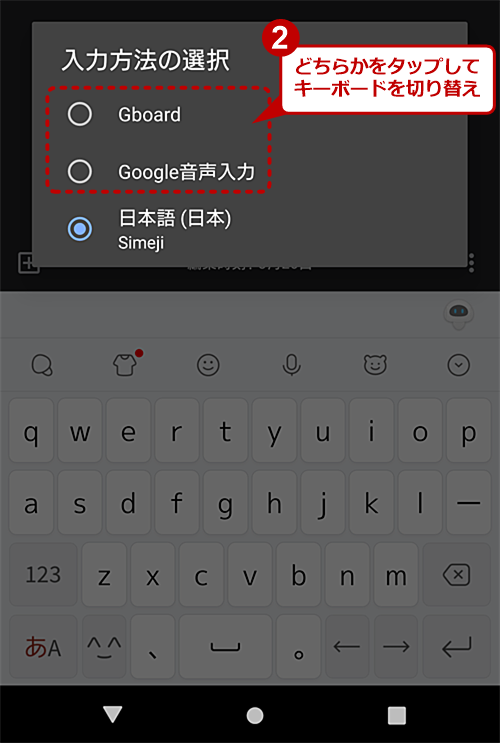【Android】Googleの音声入力で「、」「。」、改行を入力する方法:Tech TIPS
Androidでは、標準で「Google音声入力」による音声入力が可能だ。意外と入力精度も高く、スクリーンキーボードを使うよりも素早く入力が行える。ただ、これまで「、」「。」などが入力できず不便だったが、いつの間にか入力ができるようになっていた。
この記事は会員限定です。会員登録(無料)すると全てご覧いただけます。
対象:Android
スマートフォン(スマホ)は、小型で携帯できる上、いつでもインターネットに接続できることから、何かを調べたり、ちょっとした作業を行ったりするのは、PC(パソコン)ではなく、スマホという人も多いのではないだろうか。
メールの返事もフリック入力を使って、PCのフルキーボードと遜色ないスピードで入力できる人もいるようだが、小さなスクリーンキーボードは苦手、タップミスで誤入力が頻発、という人も多いと思う。
そのような人には、Googleの音声入力が便利だ。想像以上に認識率が高く、スクリーンキーボードをちょこちょことタップするよりも数倍のスピードで入力できる。ただ、これまでiPhone(iOS)の音声入力ではできていた「、」「。」、改行が、Googleの音声入力ではサポートされておらず、メールの返信などには使いにくいものであった。
それがいつの間にかアップデートによって「、」「。」、改行などに対応していたようだ。ただ、音声入力にはちょっとテクニックがいる。これらを音声入力するテクニックを紹介しよう。
Googleの音声入力を使う方法
Android標準の入力システム「Gboard」を利用している場合は、「Keepメモ」アプリなどの入力可能なアプリを起動し、表示されたキーボード上部の[マイク]アイコンをタップすると音声入力が行える。
Microsoftの「SwiftKeyキーボード」の場合は、キーボードの上部の[…]アイコンをタップし、表示された画面で[マイク]アイコンをタップすると、Google音声入力が起動する。
Simejiの場合、[マイク]アイコンをタップすると、独自の音声入力アプリが起動するようだ。これだと明示的に「、」「。」を音声入力することはできない(文脈などから自動で「、」「。」を挿入する機能はある)。Google音声入力を利用したい場合、Gboardなどに切り替える必要がある。「Keepメモ」アプリなどを起動し、キーボードを立ち上げ、[戻る]/[ホーム]/[最近]ボタンの右側にある[キーボード]ボタンを使って、キーボードを「Simeji」から「Gboard」または「Google音声入力」に切り替えればよい。
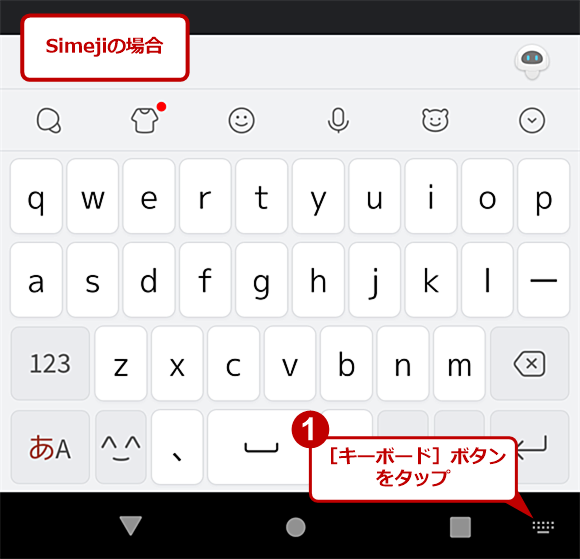 Simejiの場合(1)
Simejiの場合(1)Simejiの場合、音声入力を行うと独自の音声入力機能が実行されてしまう(明示的な「、」「。」の入力には非対応)。そこで、キーボードをGboardなどに切り替える必要がある。それには、画面右下の[キーボード]ボタンをタップする(Androidのバージョンや機種によって、操作は異なる)。
[キーボード]ボタンが表示されない場合は、キーボード上の[地球儀]アイコンを長押しするか、[設定]アプリでキーボードを切り替える。Androidのバージョンや機種によって設定方法が異なるので、マニュアルなどを参照して、キーボードをSimejiから切り替えるとよい。
Googleの音声入力で「、」「。」などを入力する方法
「、」「。」などを入力するには、慣れが必要になる。特にGoogleの音声入力の場合、誤認識を避けるためか、少々特殊な言い回しが必要になるので注意してほしい。
「、」を入力する
「、」を入力しようとして、iPhoneの要領で「てん」と話しても「10」となってしまい「、」は入力できない。「、」は、「とうてん」と話せばよい。たまに「当店」と入力されてしまうことがあるので、「と う て ん」と少し意識してはっきりと話すといいようだ。
「。」を入力する
「。」は、「まる」もしくは「くてん」で入力できる。「まる」で入力できるのは、iPhoneと同じだ。筆者の経験では、「まる」よりも「くてん」の方が、認識率が高かった。「まる」と話すと、「まる」が入力されてしまうことが多いようだ。
改行する
改行は、「かいぎょう」と話すと、「改行」と入力されてしまうので注意が必要だ。改行したいときは、「あたらしいぎょう」と話せばよい。
段落を変える
「あたらしいだんらく」と話すと、段落が変わる(一行あけた改行が行われる)。「あたらしいぎょう」を2回言って、2回改行する必要がない。段落替えは、iPhone(iOS)の音声入力にはない機能だ。
Googleの音声入力が「、」「。」、改行の入力をサポートしたことで、iPhone(iOS)の音声入力と同等になった。最近の音声入力の精度は高くなっており、ヘタにキーボードを使って入力するよりも、何倍も速く、正確に入力できる。
スマホの音声入力でテキストを入力し、それをPCに持っていって編集した方が早く済むこともある。オフィスではなかなか音声入力が使いにくいが、自宅など音声入力が可能な環境ならば積極的に使ってみるとよいだろう。
Copyright© Digital Advantage Corp. All Rights Reserved.