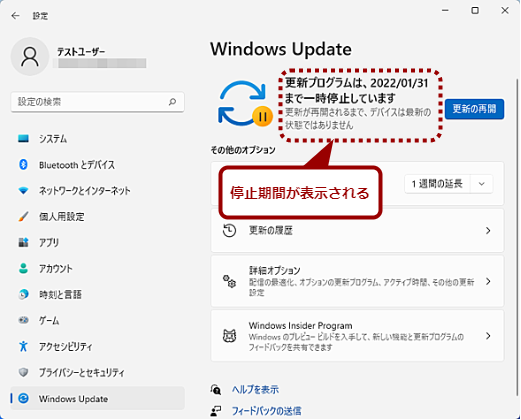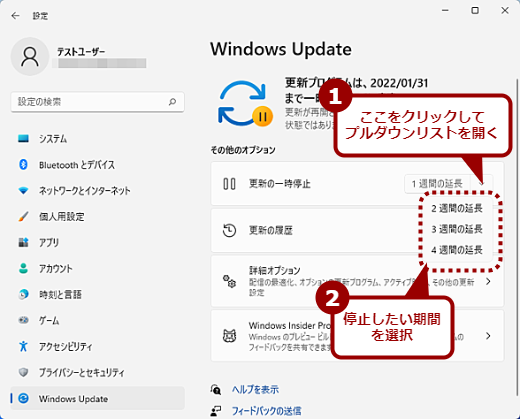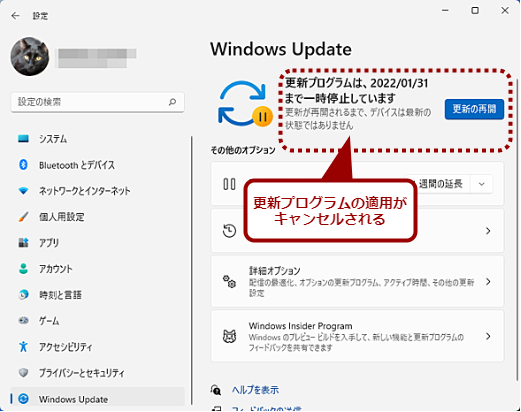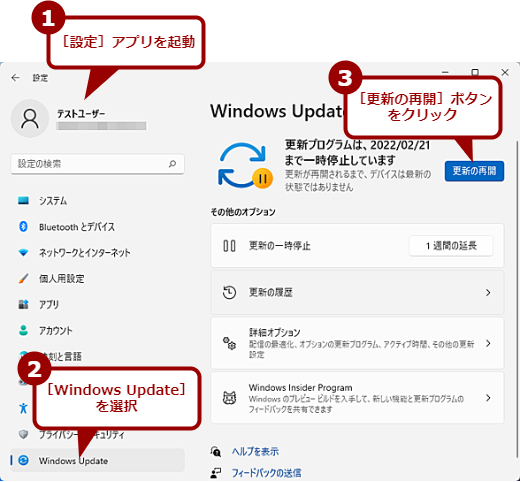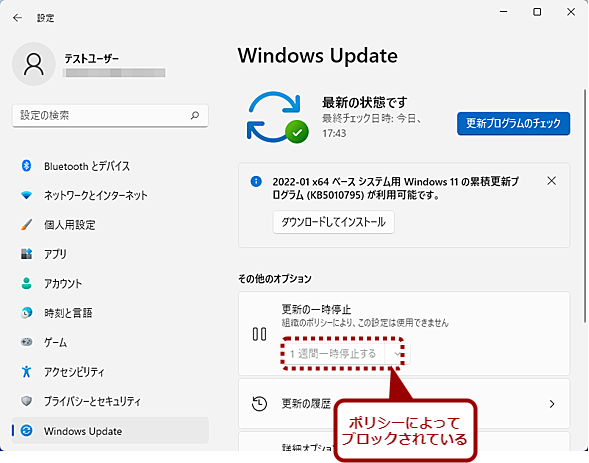Windows 11でWindows Updateを一定期間ブロックする方法 週単位で最大5週間まで:Tech TIPS
Windows Updateによって更新プログラムが自動的に適用されるのはセキュリティを確保する上では重要だ。しかし再起動や不具合の発生などの懸念から適用を延期(一時停止)したい場合もあるだろう。そこで、Windows 11でWindows Updateを一時停止する方法を紹介しよう。
この記事は会員限定です。会員登録(無料)すると全てご覧いただけます。
対象:Windows 11
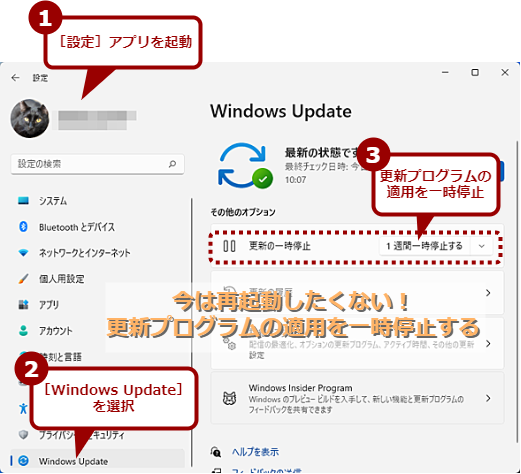 Windows 11でWindows Updateによる更新プログラムの適用を延期したい
Windows 11でWindows Updateによる更新プログラムの適用を延期したい再起動や不具合の発生などの懸念から適用を延期したい場合、[設定]アプリの[Windows Update]画面で更新プログラムの適用を延期できる。
「Windows 10」と同様、「Windows 11」でも、更新プログラムの提供が開始されると、Windows Updateによってバックグラウンドで自動的に適用が行われるようになっている。また、[設定]アプリの[Windows Update]画面を開くと、同様に更新プログラムのチェックが開始され、更新プログラムが存在する場合は適用が行われる(更新プログラムの種類によっては、[ダウンロードしてインストール]ボタンをクリックして適用)。
Windows Updateによって自動的に更新プログラムの適用が行われるのは、セキュリティの確保や不具合の解消の点から望ましいことだ。
ただ、再起動や、更新プログラムによる不具合の発生などの懸念から適用を延期したい場合もあるだろう。またプレゼンテーション中など、更新プログラムの適用によって再起動を促すメッセージが表示されるのは困ることもある。
こうした場合、Windows Updateによる更新プログラムのインストールを一時停止すればよい。Windows 11でWindows Updateを一時停止する方法を紹介しよう。
Windows 11でWindows Updateを一時停止する
Windows 11でWindows Updateによる更新プログラムの適用を一時停止するには、[設定]アプリを起動し、左ペインで[Windows Update]を選択する。右ペインの「その他のオプション」欄の「更新の一時停止」にある[1週間一時停止する]をクリックすると更新プログラムの適用が1週間停止される。
[1週間一時停止する]部分はプルダウンリストになっており、「▼」部分をクリックすると、延期期間が1週間から最大5週間まで1週間間隔で選択できる。延期期間を選択すると、[Windows Update]画面には、「更新プログラムは、<日付>まで一時停止します」と表示され、Windows Updateによる更新プログラムの適用が停止状態となる。
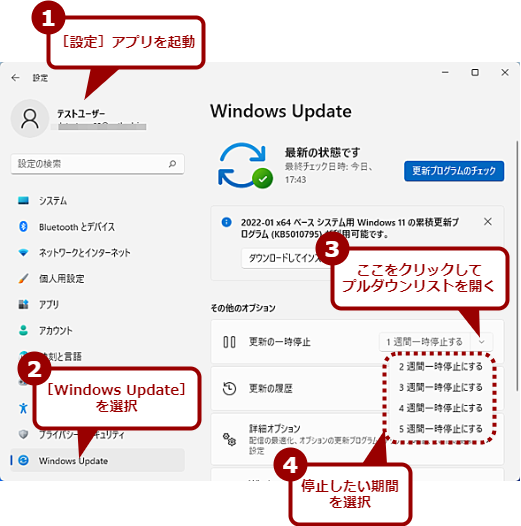 更新プログラムの適用を一時停止する(1)
更新プログラムの適用を一時停止する(1)[設定]アプリを開き、左ペインで[Windows Update]を選択、右ペインの「更新の一時停止」にある[1週間一時停止する]のプルダウンリストを開き、停止したい期間を選択する。
さらに延期したい場合は、「更新の一時停止」の[1週間の延期]をクリックすれば、合計5週間まで延期できる(プルダウンリストで延期期間の選択が可能)。
[Windows Update]画面を開いたことで、更新プログラムの適用が開始されてしまった場合でも、「更新の一時停止」を実行すれば、更新プログラムの適用はキャンセルされ、更新プログラムの適用は一時停止される。
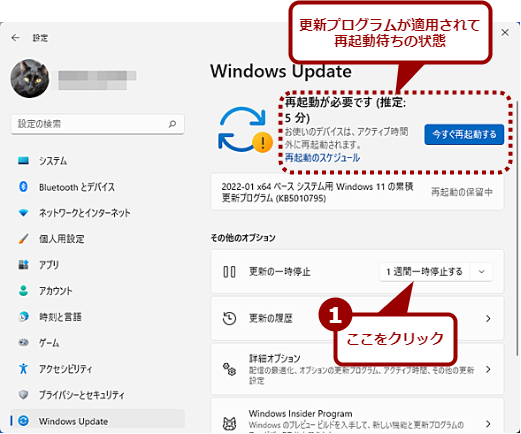 一時停止で更新プログラムの適用をキャンセルする(1)
一時停止で更新プログラムの適用をキャンセルする(1)既に更新プログラムの適用が開始されていたり、適用後の再起動待ち状態になっていたりしても、[1週間一時停止する]をクリックすると、更新プログラムの適用がキャンセルされる。
更新プログラムの適用を再開する
延期した日付よりも前に更新プログラムを適用したい場合、[設定]アプリで[Windows Update]画面を開き、[更新の再開]ボタンをクリックすればよい。更新プログラムのチェックが実行され、更新プログラムがある場合は適用が開始される。
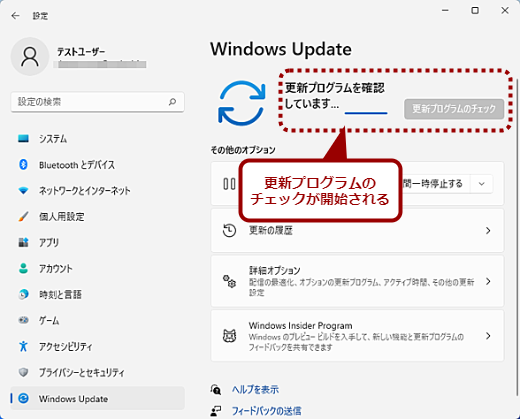 更新プログラムの適用を再開する(2)
更新プログラムの適用を再開する(2)更新プログラムのチェックが開始され、更新プログラムが見つかった場合は適用が行われる。一時停止で更新プログラムの適用をキャンセルした場合でも、最初からダウンロードとインストールが行われる。
再度、延長したい場合は、「更新の一時停止」をまた実行すればよい。
なお、更新プログラムの適用を延長したままでいると、脆弱(ぜいじゃく)性が残ったままで運用し続けることになる。更新プログラムが適用可能な時間ができたならば速やかに適用すること。
[1週間一時停止する]がグレーアウトされている場合
Active Directory環境で管理されている場合、[Windows Update]画面の「更新の一時停止」にある[1週間一時停止する]がグレーアウトされている場合がある。これは、グループポリシーによって、[コンピューターの構成]−[管理用テンプレート]−[Windows Update]−[エンドユーザーエクスペリエンスの管理]にある「"更新の一時停止"機能へのアクセスを制限する」が「有効」になっていることが考えられる。組織的にこのポリシーを有効にしている場合は、管理者に相談してみるとよい。
上記の症状が発生したら、Windows 11のWindowsターミナルを管理者権限で起動して、「gpresult」コマンドを実行してみよう。以下のように「SetDisablePauseUXAccess」という項目の値が「1, 0, 0, 0」だったら、グループポリシーでブロックされていると判断できる。
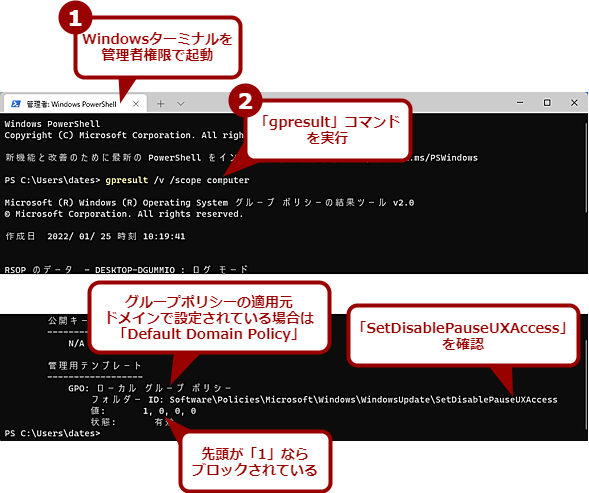 グループポリシーでブロックされているか確認する
グループポリシーでブロックされているか確認するWindowsターミナルを管理者権限で起動して、「gpresult」コマンドを実行してみる。「SetDisablePauseUXAccess」の値が「1, 0, 0, 0」だったら、グループポリシーでブロックされている。
また、何らかの理由からローカルグループポリシーで設定している場合は、上述のポリシーを「未構成」または「無効」にして、Windows 11を再起動すれば、「更新の一時停止」にある[1週間一時停止する]が利用できるようになるはずだ。
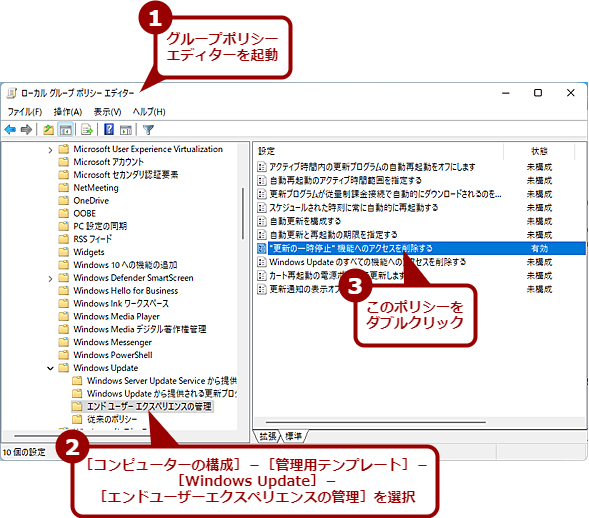 ローカルグループポリシーのブロックを解除する(1)
ローカルグループポリシーのブロックを解除する(1)ローカルグループポリシーエディターを起動し、[コンピューターの構成]−[管理用テンプレート]−[Windows Update]−[エンドユーザーエクスペリエンスの管理]にある「"更新の一時停止"機能へのアクセスを制限する」をダブルクリックする。
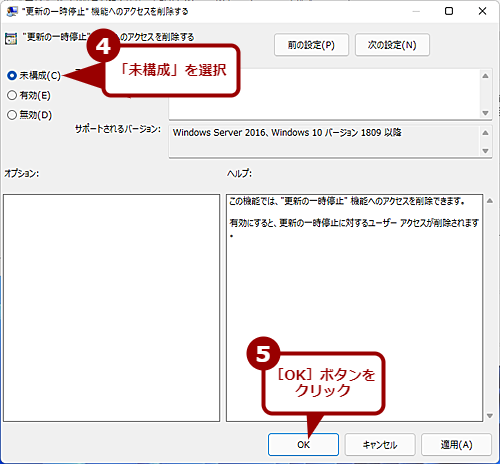 ローカルグループポリシーのブロックを解除する(2)
ローカルグループポリシーのブロックを解除する(2)「"更新の一時停止"機能へのアクセスを制限する」ダイアログが開くので、ここで「未構成」または「無効」を選択し、[OK]ボタンをクリックする。ポリシーを反映するにはWindows 11の再起動が必要である。
Windows 10とWindows 11との仕様の違い
Windows 10では、[Windowsの設定]アプリの[更新とセキュリティ]−[Windows Update]画面の「更新を7日間一時停止」をクリックすることで、7日間の停止が行える。さらに、[詳細オプション]を選択することで、最大35日間の延期が日付で選択可能であった。
そのため、最大35日間のうち適用を行いたい日を選択することができ、土曜日や日曜日を指定してWindows Updateを自動的に再開させることができた。
これに対し、前述の通り、Windows 11では1週間間隔となってしまったため、自動的に土曜日や日曜日に更新プログラムの適用を再開するといった運用が難しくなってしまっている。
週末に更新プログラムの自動適用を行いたい場合は、金曜日の帰宅時に[Windows Update]画面を開き、[更新の再開]ボタンをクリックして、PCの電源を入れたままにしておくこと(スリープ状態でもよい)。これで、更新プログラムの適用が再開され、更新プログラムが存在する場合は、金曜日の夜間に適用が行われるはずだ。
Copyright© Digital Advantage Corp. All Rights Reserved.