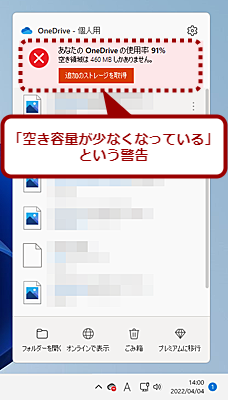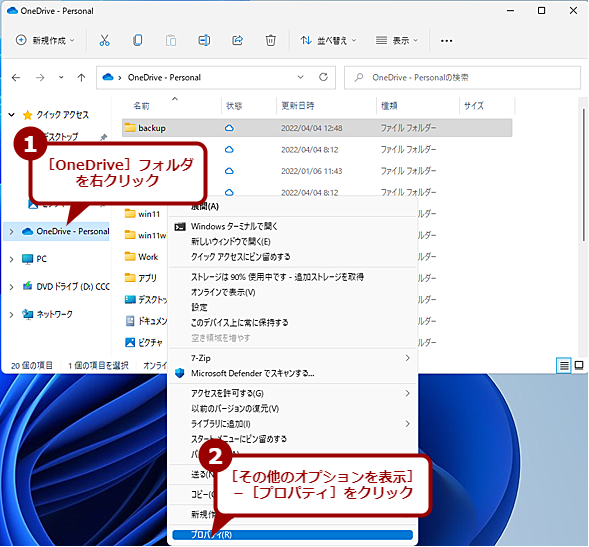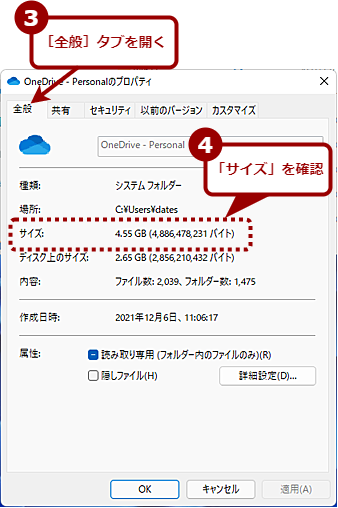OneDriveでファイルが見つからない? そんな場合の対処方法:Tech TIPS
OneDriveのフォルダに保存したはずなのに、別のPCでそのフォルダを見てもファイルが見当たらない、そんな経験はないだろうか。このような場合は、単純に同期が遅れているケースが多いので、強制的に同期を行うことで解決可能だ。その方法を紹介しよう。
この記事は会員限定です。会員登録(無料)すると全てご覧いただけます。
対象:OneDrive(Windows 10/11)
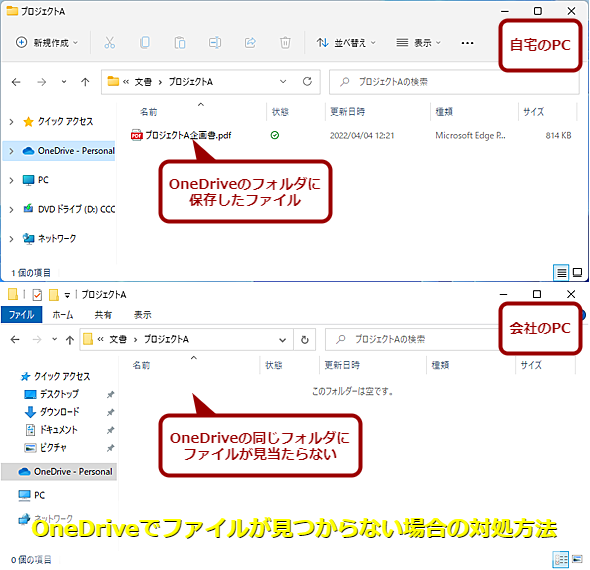 OneDriveのフォルダにファイルが見つからない!?
OneDriveのフォルダにファイルが見つからない!?自宅のPCでOneDriveのフォルダに保存したはずなのに、リモートデスクトップで接続した会社のPCでそのファイルが見当たらない、そんな経験はないだろうか? そんな場合の対処方法を紹介しよう。
リモートワークをしていると、自宅と会社のPC間でファイルをやりとりするのにOneDriveなどのオンラインストレージを利用することも多いのではないだろうか。
ところが自宅のPCでOneDriveに保存して、リモートデスクトップで会社のPCに接続してOneDriveを見ても、ファイルが見当たらないということがある。
原因として、同じMicrosoftアカウントでサインインしていない、OneDriveの容量がオーバーしている、といったことも考えられる。だが、単純に同期が遅れているケースが意外と多い。このような場合、強制的に同期を行うことで解決可能だ。その方法を紹介しよう。
アカウントや容量オーバーを確認しておこう
念のため、異なるMicrosoftアカウントでサインインしていたり、OneDriveの容量がオーバーしていたりしてないか確認しておこう。
Microsoftアカウントが共通かどうかを確認する
OneDriveのMicrosoftアカウントは、通知領域(インジケーター領域)の[OneDrive]アイコンをクリックし、表示されたメニューの[歯車(設定)]アイコンをクリック、メニューが表示されるので、ここで[設定]を選択する。
[Microsoft OneDrive]ダイアログが表示されるので、[アカウント]タブでサインインしているMicrosoftアカウントを確認する。ここで異なるMicrosoftアカウントが設定されている場合は、[このPCのリンク解除]リンクをクリックして、正しいMicrosoftアカウントでサインインし直すこと。
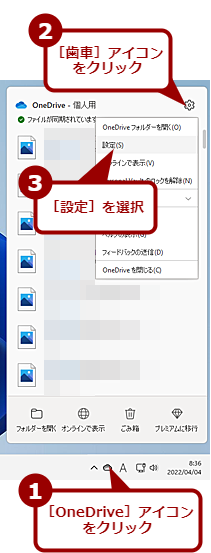 Microsoftアカウントを確認する(1)
Microsoftアカウントを確認する(1)通知領域の[OneDrive]アイコンをクリックし、メニューを表示する。右上の[歯車(設定)]アイコンをクリックする。表示されたメニューで[設定]を選択する。
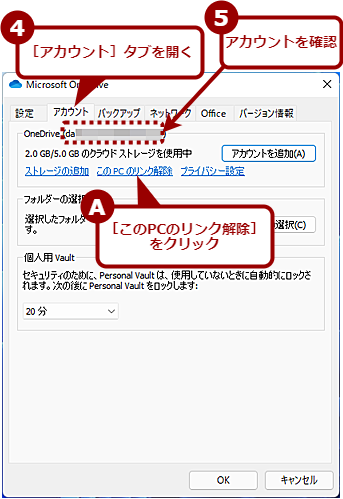 Microsoftアカウントを確認する(2)
Microsoftアカウントを確認する(2)[Microsoft OneDrive]ダイアログが開くので、[アカウント]タブを開く。OneDriveにサインインしているアカウント名が表示されるので、ここを確認する。異なるMicrosoftアカウントだった場合は、[このPCのリンク解除]をクリックし、表示されたウィザードに従って、同期したいMicrosoftアカウントに変更する。
なお、通知領域に[OneDrive]アイコンが表示されていない場合は、通知領域横の[隠れているインジケーターを表示します]をクリックして、表示されたアイコンの中で見つかることがある。また、OneDriveが実行されていない可能性があるので、[スタート]メニューで[OneDrive]を選択して、実行すればよい。
容量オーバーになっていないか確認する
無償で利用できるOneDriveの容量は5GBであるため、たくさんのファイルを保存したままにしていると、すぐに容量オーバーとなってしまう。容量がオーバーすると、以降、同期フォルダにファイルを保存しても、OneDriveには自動アップロードが行われなくなってしまう(ファイル名が見えても、ファイルが開けないなど)。
使用容量を確認するには、エクスプローラーで[OneDrive]フォルダを右クリックし、メニューで[プロパティ](Windows 10)/[その他のオプションを表示]−[プロパティ](Windows 11)を選択、[OneDriveのプロパティ]ダイアログを開く。[全般]タブの「サイズ」で容量を確認するとよい。
前述の手順で[Microsoft OneDrive]ダイアログの[アカウント]タブを開くと、[アカウントを追加]ボタンの左側にも「使用容量」が表示されるので、ここを確認してもよい(場合によって、使用容量が少なく表示されることがあるようだ)。ここに表示されている最大容量を超えてファイルを保存することはできないので注意してほしい。
容量がオーバーしている場合は、不要なファイルを削除すればいいのだが、単純に削除しただけでは容量は回復しない。OneDriveでは、ファイルを削除すると、いったん[ごみ箱]フォルダに移動し、30日経過すると削除されていく。そのため、そのままでは空き容量が増えない。
空き容量を増やすには、WebブラウザでOneDriveを開き、[ごみ箱]フォルダ内のファイルを完全に削除する必要がある(容量がオーバーしている場合は、Windows 10/11の再起動でも削除されるようだ)。WebブラウザでOneDriveを開くのは、通知領域の[OneDrive]アイコンをクリックし、表示されたメニューの[オンラインで表示]をクリックするのが手っ取り早い。
なお、ここからファイルを削除すると、復元できなくなるので、必要なファイルがないことを確認するのを忘れないようにすること。
 OneDriveの空き容量を増やす
OneDriveの空き容量を増やす単純にOneDrive上のファイルを削除しただけでは、[ごみ箱]フォルダに移動するだけで空き容量は増えない。WebブラウザでOneDriveを開き、[ごみ箱]フォルダの[ごみ箱を空にする]を選択して、ごみ箱からファイルを完全に削除するとで空き容量を増すことができる。
OneDriveの同期を強制実行する方法
単純に同期が遅れている場合、強制的に同期するようにすればよい。まず、OneDriveにファイルがアップロードされていることを、ファイルを保存した側のPCで確認しよう。
それには、通知領域の[OneDrive]アイコンをクリックし、表示された履歴を確認すればよい。ここにアップロードしたファイルが表示されており、エラーが表示されていなければOneDrive(サーバ上)にファイルは転送済みだ。
もし、ファイル名が表示されていなかったり、転送エラーが表示されていたりした場合は、このPCで表示されたメニューの[歯車(設定)]アイコンをクリックし、表示されたメニューの[同期の一時停止]−[2時間]を選択する。これで同期が停止するので、再度、[歯車(設定)]アイコンをクリックして表示されたメニューの[同期を再開]を選択、同期を再開すればよい。この際、強制的に同期が実行されるため、何らかの理由で止まっていた同期も、再開され、ファイルがアップロードされるはずだ。
一方、アップロードが正常に完了していた場合は、ファイルを参照したい側のPCで同様に再同期を実行してみよう。同期の遅延が原因なら、これまで見えなかったファイル名が同期フォルダ上で見えるようになり、開くことができるようになるはずだ。
容量が大きなファイルはアップロードや同期に時間がかかる
容量が大きなファイルの場合、OneDriveへのアップロードに時間がかかり、なかなか同期できないことがある。エクスプローラーで[OneDrive]フォルダを開き、アップロードしたファイルの状態が[クラウド]アイコンになっていることを確認しよう(ここが[同期中]アイコンの場合はアップロードに時間がかかっている)。
アップロードに時間がかかり過ぎる場合は、何らかの理由で同期が止まっている可能性があるので、上記の方法で同期停止、再開を行ってみるとよい。
Copyright© Digital Advantage Corp. All Rights Reserved.