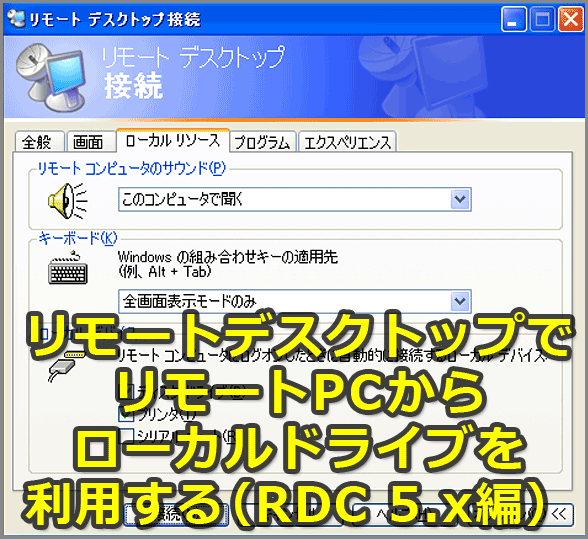リモートデスクトップでリモートPCからローカルドライブを利用する(RDC 5.x編):Tech TIPS
リモートデスクトップを利用すると、あたかもローカルPCのようにリモートPCの画面やキーボード/マウスを操作できる。しかしデフォルトではローカルPCのドライブ(ローカルドライブ)をリモートPCからアクセスできず、ローカル−リモート間で直接ファイルをやりとりできない。ローカルPC上でリモートデスクトップ接続(RDC)のオプションを変更すれば、リモートPCからローカルドライブを利用できるようになる。
対象:Windows 2000/Windows XP、Windows Server 2003
リモートデスクトップで接続先のPCからローカルドライブにアクセスしたい
Windows XPから搭載された「リモート デスクトップ」機能は、リモートからコンピュータをGUIベースで操作するための機能であり、管理用途だけなく、リモートPC上にインストールされたアプリケーションなどを利用するために、広く使われている便利な機能である。
リモートデスクトップでは、リモートPCの画面表示やキーボード/マウス入力がローカルPCに振り向けられる。しかしデフォルトではハードディスクなどのドライブは振り向けられない。つまり、リモートPC上のアプリケーションでローカルPC上のファイルを開いて編集する、といった「自然な」行為も、デフォルトではできない。ファイルのコピーも不可能だ。
ローカルPCとリモートPCの間でファイル共有が利用できれば、上記のような行為も可能だ。しかし両コンピュータが同じネットワーク上に存在しない場合、ファイアウォールなどでファイル共有のプロトコルが遮断されている場合が多く、あまり現実的ではない。
このような場合、リモートデスクトップ接続(RDC: Remote Desktop Connection)の設定を変更すれば、リモートPCにローカルPCのドライブ(ローカルドライブ)を接続できる。すなわち、画面やキーボード/マウスと同様にドライブも、ローカルに存在するかのように利用できるようになる。
リモートPC上でローカルドライブを利用する際の注意点
リモートPCからローカルPCのドライブ(ローカルドライブ)をアクセスできるようにすることは、いくつかのセキュリティ上の危険が生じる可能性がある。例えばどちらかのコンピュータにウイルスが感染していた場合、ローカルドライブを介して、もう一方のコンピュータに伝染してしまうおそれがある。
また、ローカル−リモート間で簡単にファイルがコピーできることから、情報漏えいの危険性も高まる(ただし、リモートデスクトップで接続されたローカルドライブには、リモートPC上のほかのユーザーから直接アクセスできるわけではない)。
こういった理由から、ローカルドライブの接続はリモートPC側で禁止できるようになっている。もし禁止されていたら、以下に記す手順を実行してもローカルドライブの接続はできない。リモートPC側でのローカルドライブ接続の禁止/許可については、Tech TIPS「グループポリシーでリモートデスクトップからのローカルドライブ利用を禁止する」を参照していただきたい。
また、Windows 2000 Serverのターミナルサービスの場合、以下に記す手順ではローカルドライブにアクセスできない。リモートPCのOSがWindows XP/Windows Server 2003/Windows Vistaであれば、ローカルドライブへのアクセスは可能だ。
そのほか、本稿はリモートデスクトップ接続(RDC) バージョン5.xを対象としており、RDC 6.xには当てはまらない部分がある。RDC 6.xでの設定方法はTech TIPS「リモートデスクトップからローカルドライブを利用する(RDC6編)」を、RDC 5.x/6.xを区別する方法はTech TIPS「RDCのバージョンを調べる」をそれぞれ参照していただきたい。
ローカルドライブを利用するための設定変更方法
リモートPC上でローカルドライブを利用するには、ローカルPC上でリモートデスクトップ接続(RDC)の設定を変更する必要がある。それにはまず、[スタート]ボタンの[すべてのプログラム]−[アクセサリ]−[通信]−[リモート デスクトップ接続]を実行してRDCを起動する。次に、デフォルトでは各種設定用のタブが表示されないので、[オプション]ボタンをクリックしてタブを表示させてから、[ローカル リソース]タブを選択する。そこで表示される[ローカル デバイス]枠の[ディスク ドライブ]チェックボックスをオンにすると、ローカルドライブが利用できるようになる。
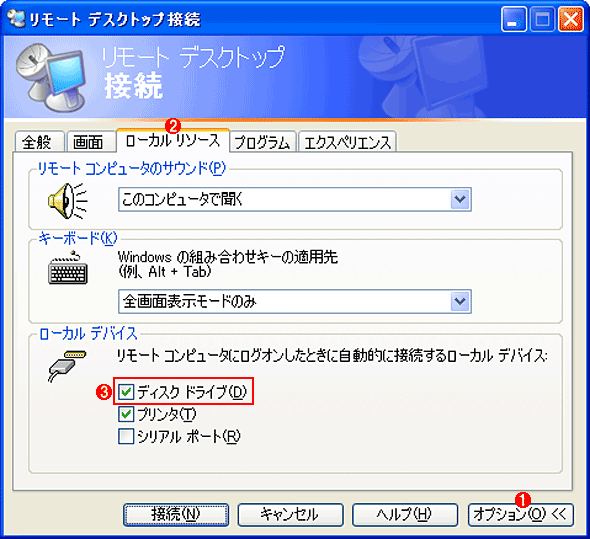
RDCのローカルリソース関連の設定タブ
ローカルPCの音源やドライブといったリソースをリモートPCから利用するには、このタブで設定を行う。
(1)各種設定用のタブが表示されていない場合は、まずこのボタンをクリックする。
(2)このタブを選択する。
(3)リモートPCからローカルドライブを利用するには、このチェックボックスをオンにする(デフォルトはオフ)。
あとは普段の接続時と同様に、[全般]タブでリモートPC名やユーザー名などを指定して[接続]ボタンをクリックする。ここで以下の警告メッセージが表示された場合は、[OK]ボタンをクリックするとリモートPCへの接続が始まる。
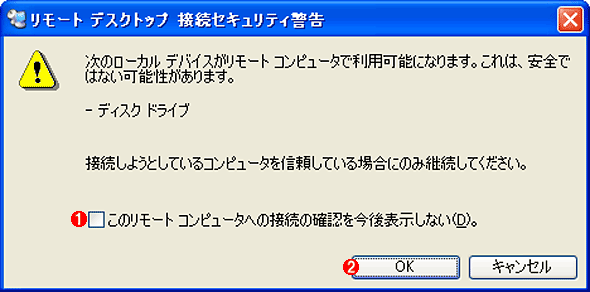
ローカルドライブ利用時に表示される警告
前述のとおり、リモートPCからローカルドライブを利用できるようにすることはセキュリティ上の危険があるため、このような警告が表示される。
(1)次回の接続時から警告を表示させないようにするには、このチェックボックスをオンにする。
(2)リモートPCに接続するには、このボタンをクリックする。
リモートPC上でローカルドライブにアクセスする方法
リモートPCのデスクトップが表示されたら、Windowsエクスプローラでローカルドライブにアクセスできることを確認しよう。各ローカルドライブは以下の画面のように、[マイ コンピュータ]の「<ローカルPC名>の<ローカルPC上でのドライブ名>」という名称で表示される。
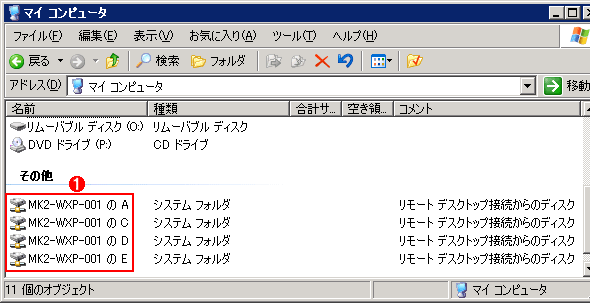
リモートPCに接続されたローカルドライブの例
RDC 5.xでは、ローカルPCでドライブ名が割り当て済みの全ドライブがリモートPCに接続される。
(1)接続されたローカルドライブの一覧。[名前]列の「MK2-WXP-001 の A」は、「MK2-WXP-001」がローカルPC名、「A」がローカルPCでのドライブ名をそれぞれ表している。
これらのローカルドライブをコマンドラインからアクセスするには、「\\tsclient\<ドライブ名>」というUNC形式のパスを指定する。ローカルPCの実際のコンピュータ名に関係なく、UNCのサーバ名は必ず「tsclient」である点に注意すること。例えばローカルPCのC:\Documents and Settingsフォルダをアクセスするには、以下のパスを指定すればよい。
\\tsclient\C\Documents and Settings
特定ドライブのみ接続は不可
RDC 5.xの場合、特定のローカルドライブだけ接続することはできず、ドライブ名が割り当てられた全ローカルドライブが強制的にリモートPCからアクセスできるようになる。ハードディスクはもとより、CD/DVDドライブやフロッピードライブ、メモリカードリーダ/ライタ、ドライブ名が割り当てられたネットワークドライブもその対象となる。特にローカルPCのドライブ名が割り当てられたネットワークドライブは、本来「ローカル」ではないのだが、やはりリモートPCに接続されてしまうので注意したい。
アクセス権はRDCを起動したユーザーアカウントに依存
リモートPC上でローカルドライブ(NTFS)のアクセス権を確認すると、いずれのファイル/フォルダもEveryoneに対してフルコントロールが割り当てられている、と表示される。しかし実際には、ローカルPC上でRDCを起動したユーザーアカウントに対するアクセス権が適用される(リモートPCへのログオン時に指定したユーザーアカウントとは関係ない)。
例えば、ローカルPC上に、あるユーザーからのアクセスを拒否するように設定されたフォルダがあったとする。そのユーザーでRDCを起動した場合、リモートPC上でも、そのフォルダへのアクセスは拒否される。
もしリモートPC上でアクセス拒否のエラーが生じたら、ローカルPC上で対象ファイル/フォルダのアクセス権を確認し、その上でアクセス権を変更したり、RDCを別のユーザーで起動しなおしたり、といった対処をすればよいだろう。
■この記事と関連性の高い別の記事
- リモート デスクトップで遠隔操作する(Windows XPの正体)
- 強化されたターミナルサービス(Windows Server 2003完全ガイド)
- ターミナルサービスによるクライアントの仮想化(Windows Server 2008の基礎知識)
- Windowsのリモートデスクトップからローカルコンピューターのドライブを利用する(RDC 6.x編)(TIPS)
- グループポリシーでリモートデスクトップからのローカルドライブ利用を禁止する(TIPS)
- Windowsのリモートデスクトップの便利なショートカットキー(TIPS)
- PsExecを使ってリモートのWindows PC上のプログラムを実行する(TIPS)
- リモートデスクトップ接続クライアントのバージョンを調べる(TIPS)
Copyright© Digital Advantage Corp. All Rights Reserved.