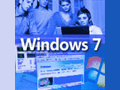第13回 Windows 7チューニング術(前編):Windows 7新時代(1/3 ページ)
Windows 7の体感性能を向上させるチューニング術の前編。Windows XPから移行したユーザーにとって、Windows 7には少々使いにくい面もある。そこで、Windows 7の使い勝手を向上させるチューニング方法を解説する。
Windows 7の販売は好調に推移しているようだ。アプリケーション・ソフトウェアに関する互換性の問題が緩和されたこと、デバイス・ドライバの対応が進んでいることもさることながら、Windows Vistaに比べて体感性能が改善された影響も大きいと思われる。Windows XPよりハードウェア要件が高いとはいえ、Windows Vistaと比べれば明らかに軽快になっていることは、多くのユーザーが認めるところだ。
とはいうものの、古めのPC、あるいはネットブックのように処理能力やメモリ搭載量に余裕のないPCで動作させる場合には、ハンデがあると感じるだろう。そのため可能であれば、さらなる軽量化を図りたいところだ。
また、Windows VistaをスキップしてWindows XPから直接Windows 7に移行したユーザーにとっては、ユーザー・インターフェイスが大きく変化している点で戸惑いを覚えるかもしれない。直接的なパフォーマンスとは関係ないが、操作に関する戸惑いは利用効率を下げる。また、Windows XP以前と比較するとマウス操作に依存する比率が高まっているため、それも迅速な操作を難しくする可能性がある。
そこで2回に分けて、Windows 7のチューニングについて取り上げてみよう。迅速な操作を可能にすることで結果的にパフォーマンスを上げることと、設定変更による直接的な体感性能の向上を実現することを目的とする。
今回は前編として、主にユーザー・インターフェイスや画面表示にかかわる設定変更について取り上げる。ユーザー・インターフェイスの変化に伴う不満や戸惑いを軽減して、円滑に使用できるようにすることと、体感上の待ち時間を減らすことが狙いだ。
【注意】
本稿で紹介する方法の中には、レジストリの編集やサービスの停止など、万一操作や設定を間違うと、重大な問題を引き起こす可能性があるものも含まれる。この点に注意するとともに、万一の場合に自身で対応できる自信がない場合は、安易に設定変更や操作を行わないようにしていただきたい。
テーマの変更とクラシック表示の是非
Windows 95からWindows 2000まで使用していたWindowsの画面デザインは、Windows XP以降は「クラシック表示」と呼ばれており、初期設定では使用していない。しかし画面表示をシンプルにできる、従来と同様の使い勝手を維持できる、といった理由から、このデザインに変更して使用しているユーザーは少なくない。
ただし、クラシック表示に切り替えることで体感性能の向上につながるかどうかは、使用しているコンピュータの機能による。Windows Aero対応のグラフィックス・アクセラレータを利用できるコンピュータであれば、画面描画にグラフィックス・アクセラレータを利用するWindows Aero表示の方が、プロセッサへの負担は少ない。クラシック表示にすることでプロセッサ負荷を軽減できるのはあくまで、グラフィックス・アクセラレータを利用していない場合の話だ。
Windows 7で画面デザインをクラシック表示に変更する際の手順は、以下のとおりだ。
- [コントロール パネル]で[デスクトップのカスタマイズ]−[個人設定]をクリックする。
- 次の[個人設定]ウィンドウで、[テーマ]をクリックする。
- 次の画面の上部には、複数のカテゴリに分類したテーマ一覧を表示している。その中から、[ベーシック テーマとハイコントラスト テーマの設定]以下にある[Windowsクラシック]を選択する。
- これで画面設定が切り替わるので、後はクローズ・ボックスをクリックしてウィンドウを閉じればよい。
画面の配色については、「3」で画面下部にある[ウィンドウの色]をクリックすると、従来のWindows OSと同様の[ウィンドウの色とデザイン]ダイアログが表示されるので、そこで設定の変更が可能だ。
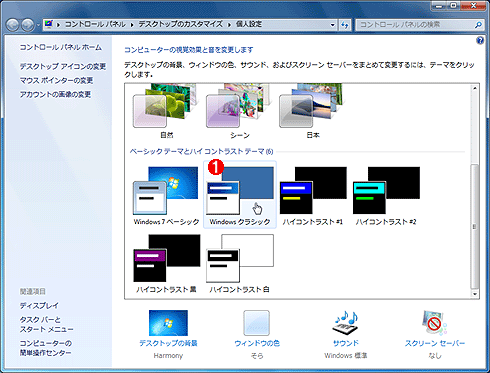
Windows 7の[個人設定]画面
[デスクトップのカスタマイズ]−[個人設定]をクリックすると、このダイアログが表示される。
(1)[ベーシック テーマとハイコントラスト テーマの設定]以下にある[Windowsクラシック]を選択すると、クラシック表示になる。
[スタート]メニューの電源ボタン変更
Windows 7の[スタート]メニューでは、「シャットダウン」「スリープ」「休止状態」「ログオフ」「再起動」といった機能が、「電源ボタン」と「右向き三角ボタン」にまとめられた。どれか1つの機能については電源ボタンに割り当てることで迅速にクリックでき、それ以外の機能は右向き三角ボタンをクリックすると展開するサブメニューを利用する。
電源ボタンの既定値は[シャットダウン]を割り当てた状態なので、画面でも[シャットダウン]と表示されている。しかし、スリープや休止状態を多用するのであれば、それらを割り当てておく方が、操作のステップが減って具合がよいだろう。電源ボタンに割り当てる機能は、以下の手順で変更できる。
- タスクバーの右クリック・メニューで、[プロパティ]を選択する。
- [タスクバーと[スタート]メニューのプロパティ]ダイアログを表示する。そこで[[スタート]メニュー]タブに移動する。
- 次のダイアログで、[電源ボタンの操作]リストボックスの選択内容を変更する。「ユーザーの切り替え」「ログオフ」「ロック」「再起動」「スリープ」「休止状態」「シャットダウン」のいずれかを指定できる。
- [OK]ボタンをクリックしてダイアログを閉じる。
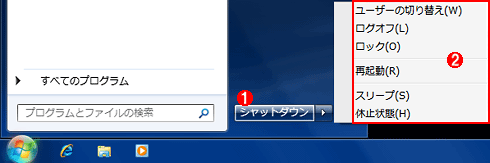
Windows 7の[スタート]メニュー
多用する機能を「電源ボタン」に割り当てて、それ以外はサブメニューを使用するのが合理的だろう。
(1)電源ボタンには、「ユーザーの切り替え」「ログオフ」「ロック」「再起動」「スリープ」「休止状態」「シャットダウン」のいずれかを指定できる。画面の例では「シャットダウン」を割り当ててある。
(2)電源ボタンに割り当てていない機能は一括して、こちらのサブメニューに現れる。
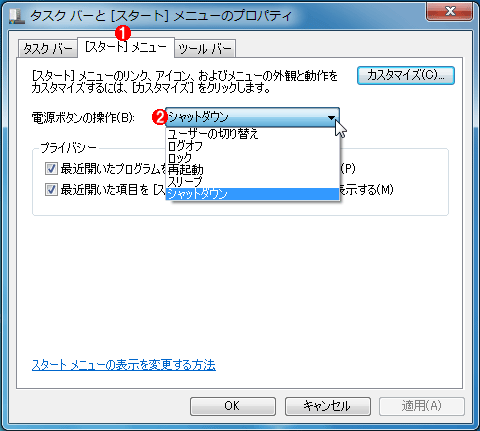
Windows 7の[タスクバーと[スタート]メニューのプロパティ]画面
タスクバーで右クリックして[プロパティ]を選択すると、このダイアログが表示される。
(1)[[スタート]メニュー]タブを開く。
(2)[電源ボタンの操作]で、[スタート]メニュー内にある電源ボタンの動作内容を変更できる。
なお、この設定は[スタート]メニューの電源ボタンが対象であり、コンピュータ本体の電源ボタン(電源スイッチ)の動作を変更するものではない。そちらは以下の手順で変更する。
- [コントロール パネル]の[ハードウェアとサウンド]−[電源オプション]をクリックする。
- 選択中の電源プランに対応する[プラン設定の変更]をクリックする。
- さらに[詳細な電源設定の変更]をクリックする。
- 次のダイアログの「電源ボタンとカバー」以下に、「カバーを閉じたときの動作」「電源ボタンの操作」「スリープボタンの操作」があり、ノートPCの場合、「電源ボタンの操作」と「スリープボタンの操作」についてはバッテリ駆動時とAC電源使用時でそれぞれ個別に、ボタンを押したときの動作を指定できる。なお、デスクトップPCでは「カバーを閉じたときの動作」は表示されない。また、コンピュータの機種によっては、「スリープボタンの操作」も表示されないので注意していただきたい。
Copyright© Digital Advantage Corp. All Rights Reserved.