Windows UpdateによるWindows 10へのアップグレードを「ブロック」する方法:Tech TIPS(2/2 ページ)
Windows 7/Windows 8.1からWindows 10への自動的なアップグレードを防止する(ブロックする)手段がマイクロソフトから提供されている。これはどのような場合に必要なのか? どうやってブロックすればよいのかを解説。
●手段その2――グループポリシーでアップグレードをブロックする
■ブロック用のグループポリシーテンプレート(GPT)を準備する
グループポリシーでWindows 10へのアップグレードをブロックするには、前述のパッチ適用によって更新されるWindows Update用のグループポリシーテンプレート(GPT)を使って、グルーポリシーを編集する必要がある。具体的には次の2つのファイルである。
| 項目 | パス | ファイルの更新日 |
|---|---|---|
| GPT本体(admxファイル) | %SystemRoot%\PolicyDefinitions\WindowsUpdate.admx | 2015年5月2日以降 |
| 言語依存ファイル(admlファイル) | %SystemRoot%\PolicyDefinitions\ja-JP\WindowsUpdate.adml | 2015年5月16日以降 |
| 前述のパッチ適用で更新されるGPTファイル これらのファイルには、Windows 10へのアップグレードを禁止/許可するための設定項目が追加されている。「ファイルの更新日」は、筆者が実際に当該パッチを適用したPCで確認した日付である。 | ||
前述のパッチを適用したPCでグループポリシー管理エディターを起動すると、更新されたGPTが自動的に使用され、アップグレードの許可/禁止が設定できるようになる。それが困難な場合は、グループポリシーを編集できるPCへ上記ファイルを(同じパスのまま)コピーする。
あるいは、下記のパスにあるActive Directoryの中央ストア(セントラルストア)に上記ファイルをコピーするとよいだろう。
\\<ドメインコントローラーのコンピューター名>\admin$\SYSVOL\domain\Policies\Policydefinitions
*admxファイルはこのフォルダーに、admlファイルはja-JPサブフォルダーにそれぞれ保存する。
いずれかのドメインコントローラーに上記ファイルを保存すれば、自動的に他のドメインコントローラーにも複製され、ドメイン所属のPCから参照できるようになるはずだ。
以上の作業は1回だけ行えばよい。
■グループポリシーを編集してブロックを有効化する
GPTの準備が完了したら、GPOを編集してブロックを設定してみよう。
それには、まず前述のGPTを参照できるPCで管理ツールから[グループ ポリシーの管理]ツールを開き、対象のGPOを右クリックして[編集]をクリックする。WindowsクライアントOSで[グループ ポリシーの管理]ツールが見つからない場合は、リモートサーバー管理ツール(RSATとも呼ばれる)をインストールすればよい。詳細はTIPS「RSATツールでWindows Server 2008をリモート管理する」を参照していただきたい。
グループポリシー管理エディターが表示されたら、次の設定項目のプロパティを開いて[有効]を選ぶ。
- [コンピューターの構成]−[ポリシー]−[管理用テンプレート]−[Windows コンポーネント]−[Windows Update]−[Turn off the upgrade to the latest version of Windows through Windows Update]
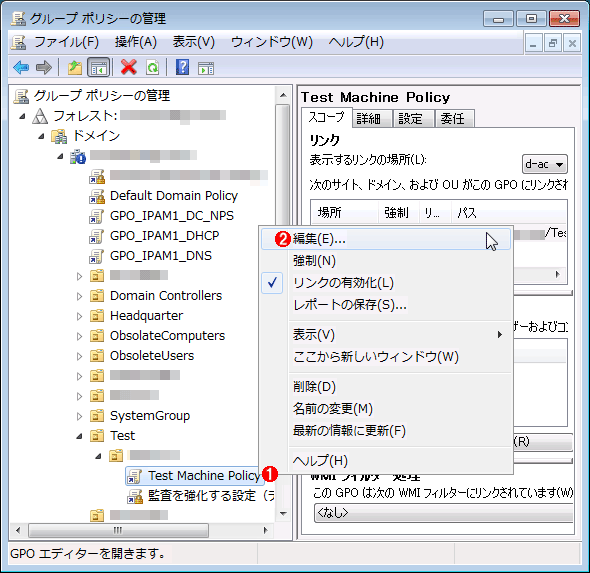
グループポリシーを編集してWindows 10へのアップグレードをブロックする(その1)
これは管理ツールから[グループ ポリシーの管理]ツールを起動したところ。
(1)設定したいグループポリシーオブジェクトを選んで右クリックする。
(2)[編集]を選ぶと、グループポリシー管理エディターが起動する。
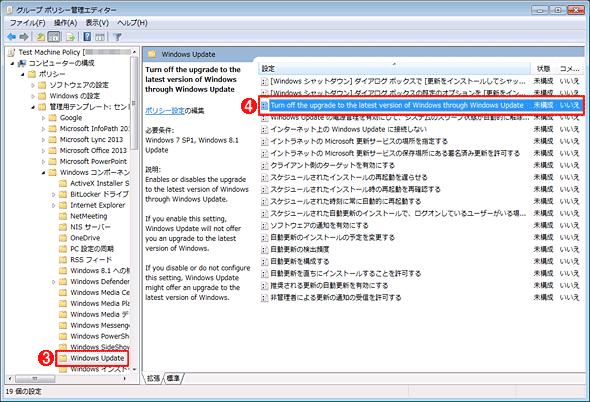
グループポリシーを編集してWindows 10へのアップグレードをブロックする(その2)
これは「グループポリシーの管理」ツールから起動されたグループポリシー管理エディター。
(3)[コンピューターの構成]−[ポリシー]−[管理用テンプレート]−[Windows コンポーネント]−[Windows Update]を選ぶ。
(4)この[Turn off the upgrade to the latest version of Windows through Windows Update]という項目が、Windows UpdateによるWindows 10へのアップグレードを禁止/許可するためのポリシーだ。これをダブルクリックしてプロパティを開く。
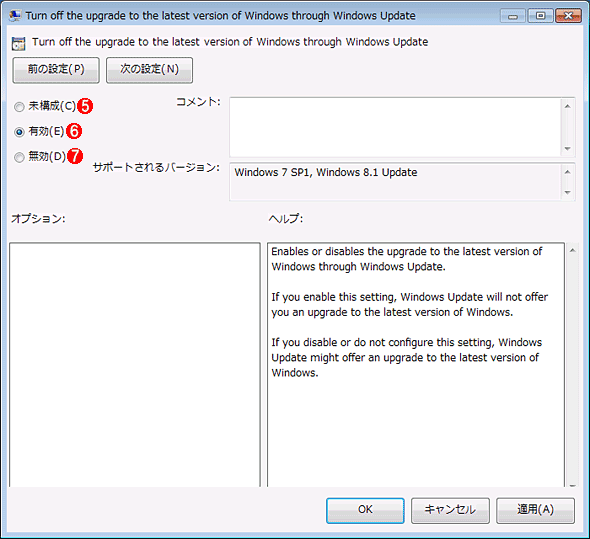
グループポリシーを編集してWindows 10へのアップグレードをブロックする(その3)
これは、Windows 10へのアップグレードを制御するポリシーのプロパティ画面である。
(5)デフォルトは[未構成]、すなわちアップグレードが許可されている。
(6)アップグレードを防止するには[有効]を選ぶ。
(7)ブロックを解除してアップグレードを許可するには、[無効]または(5)を選ぶ。
上記のプロパティ画面で[OK]ボタンをクリックし、プロパティを閉じればGPOの設定は完了だ。そのGPOを対象のドメインあるいはOUにリンクして適用し、しばらく待つと自動的にドメイン所属のPCに設定が反映される。
手動ですぐに反映させるには、クライアントPC側でgpupdateコマンドを実行すればよい。それぞれの操作手順の詳細は、次の記事を参考にしていただきたい。
●アップグレード用ファイルの削除
レジストリやグループポリシーなどでアップグレードをブロックしても、「Windows 10を入手する」アプリによって既にアップグレード用のファイルがダウンロードされていることがある。OSのエディションなどにもよるが、サイズは大体2.5〜6GBくらいあるはずである。それらは無駄なので、もし存在していたら削除しておこう。
アップグレード用のファイルは、デフォルトでは「C:\$WINDOWS.~BT」というフォルダに格納されている(「隠し」属性が付いている)。このファイルを削除するには、「ディスク クリーン アップ」ツールを使うと簡単である。詳細はTIPS「ダウンロードされたWindows 10のインストールファイルを削除する」を参照のこと。
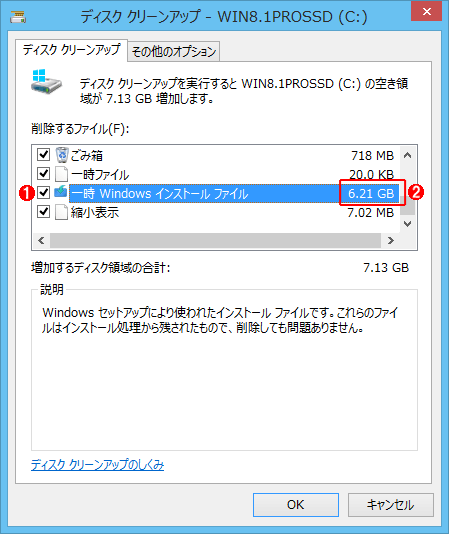
不要なインストールファイルの削除
Windows 10へアップグレードするつもりがないなら、ディスククリーンアップツールを使って、インストール用ファイルを削除しておく。このツールは、C:ドライブのプロパティ画面で[ディスクのクリーンアップ]をクリックするか、「ファイル名を指定して実行」で「cleanmgr」と入力すると起動できる。ツールを起動後、[システムファイルのクリーンアップ]をクリックしてこの画面を表示させる。
(1)Windows 10のアップグレード用ファイル。
(2)64bit版Windowsではサイズは6.21GBになっている。
アップグレードプログラムをWindows Updateの非表示機能でブロックする
アップグレード作業がまだスケジューリングされていない場合や、更新プログラムを手動で適用する設定にしている場合は、Windows Updateで「Windows 10へのアップグレード」更新プログラムを非表示にしてブロックしてもよい(Windows 10へのアップグレード作業がスケジューリングされている場合は、先にそのスケジュールをキャンセルしておくこと)。
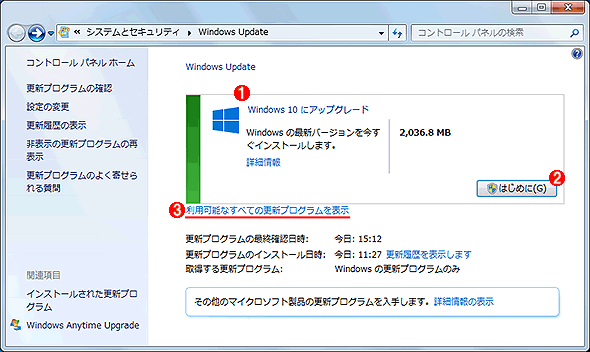
Windows 10へのアップグレードが可能な場合のWindows Update画面
Windows 10へのアップグレードは現在は「推奨される更新プログラム」として配信されており(以前は「オプション」扱い)、ついインストールしてしまいそうだ。
(1)Windows 10へのアップグレードが利用できる場合は、Windows Updateの画面がこのような表示になる。
(2)これをクリックするとアップグレード作業が始まる。
(3)「Windows 10にアップグレード」以外の更新プログラムを適用したい場合は、これをクリックして、個別に選択する。
それにはまず、Windows Update画面にある[利用可能なすべての更新プログラムを表示]のリンクをクリックする。すると更新プログラムの一覧が表示されるので、次のようにWindows 10へのアップグレードのみ[更新プログラムの非表示]を実行する。
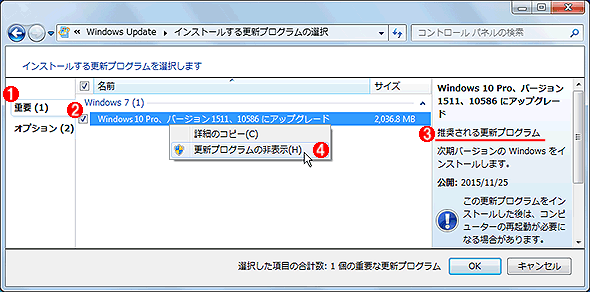
Windows 10へアップグレードするための更新プログラム
Windows 10へアップグレードするための更新プログラムが利用できる場合は、これだけが選択された状態になっている。それ以外の更新プログラムを適用したい場合は、この画面で個別に選択すること。
(1)「重要」カテゴリを選択する。
(2)配信されたWindows 10へアップグレードするための更新プログラム。「バージョン1511」は、Windows 10の更新版。「Windows 10のメジャーアップデート、ビルド10586では何が変わった?」参照。
(3)Windows 10へアップグレードするための更新プログラムは、2016年2月からは「推奨される更新プログラム」になっている(その前は「オプション」プログラムという扱いだった)。
(4)Windows Updateでアップグレードするつもりがないなら、非表示にしておくとよい。
Windows 10へ更新したくない場合は、更新プログラム名を右クリックして、非表示に設定する(上の画面の(4))。これでしばらくはWindows Updateの画面に出てこなくなる。
ただし、Windows 10の新しいビルドなどがリリースされた場合は別の更新プログラムになるだろう。その時は、「新しい更新プログラム」という扱いでWindows Updateに表示されるため、再び上記の設定を強いられることになる。
よって、Windows 10へのアップグレードを完全に無効にして、以後もずっと現在のOSを使いたいなら、本文で説明したようにレジストリなどを設定してアップグレードを「ブロック(禁止)」する方が簡単である。
その他のアップグレードトラブルについては、次の記事一覧ページを参照していただきたい。
■関連リンク
- [企業ユーザー向け] Windows Update からの Windows 10 への無償アップグレードを管理する方法(マイクロソフトWindows Technology Supportチームのブログ「Ask CORE」)
- Windows 10 の通知とアップグレードのオプションを管理する方法(マイクロソフト サポート技術 KB3080351)
- Windows 10 へのアップグレード: FAQ(マイクロソフト)
- Windows 10 の仕様とシステム要件(マイクロソフト)
■更新履歴
【2016/07/07】「Windows 10を入手する」アプリが更新されたのに合わせて、スクリーンショットを更新・追加しました。
【2016/03/17】最新状況に合わせて「解説」および「操作方法」を更新しました。
【2016/03/04】最新状況に合わせて「解説」および「操作方法」を更新しました。
【2016/01/28】最新状況に合わせて解説部分を更新し、アップグレード用ファイルを削除する方法を追記しました。
【2015/10/26】Windows 10のリリース後、Windows Updateによるオンラインアップグレードの挙動が変わったことを受けて、「解説」を全面的に書き換えました。またブロックの設定に必要なパッチを更新しました。
【2015/07/27】初版公開。
■この記事と関連性の高い別の記事
- 「Upgrade Later」ツールではWindows 10へのアップグレードを禁止できないことに注意(TIPS)
- まだWindows 10へアップグレードしたくない人のための設定まとめ(TIPS)
- 「Windows 10のダウンロード」ツールでWindows 10をアップグレードインストールする(TIPS)
- Windows 10へのアップグレード予約を取り消す(TIPS)
- 「Windows 10を入手する」アイコンをタスクトレイに表示させない(削除する)方法(TIPS)
- ダウンロードされたWindows 10のインストールファイルを削除する(TIPS)
- アップグレードしたWindows 10を元のWindows 7/8.1に戻す(復元する)(TIPS)
- 「メディア作成ツール」をダウンロードしてWindows 10インストール用のUSBメモリを作る(TIPS)
- Windows Updateを無効化する(TIPS)
- 32bit版Windows 7/8.1搭載PCに64bit版Windows 10をインストールして、利用できるメモリサイズを増加させる(TIPS)
Copyright© Digital Advantage Corp. All Rights Reserved.