障害発生時の復旧に備えてWindows 10のシステム修復ディスクを作る:Tech TIPS
コンピュータの故障などによってWindows 10が起動できなくなる可能性は常にある。万一の事態に備えて「システム修復ディスク」を作成しておこう。「システムの復元」などを利用して復旧が可能になる。
対象OS:Windows 10
修正プログラムの適用の失敗や設定ミスなどによって、Windows 10が起動できなくなる可能性がある。そのような万一の事態に備えて、「システム修復ディスク」を作成しておくとよい。
システム修復ディスクがあれば、Windows 10が起動できなくなっても、システム修復ディスクから起動して、「スタートアップ修復」や「システムの復元」などの修復作業を実行できるからだ。
システム修復ディスクは、書き込み型のCD/DVDメディアにしか作成できない。そのため書き込み型CD/DVDドライブが接続されていない場合は、外付け型のCD/DVD-Rドライブなどを接続してから、システム修復ディスクの作成を行う必要がある。
Windows 10では、以下の手順でシステム修復ディスクが作成できる。Windows 7やWindows 8/8.1については以下の記事を参照していただきたい。
- TIPS「Windows 7のシステム修復ディスクを作成する」
- TIPS「Windows 8のシステム修復ディスクを作成する」
●システム修復ディスクの作成
![[コントロールパネル]画面](https://image.itmedia.co.jp/ait/articles/1610/31/wi-win10recoverydisk01.png)
[コントロールパネル]画面
書き込み型CD/DVDドライブを接続した状態で、[コントロールパネル]を開き、「システムとセキュリティ」の下にある[バックアップと復元(Windows 7)]((1))をクリックする。
![[バックアップと復元(Windows 7)]画面](https://image.itmedia.co.jp/ait/articles/1610/31/wi-win10recoverydisk02.png)
[バックアップと復元(Windows 7)]画面
書き込み可能な空のCD/DVD-Rディスクをドライブに挿入して、[システム修復ディスクの作成]を行う。
(1)[システム修復ディスクの作成]をクリックする。
(2)[システム修復ディスクの作成]ダイアログが開く。
(3)空のCD/DVD-Rディスクを挿入したドライブを選択する。
(4)[ディスクの作成]ボタンをクリックする。
(5)システム修復ディスクに必要なファイルを準備して、CD/DVD-Rディスクにファイルの書き込みが行われる。
以上で修復ディスクの作成は完了である。万が一の事態に備えて、安全な場所に保管しておこう。
●システム修復ディスクを使ってシステムを起動する
システムに障害が発生してWindows 10が起動できなくなった場合は、システム修復ディスクをPCに挿入して、CD/DVDから起動する。起動方法はPCによって異なるので省略するが、たいていのPCでは、電源オン時に[F2][F8][F10]キーなどを押しているとブートデバイスを選択するメニューが表示されるので、修復ディスクの入った光学ドライブを選択して起動する(もしくは起動デバイス設定を変更して、システムを再起動する)。
システム修復ディスクで起動した後の手順は次の通りである。まずキーボードレイアウトを選択し、その後はトラブルシューティングメニューから[システムの復元]や[スタートアップ修復]などを行ったり、バックアップからリストアしたりする。
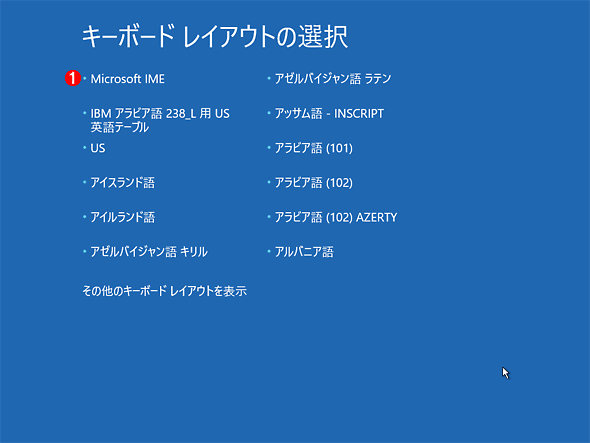
システム修復ディスクの起動画面
システム修復ディスクを起動すると、最初にキーボードレイアウトの選択画面が表示される。
(1)日本語キーボードが接続されている場合は、「Microsoft IME」を選択する。
![システム修復ディスクの[オプションの選択]画面](https://image.itmedia.co.jp/ait/articles/1610/31/wi-win10recoverydisk04.png)
システム修復ディスクの[オプションの選択]画面
Windows 10を起動する場合は、[続行]ボタンをクリックする。トラブルを解消するのならば、[トラブルシューティング]ボタン((1))をクリックする。
![システム修復ディスクの[詳細オプション]画面](https://image.itmedia.co.jp/ait/articles/1610/31/wi-win10recoverydisk05.png)
システム修復ディスクの[詳細オプション]画面
ここで、システムを修復する方法を選択する。復元ポイントが作成されているのであれば、[システムの復元]を、バックアップディスクを作成しているのであれば[イメージでシステムを回復]を選択する。
■この記事と関連性の高い別の記事
- Windows 7のシステム修復ディスクを作成する(TIPS)
- USBフラッシュメモリで起動するWindows 7のシステム修復ディスクを作る(TIPS)
- Windows 8のシステム修復ディスクを作成する(TIPS)
- 修復セットアップでブート・メニューを復旧する(TIPS)
- STOPエラーからWindows 8/8.1を回復させる(TIPS)
- STOPエラーからWindows 7を回復させる(TIPS)
Copyright© Digital Advantage Corp. All Rights Reserved.
 Windows 7のシステム修復ディスクを作成する
Windows 7のシステム修復ディスクを作成する USBフラッシュメモリで起動するWindows 7のシステム修復ディスクを作る
USBフラッシュメモリで起動するWindows 7のシステム修復ディスクを作る Windows 8のシステム修復ディスクを作成する
Windows 8のシステム修復ディスクを作成する STOPエラーからWindows 8/8.1を回復させる
STOPエラーからWindows 8/8.1を回復させる STOPエラーからWindows 7を回復させる
STOPエラーからWindows 7を回復させる