Java 5版MergeDocでEclipse 3.2のホバーを日本語化:JavaTips 〜Eclipse編
「Java 5へのEclipse 3.2のインストールと日本語化を行う」で説明した手順によりEclipseをインストールした後に、より使いやすい日本語環境を構築するには、併せて、ホバーの日本語化をお勧めします。
なお、この手順を行う前に「Eclipse 3.2でJava 5版Javadocとライブラリを関連付ける」の手順を実行しておく必要があります。
本稿で用いるアーカイブファイル名は以下のとおりです。
| 内容 | アーカイブファイル名 | サイズ | |
|---|---|---|---|
| MergeDoc for javadoc 1.5 | mergedoc.zip | 1.59Mbytes | |
「ホバー」とは何か?
「ホバー」とは、Eclipseのワークベンチ上で、Javaのクラス名や変数名などの上にカーソルを置いたときに、説明がバルーン状にポップアップ表示される機能です。
ホバーは、Javaソースファイル(src.zip)を用いているため、Eclipseにランゲージパックを加えただけでは、日本語化されません。そこで、Javaソースファイルと日本語APIドキュメントを併合して、日本語化されたJavaソースファイルを構築するのが、「MergeDoc」です。
Java 5版MergeDocのダウンロード
アーカイブファイルをSourceForge.jpのWebページ「SourceForge.jp Project Info - MergeDoc」からダウンロードします。
ブラウザにこのページが表示されたらページ下部にスクロールダウンし「MergeDoc for javadoc 1.5」の右側の「Download」をクリックします。
「SourceForge.jp Project File List」ページが表示されるので、「MergeDoc for javadoc 1.5」の「mergedoc.zip」をクリックします。
「ファイルのミラーを選択してください」ページが表示されますので、ダウンロード元サーバを選びます。今回は「OSDN」(Open Source Development Network:東京)をクリックします。
ダウンロードを開始しますので、適当なディレクトリに保存します。
Java 5版MergeDocのインストール
まず、zip形式のアーカイブファイルを展開(解凍)し、適当なディレクトリに配置します。ここでは、「C:\Program Files\Java\mergedoc」に配置したとして、説明します。
Java 5のjavawコマンドを用いて「mergedoc.jar」を実行します。WindowsにJ2SE 5.0をインストールしてあれば、マイコンピュータやエクスプローラから「mergedoc.jar」をダブルクリックすることでjavawコマンドが呼び出されます。
実行できない場合は、コマンドプロンプトなどで「java -jar mergedoc.jar」を実行します。
[MergeDoc-設定]ウィンドウが表示されますので、APIドキュメントディレクトリ、入力および出力ソースアーカイブディレクトリを以下のように設定し、実行をクリックします。
| 項目名 | 設定内容 | 例 | |
|---|---|---|---|
| APIドキュメントディレクトリ | インストールしたJava日本語ドキュメントの中の「api」ディレクトリ | C:\Program Files\Java\jdk1.5.0_11\docs\ja\api | |
| 上記の右側 | エンコードを指定 | EUC-JP(J2SE 5.0日本語ドキュメントの場合は固定) | |
| 入力ソースアーカイブディレクトリ | インストールしたJDKのソースアーカイブファイル(src.zip/jar/tar.gz/tgz) | C:\Program Files\Java\jdk1.5.0_11\src.zip | |
| 上記の右側 | エンコードを指定(JDKの場合はいずれでも可) | MS932 | |
| 出力ソースアーカイブディレクトリ | ファイルの出力先 | C:\Program Files\Java\jdk1.5.0_11\srcja.zip | |
| 上記の右側 | 使用するエディタや IDE の設定に合わせてエンコードを指定 | MS932 | |
| 詳細設定 | 必要に応じて | すべてオフ | |
進行状況が表示されますので、完了したら[終了]をクリックします。
Eclipse 3.2.1の設定
Eclipseメニューの[ウィンドウ]→[設定]を実行して設定ウィンドウを開き、[Java]→[インストール済みのJRE]をクリックして[インストール済みのJRE]を表示します。JDKの方を選択し[編集]をクリックします。
[JREシステム・ライブラリー]にある「rt.jar」を開き、[ソース添付]を選択して、[ソース添付]ボタンをクリックします。
[ソース添付構成]ウィンドウが表示されますので、ロケーション・パスに先ほどMergeDocで作成したzipファイル(C:\Program Files\Java\jdk1.5.0_11\srcja.zip)を指定し、[OK]を次々とクリックして完了します。
動作確認
MergeDocで作成したzipファイルに差し替えると、Eclipseのワークベンチ上で、Javaが用意しているクラス名の上にカーソルを置いたときに表示されるホバーが日本語になります。
Javaが用意しているクラス名だけでなく、フィールド名やメソッド名などに表示されるホバーも日本語化されますので、Eclipseの使い勝手が大幅に向上します。
※ MergeDocの著作権は、Shinji Kashiharaさんにあります。本稿は、「MergeDoc for javadoc 1.5」付属のreadme.txtを参照しつつ、独自に行った結果を掲載しています。
Copyright © ITmedia, Inc. All Rights Reserved.

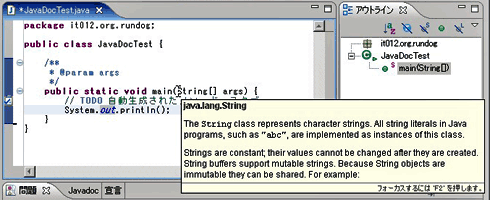 図1 英語のままのホバー
図1 英語のままのホバー 図2 「SourceForge.jp Project Info - MergeDoc」ページ(2007/4現在)
図2 「SourceForge.jp Project Info - MergeDoc」ページ(2007/4現在) 図3 「SourceForge.jp Project File List」ページ(2007/4現在)
図3 「SourceForge.jp Project File List」ページ(2007/4現在)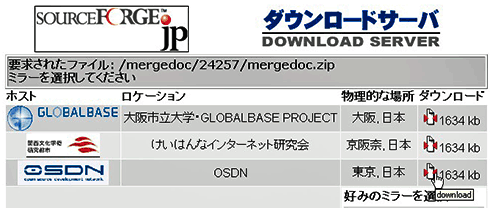 図4 「ファイルのミラーを選択してください」ページ(2007/4現在)
図4 「ファイルのミラーを選択してください」ページ(2007/4現在)![図5 [MergeDoc-設定]ウィンドウ](https://image.itmedia.co.jp/ait/articles/0704/17/r20_180-5.gif) 図5 [MergeDoc-設定]ウィンドウ
図5 [MergeDoc-設定]ウィンドウ![図6 [MergeDoc-完了]ウィンドウ](https://image.itmedia.co.jp/ait/articles/0704/17/r20_180-6.gif) 図6 [MergeDoc-完了]ウィンドウ
図6 [MergeDoc-完了]ウィンドウ![図7 [インストール済みのJRE]画面](https://image.itmedia.co.jp/ait/articles/0704/17/r20_180-7.gif) 図7 [インストール済みのJRE]画面
図7 [インストール済みのJRE]画面![図8 [JREの編集]画面](https://image.itmedia.co.jp/ait/articles/0704/17/r20_180-8.gif) 図8 [JREの編集]画面
図8 [JREの編集]画面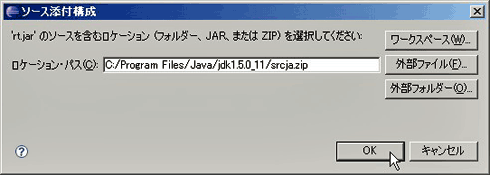 図9 「ソース添付構成」画面
図9 「ソース添付構成」画面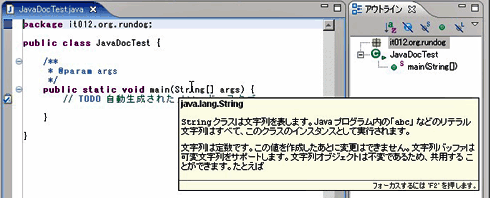 図10 日本語化されたホバー
図10 日本語化されたホバー


