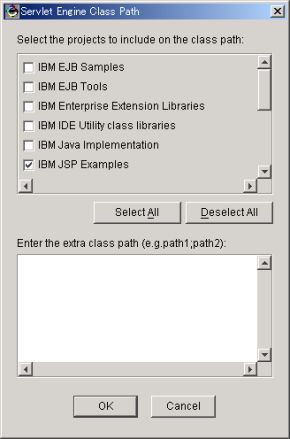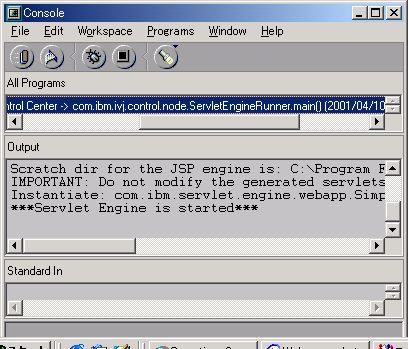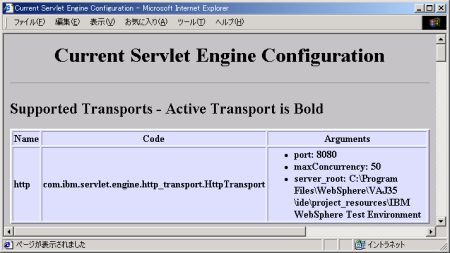ステップバイステップで学ぶ
初めてのWebアプリケーション・サーバ
|
第4回 WebSphere Studioで開発するための準備
|
 |
3.WebSphereテスト環境の稼動 |
それでは、[Projects(プロジェクト)]タブに戻ってWebSphereテスト環境を開始します。WebSphereテスト環境はWASのDefault
Serverに入っている「default_app」Webアプリケーションと同様の構造になっています。Webパスは「/」であり、文書ルートやサーブレット・クラスパスは「C:\Program
Files\WebSphere\VAJ35\ide\project_resources\IBM WebSphere Test Environment\hosts\default_host\default_app」の下にあります。
1. メニューから[Workspace(ワークスペース)]−[Tools(ツール)]−[WebSphere Test Environment...(WebSphereテスト環境...)]を選択します
2. WebSphere Test Environment Control Center(WebSphereテスト環境コントロール・センター)が現れたら、左側のトポロジー・ツリーの中から「Servlet
Engine(Servletエンジン)」を選択します
 |
| 画面11 「Servlet Engine」を選択する |
コントロール・センターの右側には複数のボタンやチェックボックスが現れます。Servletエンジンはここから開始したり、終了させたりします。また、クラスパスの追加もここで行います。
3. サンプルを動かしてみるためにサンプルのサーブレット・クラスが入っているプロジェクトをクラスパスに追加します。[Edit Class
Path...(クラス・パスの編集...)]ボタンをクリックして「Servlet Engine Class Path(Servletエンジン・クラス・パス)」を開きます。このウィンドウの上半分がプロジェクトのリストになっています。クラスパスに追加したいプロジェクトはここでチェックを付けて追加します。いまは「IBM
JSP Examples」のみにチェックを付けます。チェックしたら[OK]ボタンをクリックして閉じます
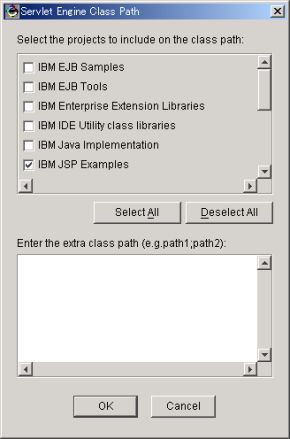 |
| 画面12 サンプルのサーブレット・クラスが入っているプロジェクトをクラスパスに追加する |
4. それではServletエンジンを開始します。[Start Servlet Engine(Servletエンジンの開始)]ボタンをクリックしてください
5. Servletエンジンの開始中にConsole(コンソール)が開きます。コンソールにはcom.ibm.ivj.control.node.ServletEngineRunner.main()からの出力がOutput(出力)枠内に表示されます
6. 出力の内容が「***Servlet Engine is started***(Servletエンジンは開始されました)」と表示されたら、Servletエンジンが開始したことを意味します
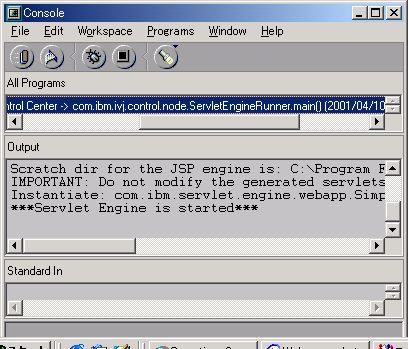 |
| 画面13 Servletエンジンが開始したメッセージ |
7. ブラウザを起動して「http://localhost:8080/servlet/
com.ibm.ivj.wte.samples.servletconfig.ServletEngineConfigDumper」にアクセスします。このサーブレットはIBM
JSP Examplesプロジェクトに含まれているものです。正しく結果が表示されれば、正常に動作したことになります
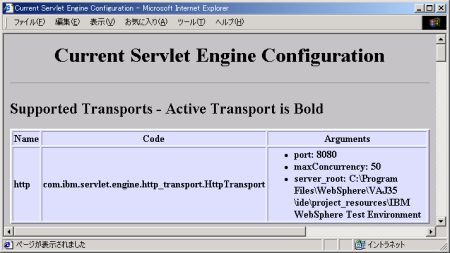 |
| 画面14 サーブレットが動作したところ |
8. テストが完了したのでServletエンジンを停止します。コントロール・センターで[Servlet Engine(Servletエンジン)]−[Stop
Servlet Engine(Servletエンジンの停止)]ボタンをクリックしてください。コンソールに「***Servlet Engine
is stopped***(Servletエンジンは停止されました)」と表示されればServletエンジンが正常に終了したことになります
|
ここまでの手順を追えば、自分で作ったサーブレットをテストしてみることも可能になったはずです。最後に、説明し忘れている部分について説明します。
まず、ブラウザに入力したURLについてですが、前にも書きましたが、WebSphereテスト環境はWASの「default_app」Webアプリケーションと同じ構成ですからサーブレット・クラスを呼び出すためには「http://localhost:8080/servlet/full.package.ClassName」のように入力すればよいことになります。また、ホスト名の後に付けるポート番号は8080番にしなければなりません。このポート番号がほかで使われていないことを確認してください。HTMLファイルやJSPファイルを呼び出したいときは文書ルートにそれらのファイルを置き、「http://localhost:8080/filename.html」のように入力すれば呼び出せます。
VAJに新規プロジェクトを作成してサーブレットをテストするときは、Servletエンジンのクラスパスでそのプロジェクトにチェックを付けてからServletエンジンを開始しなければなりません。