「Eclipse」の基本操作に慣れる:Eclipseではじめるプログラミング(2)(1/2 ページ)
【改訂版】Eclipseではじめるプログラミング New!
これからプログラミングを学習したい方、Javaは難しそうでとっつきづらいという方のためのJavaプログラミング超入門連載です。最新のEclipse 3.4とJava 6を使い大幅に情報量を増やした、本連載「Eclipseではじめるプログラミング」の改訂版となります
第1回の「Eclipseでプログラミング超入門」では、プログラムを作成する際の基本的な手順について説明し、その手順に対応した作業を簡単に行えるようにJava2 SDKとEclipseのインストールを行いました。
ところで、Eclipseを使ってプログラミングを学習するためには、まずはEclipseの基本操作を覚える必要があります。
今回の目的は、実際にEclipseを利用して簡単なプログラムを実行し、次回からの本格的なプログラミングの学習に備え、Eclipseの基本的な操作を覚えることです。
プログラム作成の準備、「プロジェクト」の作成
最も簡単なJavaのプログラムをコンパイルするところまで作業を行ってみて、実際に動作するかを確認してみましょう。
参考 コンパイル
ソースコードから、コンピュータが実行できるオブジェクトコードと呼ばれるものを生成する処理のことです。ソースコードは人間にとって理解しやすいものですが、2進数値しか解釈できないコンピュータには理解できません。オブジェクトコードは、コンピュータが解釈・実行できるものです。Javaの場合、オブジェクトコードを「Javaバイトコード」と呼びます。オブジェクトコードは、バイナリファイルとして保存されます。Javaの場合、そのファイルを「クラスファイル」と呼びます。
まずは、「プロジェクト」の作成です。ここで突然聞き慣れない言葉が登場しましたが、Eclipseでプログラミングを行う際には、必ず事前にプロジェクトを作成することになります。プログラミングの学習と直接関係ないことなのですが、Eclipseを使って学習する以上覚えていただかなくてはなりません。いまの時点では、EclipseでJavaを学習する際の準備作業なのでおまじない程度に覚えてください(もう少しプロジェクトについて詳しく知りたい方は、「参考 プロジェクト」を読んでください)。
今回は「Sample」という名前でプロジェクトを作成します。メニューの[ファイル]→[新規]→[プロジェクト]を指定します(画面1)。
参考 プロジェクト
プロジェクトとは、企画とか計画という意味です。普通は、会社で新しいプログラムを開発するときには、プロジェクトを組んでチームのメンバーを集めることになります。そういったチーム開発に対応できるようにということから、Eclipseでは[プロジェクト]単位でプログラムを開発するようになっています。Eclipseの[プロジェクト]では、開発するプログラムに適した環境設定をしたり、必要なファイルをまとめて管理したりできます。例えば、プログラムのソースコードを記述したファイルや、それをコンパイルすると出来上がるクラスファイルをどのフォルダに置いておくかの設定ができたり、[プロジェクト]からソースコードを簡単に参照できたりします。
[新規プロジェクト]という名前のダイアログが開きます。これはプロジェクトを作成するためのウィザードです。まず、左のウィンドウから[Java]を選択し、次に右のウィンドウから[Javaプロジェクト]を選択します。そして、[次へ]ボタンをクリックします(画面2)。
[新規Javaプロジェクト]というダイアログが開きます。[プロジェクト名]に「Sample」と入力しましょう(画面3)。最後に[終了]ボタンをクリックします。
すると、「この種類のプロジェクトは、Javaパースペクティブに関連しています。このパースペクティブに今すぐ切り替えますか?」という文章が表示されたダイアログが開きます。[はい]ボタンをクリックします(画面4)。
ここで「パースペクティブ」という聞き慣れない言葉が登場しました。Eclipseでは、作業内容によって画面レイアウトや表示されるビューを変更することができます。ここでは、Javaプロジェクトを新規に作成したので、Javaプロジェクトの開発に適したパースペクティブ(perspectiveは英語で「見方」という意味)へEclipseの見た目を変更するということになります。
参考 パースペクティブ
Eclipseは、ファイル操作をする場合はリソースパースペクティブ、Javaソースコードの編集作業をする場合Javaパースペクティブ、プログラム動作確認をする場合はデバッグパースペクティブというように、作業に応じて見た目を変えることが可能になっています。
Eclipse画面の左上をよく見ると、最初起動したときにあったリソースパースペクティブの下にJavaパースペクティブが追加され選択されていることが分かるはずです(画面5)。
参考 パースペクティブ
日ごろ、読者の皆さんは自分の机をどうやって使っていますか? 狭い日本では作業別に部屋を用意したり、机を用意したりすることは大変です。ですから、勉強するとき、工作するとき、お茶を飲むとき、と何をするかによって机の上を整理し、置くものを変えているのではないでしょうか。このように作業内容によって、机の上に出しておく道具や物を変えるのと同じように、Eclipseでは作業内容によって画面に表示される情報を切り替えることができるようになっています。作業内容に適したパースペクティブがいくつか用意されていて、切り替えが簡単にできるようになっているのです。とても便利ですね。
Copyright © ITmedia, Inc. All Rights Reserved.

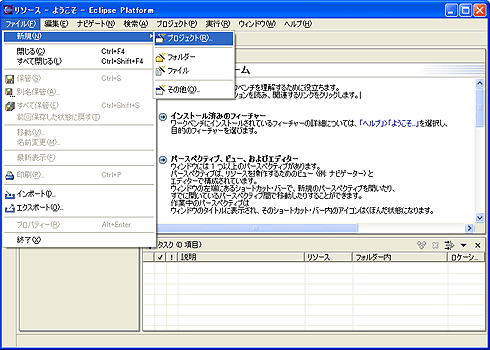
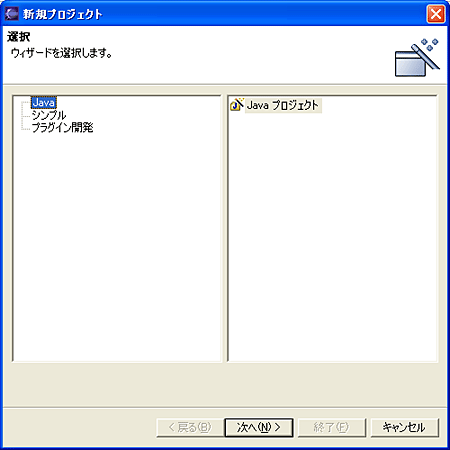 画面2 プロジェクトの選択
画面2 プロジェクトの選択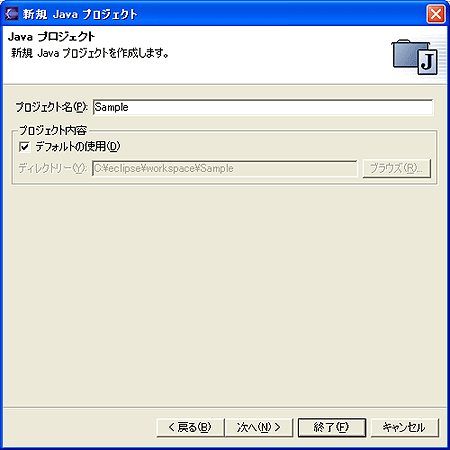 画面3 プロジェクト名の入力
画面3 プロジェクト名の入力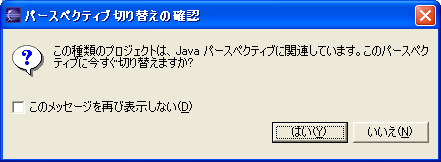 画面4 パースペクティブ切り替えの確認
画面4 パースペクティブ切り替えの確認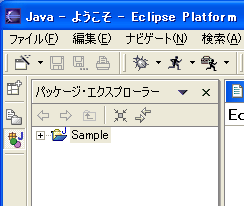 画面5 アイコンに「J」と表記されたJavaパースペクティブが追加される
画面5 アイコンに「J」と表記されたJavaパースペクティブが追加される


